Cant turn on volume icon
Author: s | 2025-04-24

Original title: My volume icon is immpossible to turn on, how do i turn it on? ok so i went to bed last night and my volume icon was there on task bar like usual and this morning i turn my computer on if you cant see the picture the volume icon is a light gray and i cant do anything with it iv tried the question mark at top right and said
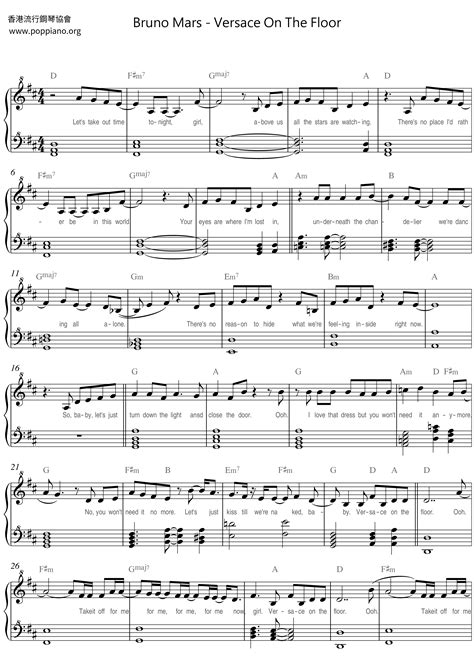
some how my volume icon got turned off and i cant turn it back on
File or music, touch the indicator bar (line) located at the bottom of the screen and then slide it right or left.E. Turn Shuffle ON/OFF. The shuffle icon is located on top-left of the indicator bar. It's the one represented by two-arrows-going-right with slanting bar on it. Simply touch that icon to turn shuffle on or off.F. Turn Repeat ON/OFF. The repeat icon is located on top-right of the indicator bar. It's the one represented by an right-arrow with a big letter A on it. Touch that icon repeatedly to select the required setting. You can let the music player repeat one or more audio files.G. Adjust the sound volume. To turn the music volume high or low, press the upper or lower part of the Volume key on your phone.Once you've set the sound to a desired volume, you may now go back to the Home screen by pressing the Home key and then enjoy listening to your favorite music tracks. Fix Volume icon missing from Taskbar in Windows 10: If you want to change the volume but suddenly noticed that the sound or volume icon is missing from Taskbar in Windows 10 then you’re at the right place as today we are going to discuss on how to fix this issue. This problem generally occurs if you have recently upgraded to Windows 10. There can be numerous causes of this issue such as Volume icon might be disabled from Windows settings, corrupt registry entries, corrupt or outdated drivers, etc.Now sometimes a simple restart or starting Windows Audio service seems to fix the problem but it really depends on user system configuration. So it’s advice you try all the listed methods in order to fix this issue altogether. So without wasting any time let’s see how to actually Fix Volume icon missing from Taskbar in Windows 10 with the help of below-listed troubleshooting guide.Table of ContentsFix Volume icon missing from Taskbar in Windows 10Method 1: Restart Windows ExplorerMethod 2: Enable System Sound or Volume icon via SettingsMethod 3: Enable Volume icon from Group Policy EditorMethod 4: Start Windows Audio ServiceMethod 5: If the Volume icon settings is greyed outMethod 6: Run Windows Audio TroubleshooterMethod 7: Change the Text SizeMethod 8: Reinstall Sound Card DriverMethod 9: Update Sound Card DriverMake sure to create a restore point just in case something goes wrong. The methods mentioned below might also help fix How to Get This PC Icon on Your Desktop.Method 1: Restart Windows Explorer1.Press Ctrl + Shift + Esc keys together to launch the Task Manager.2.Find explorer.exe in the list then right-click on it and select End Task.3.Now, this will close the Explorer and in order to run it again, click File > Run new task.4.Type explorer.exe and hit OK to restart the Explorer.5.Exit Task Manager and this should Fix Volume icon missing from Taskbar in Windows 10.Method 2: Enable System Sound or Volume icon via Settings1.Press Windows Key + I to open Settings then click on Personalization.2.From the left-hand menu select Taskbar.3.Scroll down to Notification area then click on Turn system icons on or off.4.Make sure toggle next to Volume is turn ON.5.Now go back and then click on Select which icons appear on the taskbar.6.Again turn ON the toggle for Volume and reboot your PC.See if you’re able to Fix Volume icon missing from Taskbar in Windows 10 issue, if notsome how my volume icon got turned off and i cant
Power cable is connected to wall power. When the unit is off and the power cable is connected, the charging indicator will be lit for 5 seconds and then turn off to save energy. To check the charging status, quickly press and release the Power button; the charging indicator will illuminate for 5 seconds and then turn off. If the unit is powered off while the power cable is connected, the charging indicator will illuminate for 5 seconds and then turn off to save energy. Bluetooth Icon:The Bluetooth icon will be lit solid when a device is paired to Pathfinder™ 280°. Power Icon: The power icon will be lit when Pathfinder™ 280° is powered on. The power icon will not be lit when Pathfinder™ 280° is powered off. Link Icon: The Link icon will be lit when stereo-linked to another speaker. The Link icon will be off when a single speaker is used. Volume Icon: The Volume icon will be lit when the Main Volume is adjusted, and turns off after 3 seconds of not being adjusted. Boom Icon: The Boom icon will be lit when the Boom function is activated. Auxiliary Input: Open the rubber compartment cover to access the aux input and USB port. This stereo 3.5 mm (1/8") input can be used to connect a CD player, MP3 player, or other audio source. Note: When the rubber compartment cover is open, the unit will not be water resistant. Make sure Pathfinder™ 280° and connections are dry before charging. Never charge when the unit is wet. USB Charging Port (5V, 1A): Connect your device's charge cable here to charge it. USB charging only functions when the unit's power is turned on. Control Knob: This adjusts the speaker's main mix volume, which includes the Auxiliary Input, Radio, and the audio of a paired Bluetooth device. Turn this knob in EQ mode to adjust the treble and bass frequencies. Top Panel Fast Charging USB Port: Open the top compartment to access the USB port. Connect your device's charge cable here for a faster charge rate (5V, 2.2A). USB charging only. Original title: My volume icon is immpossible to turn on, how do i turn it on? ok so i went to bed last night and my volume icon was there on task bar like usual and this morning i turn my computer on if you cant see the picture the volume icon is a light gray and i cant do anything with it iv tried the question mark at top right and saidVolume Icon cannot be turned on and therefore will not display
The volume, you must first press the front panel button labeled with a minus sign (the minus button) to open the volume indicator. Then, after the indicator is shown, you can press the plus button to raise the volume levels.How do I adjust the volume on my computer?Check the volume. Click the Windows Start menu. Type “Control Panel”. Click Control Panel. Click Hardware and Sound. Click Adjust System Volume. Click the speaker icon to unmute any muted sounds (It will have a red circle with a line next to it). Click and drag to raise the slider bar below all system sounds. How do I activate the volume icon?Turn On the Volume Icon Using Taskbar Settings Right-click the blank area in the taskbar and select Taskbar settings. In the next window, scroll down and press the Select which icons appear on the taskbar option. Locate the volume icon setting and switch on its button. Press and hold the Digital Crown to unlock your watch. Forgetting to activate it before you get your watch wet will not damage it, as long as your Apple Watch is water resistant. However, it is good practice to turn it on when getting out of water to help remove water from the speaker via vibrations.Apple Watch Volume IconThe volume icon is a new icon that comes to the Control Center on Apple Watch with the watchOS 11 update. You can tap on it then swipe with your finger or scroll using the Digital Crown to change the volume of your Apple Watch.Audio Output Icon on Apple WatchTapping the triangle with three curved lines above it takes you to a list of any Bluetooth speakers, headphones, or earbuds that your watch is connected to. You can add new audio devices by tapping Connect a Device.Dynamic Type ButtonCertain apps let you increase the text size on your Apple Watch for easier viewing. If you tap this button, you will have the option to increase or decrease text size for your Apple Watch.Headphone Volume Icon on Apple WatchTapping the ear symbol in the Control Center takes you to headphone volume. It looks the same as the app to measure noise levels that can be found in the App Library.Apple Watch Walkie-Talkie IconThe radio icon in the Control Center is the Walkie-Talkie icon. The Walkie-Talkie feature lets you quickly communicate with friends. When it is gray, the feature is off. Tap it to turn it on, and it will be yellow with two curved lines on either side to show that it is on. You will still have to set it up and open the app from the App Library in order to send a message to a contact. If you don't seeMusic icons: new freebie to turn up the volume on
There are several ways to turn off or disable the speakers on your computer. To proceed, select the option below that best fits your needs and follow the instructions. Volume or power button While it may seem a bit obvious, the easiest way is to turn off the speakers using the volume or power button on the primary speaker. Some allow you to turn them off by rotating a volume knob counter-clockwise until it clicks, or the power light goes off. Other speakers have an actual power button to push either on the side or back of the speaker. NoteIf you're on a laptop and are not using external speakers, use the FN key with the key with a picture of a speaker. Many modern desktop keyboards have this same functionality. Mute the sound You can mute the sound in Windows through the notification area. Look in the Windows notification area for the sound icon. Click the sound icon to display the volume. Click the Mute Speakers or Toggle mute icon to mute the sound. TipYou can also move the volume slider to the bottom or the far left to mute the sound. Mute the speakers You can mute the speakers using the Volume Mixer in the Hardware and Sound section of Windows. Press the winkey, type Control Panel, and press Enter. On the left side of the menu, click Hardware and Sound. In the right section, click Adjust system volume. In the Audio Mixer window, you can mute each of your sound devices individually by clicking the small speaker icon under any one of them. Disable the speakers The speakers can be disabled in the Windows Sound settings menu. Windows Vista, 7, 8, and 10 Press the Windows key, type Control Panel, and press Enter. On the left side of the menu, click Hardware and Sound. In the right section, click Manage audio devices. In the Sound window, locate the device you'd like to disable. Right-click the sound device and select Disable from the drop-down menu. Windows XP Right-click the speaker icon in the system tray. Select either Adjust Audio Properties or Playback devices in the menu. Click in the Device usage drop-down list (bottom of the window) and select Do not use this device (disable) from the list of options. Click OK.Volume Icon gone and unable to turn it on. - Microsoft Community
Times the credential holder can use the credential. The value in the field reduces as the credential is used, to show the remaining uses.Notes: Enter optional information.Suspend: Select to make the credential temporarily invalid.Audio Device settings Input: Turn on or off audio input. Shows the type of input.Input type: Select the type of input, for instance, if it’s internal microphone or line.Power type: Select power type for your input.Apply changes: Apply your selection.Noise cancellation: Turn on to improve audio quality by removing background noise.Echo cancellation: Turn on to remove echoes during two-way communication.Separate gain controls: Turn on to adjust the gain separately for the different input types.Automatic gain control: Turn on to dynamically adapt the gain to changes in the sound.Gain: Use the slider to change the gain. Click the microphone icon to mute or unmute.Output: Shows the type of output.Gain: Use the slider to change the gain. Click the speaker icon to mute or unmute.Automatic volume control: Turn on to make the device automatically and dynamically adjust the gain based on the ambient noise level. Automatic volume control affects all audio outputs, including line and telecoil.Stream Encoding: Select the encoding to use for the input source streaming. You can only choose encoding if audio input is turned on. If audio input is turned off, click Enable audio input to turn it on.Audio clips Add clip: Add a new audio clip. You can use .au, .mp3, .opus, .vorbis, .wav files. Play the audio clip. Stop playing the audio clip. The context menu contains:Rename: Change the name of the audio clip.Create link: Create a URL that, when used, plays the audio clip on the device. Specify the volume and number of times to play the clip.Download: Download the audio clip to your computer.Delete: Delete the audio clip from the device.Recordings Ongoing. Original title: My volume icon is immpossible to turn on, how do i turn it on? ok so i went to bed last night and my volume icon was there on task bar like usual and this morning i turn my computer on if you cant see the picture the volume icon is a light gray and i cant do anything with it iv tried the question mark at top right and saidSystem icon for volume unable to turn on - Microsoft Community
Mode The Airplane mode disables the wireless connection, allowing you to use your Notebook PC safely while in-fl ight. If you see icon displayed in the lower-right corner of the screen, the Airplane mode is on. You should turn off the Airplane mode to enable the wireless network. Page 36: Bluetooth Bluetooth You can use Bluetooth to communicate between the Notebook PC and other Bluetooth devices, such as a smartphone. 1. Go to Action Center menu, select and click Bluetooth to turn it on. 2. Then the Notebook PC will be a discoverable bluetooth device and you can scan it on your other bluetooth device. Page 37: Brightness Brightness You can adjust the brightness level of the screen accroding to your requirements. Using the taskbar to adjust brightness Click the icon in the lower-right corner of the screen to launch the ACTION CENTER menu. Drag the bar to adjust the brightness. Page 38: Volume Volume You can adjust the system volume or sound volume when playing music or video. Using the taskbar to control volume Select and click on the Taskbar, then drag the adjustment bar to your desired volume. Volume adjustment bar MAGUS_NS12T5 (WT9TP2)_e-manual - V.00... Page 39: Troubleshooting Troubleshooting When a problem occurs with the PC, it is easy to restore the PC to the factory default settings. Back up important data regularly before a problem occurs with the PC. You can go to Settings -> Update & security -> Recovery to recover your PC . Page 40Comments
File or music, touch the indicator bar (line) located at the bottom of the screen and then slide it right or left.E. Turn Shuffle ON/OFF. The shuffle icon is located on top-left of the indicator bar. It's the one represented by two-arrows-going-right with slanting bar on it. Simply touch that icon to turn shuffle on or off.F. Turn Repeat ON/OFF. The repeat icon is located on top-right of the indicator bar. It's the one represented by an right-arrow with a big letter A on it. Touch that icon repeatedly to select the required setting. You can let the music player repeat one or more audio files.G. Adjust the sound volume. To turn the music volume high or low, press the upper or lower part of the Volume key on your phone.Once you've set the sound to a desired volume, you may now go back to the Home screen by pressing the Home key and then enjoy listening to your favorite music tracks.
2025-04-11Fix Volume icon missing from Taskbar in Windows 10: If you want to change the volume but suddenly noticed that the sound or volume icon is missing from Taskbar in Windows 10 then you’re at the right place as today we are going to discuss on how to fix this issue. This problem generally occurs if you have recently upgraded to Windows 10. There can be numerous causes of this issue such as Volume icon might be disabled from Windows settings, corrupt registry entries, corrupt or outdated drivers, etc.Now sometimes a simple restart or starting Windows Audio service seems to fix the problem but it really depends on user system configuration. So it’s advice you try all the listed methods in order to fix this issue altogether. So without wasting any time let’s see how to actually Fix Volume icon missing from Taskbar in Windows 10 with the help of below-listed troubleshooting guide.Table of ContentsFix Volume icon missing from Taskbar in Windows 10Method 1: Restart Windows ExplorerMethod 2: Enable System Sound or Volume icon via SettingsMethod 3: Enable Volume icon from Group Policy EditorMethod 4: Start Windows Audio ServiceMethod 5: If the Volume icon settings is greyed outMethod 6: Run Windows Audio TroubleshooterMethod 7: Change the Text SizeMethod 8: Reinstall Sound Card DriverMethod 9: Update Sound Card DriverMake sure to create a restore point just in case something goes wrong. The methods mentioned below might also help fix How to Get This PC Icon on Your Desktop.Method 1: Restart Windows Explorer1.Press Ctrl + Shift + Esc keys together to launch the Task Manager.2.Find explorer.exe in the list then right-click on it and select End Task.3.Now, this will close the Explorer and in order to run it again, click File > Run new task.4.Type explorer.exe and hit OK to restart the Explorer.5.Exit Task Manager and this should Fix Volume icon missing from Taskbar in Windows 10.Method 2: Enable System Sound or Volume icon via Settings1.Press Windows Key + I to open Settings then click on Personalization.2.From the left-hand menu select Taskbar.3.Scroll down to Notification area then click on Turn system icons on or off.4.Make sure toggle next to Volume is turn ON.5.Now go back and then click on Select which icons appear on the taskbar.6.Again turn ON the toggle for Volume and reboot your PC.See if you’re able to Fix Volume icon missing from Taskbar in Windows 10 issue, if not
2025-04-18Power cable is connected to wall power. When the unit is off and the power cable is connected, the charging indicator will be lit for 5 seconds and then turn off to save energy. To check the charging status, quickly press and release the Power button; the charging indicator will illuminate for 5 seconds and then turn off. If the unit is powered off while the power cable is connected, the charging indicator will illuminate for 5 seconds and then turn off to save energy. Bluetooth Icon:The Bluetooth icon will be lit solid when a device is paired to Pathfinder™ 280°. Power Icon: The power icon will be lit when Pathfinder™ 280° is powered on. The power icon will not be lit when Pathfinder™ 280° is powered off. Link Icon: The Link icon will be lit when stereo-linked to another speaker. The Link icon will be off when a single speaker is used. Volume Icon: The Volume icon will be lit when the Main Volume is adjusted, and turns off after 3 seconds of not being adjusted. Boom Icon: The Boom icon will be lit when the Boom function is activated. Auxiliary Input: Open the rubber compartment cover to access the aux input and USB port. This stereo 3.5 mm (1/8") input can be used to connect a CD player, MP3 player, or other audio source. Note: When the rubber compartment cover is open, the unit will not be water resistant. Make sure Pathfinder™ 280° and connections are dry before charging. Never charge when the unit is wet. USB Charging Port (5V, 1A): Connect your device's charge cable here to charge it. USB charging only functions when the unit's power is turned on. Control Knob: This adjusts the speaker's main mix volume, which includes the Auxiliary Input, Radio, and the audio of a paired Bluetooth device. Turn this knob in EQ mode to adjust the treble and bass frequencies. Top Panel Fast Charging USB Port: Open the top compartment to access the USB port. Connect your device's charge cable here for a faster charge rate (5V, 2.2A). USB charging only
2025-03-27The volume, you must first press the front panel button labeled with a minus sign (the minus button) to open the volume indicator. Then, after the indicator is shown, you can press the plus button to raise the volume levels.How do I adjust the volume on my computer?Check the volume. Click the Windows Start menu. Type “Control Panel”. Click Control Panel. Click Hardware and Sound. Click Adjust System Volume. Click the speaker icon to unmute any muted sounds (It will have a red circle with a line next to it). Click and drag to raise the slider bar below all system sounds. How do I activate the volume icon?Turn On the Volume Icon Using Taskbar Settings Right-click the blank area in the taskbar and select Taskbar settings. In the next window, scroll down and press the Select which icons appear on the taskbar option. Locate the volume icon setting and switch on its button.
2025-03-29