Centerline autocad
Author: I | 2025-04-24
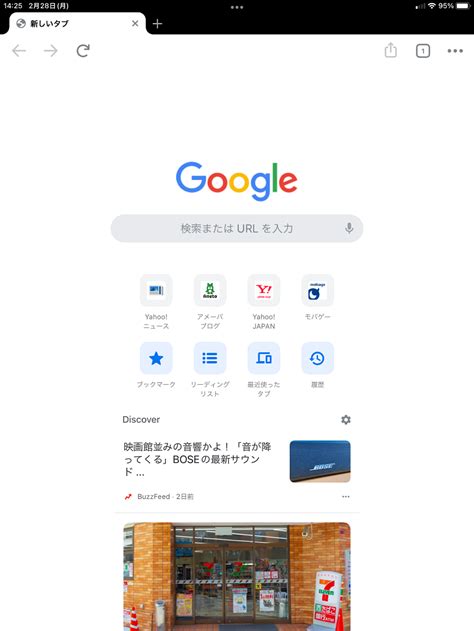
CENTERLINE autocad sketchuphindishort shorts autocad,centerline in autocad,how to draw centerline in autocad
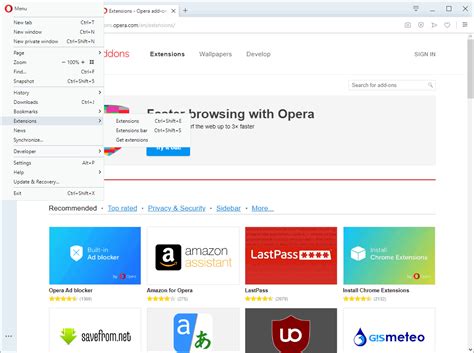
AutoCAD CENTERLINE autocad sketchuphindishort shorts
00:06 Welcome to another Getting Started Video for AutoCAD Mechanical toolset. This time I’ll show you some AutoCAD Mechanical toolset drawing Commands by enhancing this drawing to make it look like this. In the end we’ll have a top view and a sectional view of this gland. You’ll also get used to work with layers in AutoCAD Mechanical toolset. 00:24 Let’s begin! I’ll start by adding a centerline. I click the command and select the start and end point… and we have a centerline. The command we just used is special to AutoCAD Mechanical toolset. It comes with a big advantage. Did you noticed the automatically created centerline layer? That’s where AutoCAD Mechanical toolset places all centerlines. You don’t have to create or change layers by yourself anymore. AutoCAD Mechanical toolset does all the Layer Management for you. 00:56 Now let’s say you want to change the properties of all centerlines at once or rename the layer they’re on. Just click the Mechanical Layer Manager button on the ribbon or type AMLAYER on the command line. By the way, the letters A and M stand for AutoCAD Mechanical toolset. Note that even if you change the name of the centerline layer all centerlines will still be drawn on this layer. 01:23 Next I will show you another handy drawing feature - construction lines. Drawing becomes a lot easier when you use them. AutoCAD Mechanical toolset provides many options to choose from. That means that you’re not restricted to the commands you might already know from AutoCAD. Of course you can still use AutoCAD commands, as AutoCAD Mechanical toolset is build on top of AutoCAD. Usually AutoCAD Mechanical toolset commands are a bit more powerful and offer more options when it comes to mechanical drawings. Look at what happens when I CENTERLINE autocad sketchuphindishort shorts autocad,centerline in autocad,how to draw centerline in autocad AutoCAD centerline symbolautocad centerline not showingAutoCAD centerline symbol shortcutcenterline in AutoCAD 2025how to draw a centerline between two lines Chose the Automatic option. I want the construction lines to be horizontal, pointing to the right. I select my drawing, press enter and I’m done. All construction lines in AutoCAD Mechanical toolset are automatically drawn on a layer reserved for construction lines. It only takes one click to hide them, or display them again. If I want to delete them later, I just have to click here. 02:27 With the help of the construction lines it didn’t take long for me to create the basic outlines of the top view. Next I ‘m going to add a center mark to the circle. I select the “Centerline Cross in Holes” option from the Centerline drop-down and follow the instructions in the command line. In no time we’ve created centerlines with the correct offshoot length from the circle, according to the standard we’ve chosen for our drawing. You don’t have to calculate them yourself and there’s no need to draw and trim lines by hand anymore. Take a look at the layer the construction lines are on. I didn’t change layers before I created the centerlines, but thanks to automatic layer management in AutoCAD Mechanical toolset, they are on the right layer. 03:14 Let’s go on and add two 8mm through holes. Rather than drawing circles, we will insert the holes from the content library. I select the hole type, the view, the insertion point and the size. This is more than just a circle. For example I can now simply click Power View to generate the front view. Finally let’s mirror the hole to the other side. I specify the mirror line and we’re done. 04:04 In the next step I’ll draw the inner wall of the part. I work with symmetrical lines to do that. First I select the centerlineComments
00:06 Welcome to another Getting Started Video for AutoCAD Mechanical toolset. This time I’ll show you some AutoCAD Mechanical toolset drawing Commands by enhancing this drawing to make it look like this. In the end we’ll have a top view and a sectional view of this gland. You’ll also get used to work with layers in AutoCAD Mechanical toolset. 00:24 Let’s begin! I’ll start by adding a centerline. I click the command and select the start and end point… and we have a centerline. The command we just used is special to AutoCAD Mechanical toolset. It comes with a big advantage. Did you noticed the automatically created centerline layer? That’s where AutoCAD Mechanical toolset places all centerlines. You don’t have to create or change layers by yourself anymore. AutoCAD Mechanical toolset does all the Layer Management for you. 00:56 Now let’s say you want to change the properties of all centerlines at once or rename the layer they’re on. Just click the Mechanical Layer Manager button on the ribbon or type AMLAYER on the command line. By the way, the letters A and M stand for AutoCAD Mechanical toolset. Note that even if you change the name of the centerline layer all centerlines will still be drawn on this layer. 01:23 Next I will show you another handy drawing feature - construction lines. Drawing becomes a lot easier when you use them. AutoCAD Mechanical toolset provides many options to choose from. That means that you’re not restricted to the commands you might already know from AutoCAD. Of course you can still use AutoCAD commands, as AutoCAD Mechanical toolset is build on top of AutoCAD. Usually AutoCAD Mechanical toolset commands are a bit more powerful and offer more options when it comes to mechanical drawings. Look at what happens when I
2025-03-30Chose the Automatic option. I want the construction lines to be horizontal, pointing to the right. I select my drawing, press enter and I’m done. All construction lines in AutoCAD Mechanical toolset are automatically drawn on a layer reserved for construction lines. It only takes one click to hide them, or display them again. If I want to delete them later, I just have to click here. 02:27 With the help of the construction lines it didn’t take long for me to create the basic outlines of the top view. Next I ‘m going to add a center mark to the circle. I select the “Centerline Cross in Holes” option from the Centerline drop-down and follow the instructions in the command line. In no time we’ve created centerlines with the correct offshoot length from the circle, according to the standard we’ve chosen for our drawing. You don’t have to calculate them yourself and there’s no need to draw and trim lines by hand anymore. Take a look at the layer the construction lines are on. I didn’t change layers before I created the centerlines, but thanks to automatic layer management in AutoCAD Mechanical toolset, they are on the right layer. 03:14 Let’s go on and add two 8mm through holes. Rather than drawing circles, we will insert the holes from the content library. I select the hole type, the view, the insertion point and the size. This is more than just a circle. For example I can now simply click Power View to generate the front view. Finally let’s mirror the hole to the other side. I specify the mirror line and we’re done. 04:04 In the next step I’ll draw the inner wall of the part. I work with symmetrical lines to do that. First I select the centerline
2025-04-07Piping symbol packages costing hundreds even thousands of dollars more! A Piping Block Library Ready To Go! Consider this there are 10,841 piping symbols in this block library. If a cad operator, making $18 per hour can create one symbol every two minutes, nonstop or 30 symbols per hour. Multi-click image above to view Piping Library Take our 10,841 piping symbols and divided it by 30 piping symbols per hour, and you’ll get 361 hours of work.At $18 per hour, your cad operator would be paid $6,498.00 to create this piping block library! There’s nothing to learn. Just load the library in AutoCAD and go! This is a top-seller and its no wonder why.Isometric Piping SymbolsMore Details About The Piping Symbols: Each symbol is drawn to 1:1 scale on layer zero with “byblock” attributes. Once inserted, simply rotate the symbol into position and it will take on the characteristics of your current layer settings. Free Install Offer – if you need help we offer a remote install to your computer, small app provided. Call us at 877-933-3929 for more. Note: Pipe fitting insertion points are located at the intersection of the pipe centerline. Centerlines are not included with the blocks because they are usually on a separate layer and color. Piping Blocks Include In The Library This easy to install Piping Library ships with 10,841 symbols in the following categories.Product Description Simplify your isometric drafting with a comprehensive selection of ISO valves, flanges, fittings – plus other piping components including an extensive array of thumbnails organized within a menu pull-down. Create isometric drawings quickly and easily within AutoCAD or LT. Create flow diagrams, valves, equipment layouts, instrument lists and line number lists. Recently update, ISO Piping runs in AutoCAD 2000-2016! The ISO symbols library includes a comprehensive selection of valves,
2025-03-30