Cer to pfx
Author: m | 2025-04-24
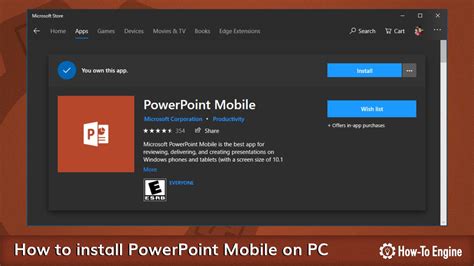
With .pfx, you need to enter the password - not sure if you do that for .cer or not. You can also convert the .cer to .pfx if that works better. But anyway, with a .pfx specified In this article .cer to .pfx (which is what you need on Android) conversion is given. Simple method is given using which you can convert .cer to .pfx and use it to connect to the Wi-Fi network. Plus you don't need any Key to convert .cer to .pfx!!!
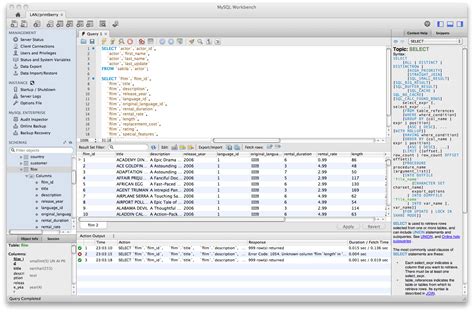
Generate pfx from .cer and passphrase of the pfx
Storage accounts on your device.For more information on certificates, go to how to Upload certificates on your device and import certificates on the clients accessing your device.Upload certificates on the deviceThe certificates that you created in the previous step is in the Personal store on your client. These certificates need to be exported on your client into appropriate format files that can then be uploaded to your device.The root certificate must be exported as a DER format file with .cer file extension. For detailed steps, see Export certificates as a .cer format file.The endpoint certificates must be exported as .pfx files with private keys. For detailed steps, see Export certificates as .pfx file with private keys.The root and endpoint certificates are then uploaded on the device using the +Add certificate option on the Certificates page in the local web UI. To upload the certificates, follow the steps in Upload certificates.Import certificates on the client running Azure PowerShellThe Windows client where you invoke the Azure Resource Manager APIs needs to establish trust with the device. To this end, the certificates that you created in the previous step must be imported on your Windows client into the appropriate certificate store.The root certificate that you exported as the DER format with .cer extension should now be imported in the Trusted Root Certificate Authorities on your client system. For detailed steps, see Import certificates into the Trusted Root Certificate Authorities store.The endpoint certificates that you exported as the .pfx must be exported as .cer. This .cer is then imported in the Personal certificate store on your system. For detailed steps, see Import certificates into personal store.Step 3: Install PowerShell on the clientAzAzureRMYour Windows client must meet the following prerequisites:Run Windows PowerShell 5.1. You must have Windows PowerShell 5.1. To check the version of PowerShell on your system, run the following cmdlet:$PSVersionTable.PSVersionCompare the Major version and ensure that it's 5.1 or later.If you have an outdated version, see Upgrading existing Windows PowerShell.If you don't have PowerShell 5.1, follow Installing Windows PowerShell.An example output is shown below.Windows PowerShellCopyright (C) Microsoft Corporation. All rights reserved.Try the new With .pfx, you need to enter the password - not sure if you do that for .cer or not. You can also convert the .cer to .pfx if that works better. But anyway, with a .pfx specified In this article .cer to .pfx (which is what you need on Android) conversion is given. Simple method is given using which you can convert .cer to .pfx and use it to connect to the Wi-Fi network. Plus you don't need any Key to convert .cer to .pfx!!! - Optional. Controls the look and feel of the OIDC login page etc. Default is "ISM". Other options are "Uno" and "app" (generic). OIDCSiteName - Optional. Controls the title text displayed on the OIDC login page etc. Default is "Ivanti Cloud". Adding a Token Signing Certificate Service Manager OIDC requires a Token Signing Certificate. You can create a self-signed certificate using the following command line tools: makecert.exe -r -pe -n "CN=OIDCSign1" -b 01/01/2017 -e 01/01/2025 -sky signature -a sha256 -len 2048 -sv OIDCSign1.pvk OIDCSign1.cer pvk2pfx.exe -pvk OIDCSign1.pvk -spc OIDCSign1.cer -pfx OIDCSign1.pfx -po Password12 makecert.exe will ask you for a private key password. You can select "none". The above will result in a OIDCSign1.pfx certificate file with a password "Password12" Add the certificate to the ConfigDB Certificates table as shown below: The Certificate ID must be "OIDCTokenSigningCertificate". The Certificate Category must be "OIDCTokenSign". Adding OIDC Client Configuration Each OIDC Client Application must have a corresponding OIDC_Client record in ConfigDB that specifies its configuration and maps it to an ISM Tenant and corresponding users (usually Employee records). The configuration for the "MVC OWIN Hybrid Client" example client application is shown in the following screenshot: Field descriptions are as follows: Field Description Enabled Specifies if the client record is enabled Client Name Client display name (used for logging and consent screen) Client ID Unique ID of the client Tenant Service Manager Tenant Mapping for the Client Flow Specifies allowed flow for client (either AuthorizationCode, Implicit, Hybrid, ResourceOwner, ClientCredentials or Custom) Client URI URIComments
Storage accounts on your device.For more information on certificates, go to how to Upload certificates on your device and import certificates on the clients accessing your device.Upload certificates on the deviceThe certificates that you created in the previous step is in the Personal store on your client. These certificates need to be exported on your client into appropriate format files that can then be uploaded to your device.The root certificate must be exported as a DER format file with .cer file extension. For detailed steps, see Export certificates as a .cer format file.The endpoint certificates must be exported as .pfx files with private keys. For detailed steps, see Export certificates as .pfx file with private keys.The root and endpoint certificates are then uploaded on the device using the +Add certificate option on the Certificates page in the local web UI. To upload the certificates, follow the steps in Upload certificates.Import certificates on the client running Azure PowerShellThe Windows client where you invoke the Azure Resource Manager APIs needs to establish trust with the device. To this end, the certificates that you created in the previous step must be imported on your Windows client into the appropriate certificate store.The root certificate that you exported as the DER format with .cer extension should now be imported in the Trusted Root Certificate Authorities on your client system. For detailed steps, see Import certificates into the Trusted Root Certificate Authorities store.The endpoint certificates that you exported as the .pfx must be exported as .cer. This .cer is then imported in the Personal certificate store on your system. For detailed steps, see Import certificates into personal store.Step 3: Install PowerShell on the clientAzAzureRMYour Windows client must meet the following prerequisites:Run Windows PowerShell 5.1. You must have Windows PowerShell 5.1. To check the version of PowerShell on your system, run the following cmdlet:$PSVersionTable.PSVersionCompare the Major version and ensure that it's 5.1 or later.If you have an outdated version, see Upgrading existing Windows PowerShell.If you don't have PowerShell 5.1, follow Installing Windows PowerShell.An example output is shown below.Windows PowerShellCopyright (C) Microsoft Corporation. All rights reserved.Try the new
2025-04-03- Optional. Controls the look and feel of the OIDC login page etc. Default is "ISM". Other options are "Uno" and "app" (generic). OIDCSiteName - Optional. Controls the title text displayed on the OIDC login page etc. Default is "Ivanti Cloud". Adding a Token Signing Certificate Service Manager OIDC requires a Token Signing Certificate. You can create a self-signed certificate using the following command line tools: makecert.exe -r -pe -n "CN=OIDCSign1" -b 01/01/2017 -e 01/01/2025 -sky signature -a sha256 -len 2048 -sv OIDCSign1.pvk OIDCSign1.cer pvk2pfx.exe -pvk OIDCSign1.pvk -spc OIDCSign1.cer -pfx OIDCSign1.pfx -po Password12 makecert.exe will ask you for a private key password. You can select "none". The above will result in a OIDCSign1.pfx certificate file with a password "Password12" Add the certificate to the ConfigDB Certificates table as shown below: The Certificate ID must be "OIDCTokenSigningCertificate". The Certificate Category must be "OIDCTokenSign". Adding OIDC Client Configuration Each OIDC Client Application must have a corresponding OIDC_Client record in ConfigDB that specifies its configuration and maps it to an ISM Tenant and corresponding users (usually Employee records). The configuration for the "MVC OWIN Hybrid Client" example client application is shown in the following screenshot: Field descriptions are as follows: Field Description Enabled Specifies if the client record is enabled Client Name Client display name (used for logging and consent screen) Client ID Unique ID of the client Tenant Service Manager Tenant Mapping for the Client Flow Specifies allowed flow for client (either AuthorizationCode, Implicit, Hybrid, ResourceOwner, ClientCredentials or Custom) Client URI URI
2025-04-07For storing the server certificate, any intermediate certificates, and the private key in one encryptable file. PFX files usually have extensions such as .pfx and .p12. PEM: PEM (originally “Privacy Enhanced Mail”) files contain ASCII (or Base64) encoding data and the certificate files can be in .pem, .crt, .cer, or .key formats. They are Base64 encoded ASCII files and contain "-----BEGIN CERTIFICATE-----" and "-----END CERTIFICATE-----" statements. DER: DER (Distinguished Encoding Rules) format is simply a binary form of a certificate instead of the ASCII PEM format. It sometimes has a file extension of .der, but it often has a file extension of .cer, so the only way to tell the difference between a DER .cer file and a PEM .cer file is to open it in a text editor and look for the BEGIN/END statements. Unlike PEM, DER-encoded files do not contain plain text statements such as -----BEGIN CERTIFICATE-----. Trustpoints Screen After onboarding the ASA device into Security Cloud Control, on the Security Devices tab, select the ASA device and in the Management pane on the left, click Trustpoints. In the Trustpoints tab, you'll see the certificates that are already installed on the device. The "Installed" status indicates that the corresponding certificate is installed successfully on the device. The "Unknown" status indicates that the corresponding certificate doesn't contain any information. You need to remove and upload it again with the correct details. Security Cloud Control discovers all the unknown certificates as trusted CA certificates. Click the row that shows "Installed" to view certificate details on the right pane. Click more to see additional details of the selected certificate. An installed Identity Certificate can be exported in PKCS12 or PEM format and imported into other ASA devices. See Exporting an Identity Certificate. Only the advanced settings can be modified on an installed certificate. Click Edit to modify the advanced settings. After making the changes, click Send to install the updated certificate. Install an Identity Certificate Using PKCS12 You can select an existing trustpoint object created for PKCS12 format and install it on the ASA device. You can also create a new
2025-03-301. Run following script in PowerShellparam ( [Parameter(Mandatory=$true)][string]$certificatename, [Parameter(Mandatory=$true)][SecureString]$certificatepassword )# setup certificate properties including the commonName (DNSName) property for Chrome 58+$certificate = New-SelfSignedCertificate ` -Subject localhost ` -DnsName localhost ` -KeyAlgorithm RSA ` -KeyLength 2048 ` -NotBefore (Get-Date) ` -NotAfter (Get-Date).AddYears(2) ` -CertStoreLocation "cert:CurrentUser\My" ` -FriendlyName "Localhost Certificate for .NET Core" ` -HashAlgorithm SHA256 ` -KeyUsage DigitalSignature, KeyEncipherment, DataEncipherment ` -TextExtension @("2.5.29.37={text}1.3.6.1.5.5.7.3.1") $certificatePath = 'Cert:\CurrentUser\My' + ($certificate.ThumbPrint)# create temporary certificate path$tmpPath = "C:\tmp"If(!(test-path $tmpPath)){New-Item -ItemType Directory -Force -Path $tmpPath}# set certificate password here$pfxPassword = $certificatepassword$pfxFilePath = $tmpPath + "" + $certificatename + ".pfx"$cerFilePath = $tmpPath + "" + $certificatename + ".cer"# create pfx certificateExport-PfxCertificate -Cert $certificatePath -FilePath $pfxFilePath -Password $pfxPasswordExport-Certificate -Cert $certificatePath -FilePath $cerFilePath# import the pfx certificateImport-PfxCertificate -FilePath $pfxFilePath Cert:\LocalMachine\My -Password $pfxPassword -Exportable# trust the certificate by importing the pfx certificate into your trusted rootImport-Certificate -FilePath $cerFilePath -CertStoreLocation Cert:\CurrentUser\Root# optionally delete the physical certificates (don’t delete the pfx file as you need to copy this to your app directory)# Remove-Item $pfxFilePathRemove-Item $cerFilePath2. To convert PFX file to seperate PEM and KEY filesopenssl pkcs12 -in C:/tmp/localhost.pfx -clcerts -nokeys -out C:/tmp/pem/certificate.pemopenssl rsa -in C:/tmp/pem/key.pem -out C:/tmp/pem/private.key3. Copy files under /etc/ folder and use in nginx.conf as followinghttp { server { listen 443 ssl; ssl_certificate /etc/nginx/ssl/certificate.pem; ssl_certificate_key /etc/nginx/ssl/private.key; }}
2025-04-23Request) file is temporary and should be submitted to a CA to receive CA-Signed Certificate files.Please follow the steps given below to create the CSR file.Open the Command PromptFrom the location \ jre \ bin execute the below command.keytool -certreq -alias -file key.csr -keystore sdp.keystoreIn the above command is the alias name provided when creating the keystore, key.csr is the name of the CSR file that will be created after the command is executed.NOTE: You can install the SSL certificate either from the UI or manually. Step 3a: Install the SSL Certificate from the ServiceDesk Plus MSP UIDownload the certificate files from the CA to the location of your keystore (sdp.keystore). Go to Admin > General Settings > Import SSL Settings.On the screen displayed, browse to the certificate files and select the primary or domain certificate file. Note that you can select only files that have the .cer, .crt, .p7b, .pfx, .keystore, or .jks extension.For .pfx, .keystore, or.jks files, provide the keystore password and click the Import button for the SSL certificate to be installed. For .cer or .crt files, provide the keystore file and the password and select the upload method for the intermediate/root certificate. Then, click the Import button for the SSL certificate to be installed. For the .p7b file, just provide the keystore file and the password and click the Import button for the SSL certificate to be installed.Restart the application for the changes to take effect. Note: If you have the Private Key as a .key
2025-04-02Skip to content Home/Posts/How to Export and Import SSL Certificate in Windows Server How to Export and Import SSL Certificate in Windows Server In this post, we will look into the step-by-step instructions for importing and exporting the SSL Certificate through the Microsoft Management Console (MMC).The Microsoft Management Console (MMC) with the Certificates snap-in is used to view and manage SSL server certificates, Intermediates certificates, and Trusted Root CA certificates.Protect Your Data with BDRSuiteCost-Effective Backup Solution for VMs, Servers, Endpoints, Cloud VMs & SaaS applications. Supports On-Premise, Remote, Hybrid and Cloud Backup, including Disaster Recovery, Ransomware Defense & more!Prerequisites:Make sure that the MMC and Certificate snap-in are available on the Windows Server computerInstalling Microsoft MMC Certificates Snap-inStep 1: Open Run and type MMC and click enter which will open the Microsoft Management Console. Step 2: Navigate to the file menu and click Add/Remove snap-inStep 3: Select Certificates from the Available Standalone Snap-ins dialog box and click Add.Step 4: In the Certificates snap-in window, select Computer account, click Next, select Local computer, and click Finish.Step 5: In the Add or Remove snap-in window, click OKThe MMC Certificates Snap-in has been installed successfully.Steps to Export SSL CertificateStep 1: Open Run and type MMC and click enter which will open the Microsoft Management ConsoleStep 2: Navigate to the file menu and click Add/Remove snap-inStep 3: Double Click Certificates, Select Computer Account and Select Local Computer > Finish. Then, click OK to exit the Snap-In window.Step 4: Click [+] next to Certificates > Personal > Certificates. Locate and select the certificate for the correct domain. Right-click and select All Tasks > Export. Click NextStep 5: Select Yes, export the private key.Step 6: Choose Personal Information Exchange – PKCS#12 (.PFX) for the certificate file format. Check the boxes for the following and click Next.Include all certificates in the certificate path if possibleExport all extended propertiesStep 7: Enter a password for your private key. Press Next.Step 8: Click browse and save your .pfx. Then, click Next > Finish > OK.Steps to Import SSL Certificate:Step 1: Open Run and type MMC and click enter which will open the Microsoft Management ConsoleStep 2: Navigate to the file menu and click Add/Remove snap-in.Step 3: Double Click Certificates, Select Computer Account and Select Local Computer > Finish. Then, click OK to exit the Snap-In window.Step 4: Click [+] next to Certificates > Personal > Certificates. Right-click on Certificates and select All Tasks > Import. Click Next.Step 5: Click Browse. Select the .cer, .crt, or .pfx you would like to import. Click Open.Step 6: Select Automatically select the certificate store based on the type of certificate. Click Finish & OK. The certificate is now visible in Internet Information Services (IIS) Manager.Follow our Twitter and Facebook feeds for new releases, updates, insightful posts and more. Try BDRSuite for Free! Experience our cost-effective backup solution for VMs, Servers, Endpoints, Cloud VMs, and SaaS applications. Start your 30-day free trial today no credit card required and no feature restrictions! I am part of the
2025-04-20