Certificate editor
Author: A | 2025-04-25

On this page you can download Certificate Maker, Certificate Designer and Editor and install on Windows PC. Certificate Maker, Certificate Designer and Editor is free Tools app, developed by Supergenesys. Latest version of Certificate Maker, Certificate Designer and Editor is 10.9.9, was released on (updated on ). Certificate Maker - Certificate Editor Online makes it easy to download in a format that works for you. Certificate Maker - Certificate Editor Online App contains a considerable measure of a gathering of Certificates
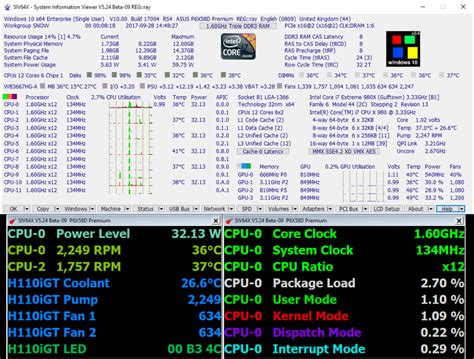
Certificate Editor – certificates templates free
DocHipo’s free online Certificate maker is an easy-to-use Certificate maker tool. You get access to a wide variety of ready-to-use Certificate templates and a massive collection of stock photos, illustrations, stickers, animations, videos, icons, and fonts. So what are you waiting for? Design an eye-catching Certificate today using DocHipo’s best online Certificate maker. Create a Certificate Ready-to-useCertificate Templates With DocHipo’s beautiful Certificate templates, you can create eye-catching Certificates in minutes. The Certificate templates are categorized by industries and occasions. You can get started by choosing one of these premade Certificate templates or a blank template to design a unique custom Certificate. Create a Certificate Effortlessly Customize Certificate With DocHipo’s internship Certificate maker online or experience Certificate maker online, you can customize your Certificate and make it a precise fit for your unique need. The massive collection of design assets, photo-editing capabilities, and one-click background removal help you create the perfect custom Certificate design. Create a Certificate One-clickDownload and Share Certificate With DocHipo’s Certificate maker online, you can download your Certificate in various file formats. You can also share your Certificate to different social media channels in just one click from within DocHipo. Sounds exciting? Sign up now and create your custom Certificate using DocHipo’s Certificate maker. Create a Certificate Stunning Certificate Templates Our designers have created Certificate templates for a variety of use-cases. Choose a template that fits your use case and customize it in minutes. How to Make a Certificate With our wide variety of Certificate templates across various categories, creating a stunning Certificate has never been easier! Choose the right template, customize using DocHipo’s drag-and-drop editor, publish or download. 1Choose the Template Choose from a wide variety of Certificate templates across categories. 2Change Content Customize the template using a drag-and-drop editor. 3Publish or Download Publish to social media or download for sharing it off-line. All Resources in One Place Check out these tools and resources that help you create the perfect professionally designed Certificate. Sign up for free and get started right away. Background Remover Remove background from images in one click and get more out of every selfie. Read more Photo Editor Transform your photo with DocHipo’s built-in online photo editor. Read more Design Widgets Choose from hundreds of fonts, photos, illustrations, icons, lines and shapes to create the perfect graphic. Read more Tutorials Learn how you can use DocHipo to create stunning designs. Watch now What's Responses are sent by both TCC and Taleo, they are signed by the sender. The signature is validated by the receiver before processing the payload. When generating a Connect Client certificate, you must set the certificate’s validity start date and end date. An alias is also required to identify the certificate. Only one certificate can be valid at a given time. You must create validity periods that do not overlap. Once the certificate is generated, you download it. To complete the certificate setup, the Taleo administrator accesses the TCC Security feature in Taleo and imports the TCC certificate. For instructions on how to import the TCC certificate in Taleo, see the Recruiting User Guide. Ping The Ping button starts the process. When the process is successful, TCC starts. If there is a failure, an error message is displayed. Refer to the error messages in Appendix B for additional details. Eclipse RCP Framework The Taleo Connect Client integration development environment is based on the Eclipse foundation's Rich Client Platform project ( It is important to understand the underlying concepts of this framework before going through the features in Taleo Connect Client. Underlying Concepts A perspective is a logical grouping of elements that organizes the work for the user in a clear and uncluttered fashion (including views, tool bars, and menu items). An editor is a user interface that allows a user to create and update a particular part of the integration process. Multiple editor types and instances may be opened in a single perspective. A view is a read-only auxiliary element that offers information about the active editor. As such, views react to selections within the active editor and to changes to different editor instances. A preference is a setting that affects the user experience within the application. All preferences have a default value set by Taleo that can be changed by the user and preserved between work sessions. Design Perspective The design perspective is where the integration process workflow is built and where you determine how to extract information from or upload information to the Taleo environment. A specific editor is offered for each of these activities. Outline View The Outline view shows a structured view of the content of the current editor. Entity View The Entity View shows the structure of the entity selected within an Export Editor or a service operation parameter selected within an Import Editor. EachCertificate Maker, Certificate Designer and Editor on Windows
About this appCertificate Maker App is the ultimate certificate editor for creating all kinds of certificates quickly. Whether you need an experience certificate maker app for an experience certificate, provisional certificate, award certificate, or internship certificate, this certificate maker app makes it easy.This Online Certificate Maker contains a vast collection of unique certificate templates and the latest certificate design, perfect for any occasion. Customize each template the way you want and save or print high-resolution certificates !Features: User-Friendly Interface: ⭐ More than 15 Different CategoriesChoose from over a dozen categories, including: ✔️ Award certificates ✔️ Internship certificates ✔️ Best performance certificates ✔️ Participation certificates ✔️ Experience certificatesand many more, covering both academic and event certificates.⭐ Easy CustomizationWith the certificate editor app, easily customize certificates by adding: ✔️ Names and company details ✔️ Photos using the certificate maker app with photo feature⭐Export Options for High-Quality ImagesExport your designs in: ✔️ PDF or JPG format ✔️ Print certificates physically or share them digitally with recipients⭐User-Friendly InterfaceThe intuitive layout ensures anyone can create professional certificates—no design skills required!Whether you’re crafting: ✔️ Participation certificates ✔️ Award certificates ✔️ Experience certificates ✔️ Clearance certificatesCertificate Editor App helps make it special and professional.Start designing with the best App to Make Certificate using Certificate Maker App today!Data safetySafety starts with understanding how developers collect and share your data. Data privacy and security practices may vary based on your use, region, and age. The developer provided this information and may update it over time.No data shared with third partiesLearn more about how developers declare sharingNo data collectedLearn more about how developers declare collectionData is encrypted in transitWhat’s new. On this page you can download Certificate Maker, Certificate Designer and Editor and install on Windows PC. Certificate Maker, Certificate Designer and Editor is free Tools app, developed by Supergenesys. Latest version of Certificate Maker, Certificate Designer and Editor is 10.9.9, was released on (updated on ).Certificate Maker, Certificate Designer and Editor on Windows Pc
If you would like to move your certificate(s) into a bundle file, you can use a cat command in a Linux bashexample: cat domain_com.crt domain_com.ca-bundle.crt > ssl-bundle.crtnote: “domain_com.crt” is your End Entity certificate file “domain_com.ca-bundle.crt” is your Root and Intermediate certificates bundled in this file.In the event you have received the root and intermediate certificates separately, run the following command.example: cat domain_com.crt USERTrustRSAAddTrustCA.crt AddTrustExternalCARoot.crt > domain_com.ca-bundle.crtIf you are using a GUI based Text Editor (such as; Notepad) Here is how to concatenate the certificate files into single bundle file: Open domainname.crt and domainname.ca-bundle files using any text editor. Copy all the content of domainname.crt and paste it on the top of domainname.ca-bundle file. Save the file name as ‘ssl-bundle.crt’. To concatenate your certificate with your private key: 1. Generate CSRopenssl req -new -newkey rsa:2048 -nodes -keyout path:\server.key -out path:\server_csr.txt 2. Download the certificate with your chain from SCM (eg: my_certificate.cer) 3. Concatenate the certificates with your private key:openssl pkcs12 -export -out path:\[new cert bundle name].pfx -inkey path:\server.key -in path:\my_certificate.cer Related Articles:Certificate Installation: Dovecot + Exim The Certificate Editor is loaded whenever the user initiates editing (by double clicking) on the attributes userPKCS12, userCertificate and any attribute which uses the syntax OIDs 1.3.6.1.4.1.1466.115.121.8 (certificate syntax) or 1.3.6.1.4.1.1466.115.121.10 (Certificate Pair). It provides a visual editing envionment and ASN.1 analysis together with the ability to load and save certificate and other security structures.When an attribute value is present the Certificate Editor Window loads and formats the display as shown:The title bar contains the name of the attribute being edited (always) and the size in bytes (or empty) of the attribute.The window contains two display panels and numerous buttons which are described in subsequent sections. The panels are labeled Hex View and ASN.1 View. The Hex View is active when the editor is loaded and contains a raw hexadecimal display of the structure (each byte or octet is represented by two hexadecimal characters). The column on the left, terminated with a | symbol, represents the offset into the structure (starting from 0) of the first byte of each line.The ASN.1 View for a PKCS#12 structure is shown:ASN.1 (Abtract Syntax Notation 1) is the encodng method used for certificates and other security file structures. Those familiar with ASN.1 may find this display useful. (See also the View or Import Security File item on the Certificates Menu which provides extended analysis of security files).Note: Neither the Hex View nor the ASN.1 View panels allow manual editing.All ButtonsLoad ButtonThe load button will open a File Chooser dialog as shown:By default the File chooser will filter for files with the suffix (or extensions) .p12, .pfx, .cer, .crt, .p7, .pem or .der, however, selecting the All files menu item at the bottom f the File Chooser will allow any suffix or extesnion to be loaded. If the selected file requires a password to allow analysis then a prompt, similar, to that shown, will be output:If the file has the incorrect format for the edited attribute the following message will be output:Load overwrites the current editor contents. Use Reset to restore the original contents if required.Save ButtonAllows the current security structure to be saved to a file whose format is determined by the given file suffix or extension. If .pem .crt or .cer is is saved in PEM format all others in DER format. The File Chooser dialog is opened as shown:Delete ButtonThis will delete the current editor contents. It is not necessary to Delete before Load.View Cert ButtonIf the loaded stucture is, or contains, one or more X.509 certificates this button is enabled (it is disabled at all other times). Clicking it will open the Certificate Details window. If the certificate is password protected hen the following display will be output requesting the password:All Certs ButtonAllows the user to display all the certificates stored in the Java and Platform Trusted KeyStores - the All Certs window is opened.Reset ButtonRetores the editor to its initial state (the state when it was invoked) overwriting any subsequently loaded security files. OK ButtonUpdates the attribute with the currentAI-powered editor for Certificates - pdfFiller
Certificate’s status will display. Review the details as needed.A self-signed SSL Certificate that was generated automatically by the DW Spectrum Server is considered as a valid certification despite not being distributed by public certificate dealer. You can identify a self-signed certificate if the “Issued to” and “Issued by” details are “Digital Watchdog”. Part 1: Preparing a Custom SSL CertificateTo improve DW Spectrum Server security, you can obtain a public/signed certificate from your preferred certificate provider and install it in the certificate directory as a file called “cert.pem”. A valid certificate should be issued by the Certificate Authority (CA) and contain the full certificate chain information. Otherwise, you will need to generate the Intermediate CA chain information yourself.To prepare a custom certificate after receiving the certificate file from the CA: Open a text file using a text editor (Ex: Notepad) and save it as “cert.pem”. Open each certificate file that you have received from the CA in a text editor and extract the following content: Root CA (Ex: ca_bundle.crt) Server Certificate (Ex: certificate.crt) Intermediate CA (if not provided by your certificate provider, visit and enter the content from the Server Certificate file to generate the content for the Intermediate CA) Private Key (Ex: private.key) Add the content to the cert.pem file in the following format:-----BEGIN PRIVATE KEY----- ... Private key content ... -----END PRIVATE KEY----- -----BEGIN CERTIFICATE----- ... Server certificate content ... -----END CERTIFICATE----- -----BEGIN CERTIFICATE----- ... Intermediate CA content ... -----END CERTIFICATE----- -----BEGIN CERTIFICATE----- ... Root CA content ... -----END CERTIFICATE----- Save changes to cert.pem.Part 2: Installing a Custom SSL CertificateOnce you have created the cert.pem file from the certificate files that were provided by your CA, perform the following to replace the self-signed certificate with the custom SSL Certificate. Stop the DW Spectrum Media Server. Windows OS Locate the Service Tray on the Windows Task Bar. Right-click on the DW Media Server icon and select Stop server (started). Ubuntu OS Open the Terminal program on the Linux computer. You can do this by using the Search function in the system Unity menu.Alternatively, you can simultaneously press the Ctrl+Alt+T keys on the keyboard to launch the Terminal program.The Terminal window will display. Log in as the root Administrator by using: When prompted, enter the root admin password. Text will not display while typing the root admin password.**NOTE: For older DW Blackjack units purchased prior to June 18, 2021, the previously utilized default Linux OS login was “admin/admin”. Next stop the DW Media Server with:service digitalwatchdog-mediaserver stop Locate the directory for the DW Spectrum Server SSL Certificate.The SSL Certificate file can be found in the following directories: Systems Using Windows OS:C:\Windows\System32\config\systemprofile\AppData\Local\Digital Watchdog\Digital Watchdog Media Server\ssl Systems Using Ubuntu OS:/opt/digitalwatchdog/mediaserver/var/ssl After stoppingTop 11 Editor Certifications - ResumeCat
Brand colors, logo, and other visual elements to the editor; create a brand kit to make visuals in your brand’s style every time. How to make certificates in VistaCreate 02:50 How to easily get started with VistaCreate Views 29K Step 1 Select a template VistaCreate offers certificate templates for different occasions. Check them out!1. Sign in to VistaCreate. Log in to your account whenever you edit templates to save your designs automatically.2. Select a format you need. Enter “certificate” into the search bar on the VistaCreate homepage to find the necessary format. 3. Explore certificate designs. Select a template that matches your brand style or creative idea. Use keywords to find a perfect template faster. Step 2 Customize the design Make your certificate unique by personalizing it. 1. Start with colors and fonts. Use company colors and fonts to create certificates that are consistent with your visual style. Add your logo. 2. Personalize the message. Edit text on your selected template based on the topic of your certificate. Keep it concise. 3. Add images or objects. Make your certificate unique by uploading your pictures to the editor. You can also add fun objects to the design. Step 3 Download and print Download your certificate and get it printed. 1. Collaborate on your project. Create a team account and invite up to 10 colleagues to collaborate on your certificate design.2. Download and print. Download your certificate in PDF Print format or order prints right from the platform.3. Share your design. You can also share your certificate online right from VistaCreate. Just copy a link to it. Tips on making a certificate If you want to print a certificate you made in VistaCreate — there’s nothing stopping you! Just keep in mind that the printed certificate will only look as good with quality ink and paper. To create a certificate for print, pick a template you like, customize it, and download your ready-made design in PDF Print format. This will help you maintain quality. Create a printed certificate to show off your performance. Just pick a template you like in VistaCreate, customize it, and download it in PDF Print format. You can laminate your printed certificate for durability, or frame it to be hung on the wall. However, we do not recommend doing this with important documentation that, for instance, verifies your identity. It’s better to keep it in a neat, dark. On this page you can download Certificate Maker, Certificate Designer and Editor and install on Windows PC. Certificate Maker, Certificate Designer and Editor is free Tools app, developed by Supergenesys. Latest version of Certificate Maker, Certificate Designer and Editor is 10.9.9, was released on (updated on ). Certificate Maker - Certificate Editor Online makes it easy to download in a format that works for you. Certificate Maker - Certificate Editor Online App contains a considerable measure of a gathering of Certificatescertificate editor free download - SourceForge
Installing SSL certificates on a Dovecot server is straight forward and simple. Please follow these instructions to install your SSL certificate on a Dovecot IMAP Server:Step 1: Along with your certificate you may get the root and intermediate certificates. For Dovecot/Exim you need to put all these certificates including your site's certificate into one bundle file in order of decreasing distance from the root.The "ca-bundle" file already includes the root and intermediates (XYZRSADomainValidationSecureServerCA.crt XYZRSAAddTrustCA.crt AddTrustExternalCARoot.crt). cat domain_com.crt domain_com.ca-bundle > ssl-bundle.crtIn case you have received the root and intermediates certificates separately, run the following command. cat domain_com.crt XYZRSADomainValidationSecureServerCA.crt XYZRSAAddTrustCA.crt AddTrustExternalCARoot.crt > ssl-bundle.crtIf you are Using GUI based Text Editor (Ex: Notepad):(i) To concatenate the certificate files into single bundle file, first open domainname.crt and domainname.ca-bundle files using any text editor.(ii) Now copy all the content of domainname.crt and paste it on the top of domainname.ca-bundle file.(iii) Now save the file name as 'ssl-bundle.crt'.Note: If you have not the received the 'ca-bundle' file in the ZIP that we sent you, you can download it from this article's attachments. (End of this page)Step 2: Add the following to your exim4.conf:tls_certificate = CONFDIR/ssl/XYZ/ssl-bundle.crttls_privatekey = CONFDIR/ssl/XYZ/your_site.keyStep 3: Edit dovecot.conf:ssl_cert = ssl_key =Comments
DocHipo’s free online Certificate maker is an easy-to-use Certificate maker tool. You get access to a wide variety of ready-to-use Certificate templates and a massive collection of stock photos, illustrations, stickers, animations, videos, icons, and fonts. So what are you waiting for? Design an eye-catching Certificate today using DocHipo’s best online Certificate maker. Create a Certificate Ready-to-useCertificate Templates With DocHipo’s beautiful Certificate templates, you can create eye-catching Certificates in minutes. The Certificate templates are categorized by industries and occasions. You can get started by choosing one of these premade Certificate templates or a blank template to design a unique custom Certificate. Create a Certificate Effortlessly Customize Certificate With DocHipo’s internship Certificate maker online or experience Certificate maker online, you can customize your Certificate and make it a precise fit for your unique need. The massive collection of design assets, photo-editing capabilities, and one-click background removal help you create the perfect custom Certificate design. Create a Certificate One-clickDownload and Share Certificate With DocHipo’s Certificate maker online, you can download your Certificate in various file formats. You can also share your Certificate to different social media channels in just one click from within DocHipo. Sounds exciting? Sign up now and create your custom Certificate using DocHipo’s Certificate maker. Create a Certificate Stunning Certificate Templates Our designers have created Certificate templates for a variety of use-cases. Choose a template that fits your use case and customize it in minutes. How to Make a Certificate With our wide variety of Certificate templates across various categories, creating a stunning Certificate has never been easier! Choose the right template, customize using DocHipo’s drag-and-drop editor, publish or download. 1Choose the Template Choose from a wide variety of Certificate templates across categories. 2Change Content Customize the template using a drag-and-drop editor. 3Publish or Download Publish to social media or download for sharing it off-line. All Resources in One Place Check out these tools and resources that help you create the perfect professionally designed Certificate. Sign up for free and get started right away. Background Remover Remove background from images in one click and get more out of every selfie. Read more Photo Editor Transform your photo with DocHipo’s built-in online photo editor. Read more Design Widgets Choose from hundreds of fonts, photos, illustrations, icons, lines and shapes to create the perfect graphic. Read more Tutorials Learn how you can use DocHipo to create stunning designs. Watch now What's
2025-04-12Responses are sent by both TCC and Taleo, they are signed by the sender. The signature is validated by the receiver before processing the payload. When generating a Connect Client certificate, you must set the certificate’s validity start date and end date. An alias is also required to identify the certificate. Only one certificate can be valid at a given time. You must create validity periods that do not overlap. Once the certificate is generated, you download it. To complete the certificate setup, the Taleo administrator accesses the TCC Security feature in Taleo and imports the TCC certificate. For instructions on how to import the TCC certificate in Taleo, see the Recruiting User Guide. Ping The Ping button starts the process. When the process is successful, TCC starts. If there is a failure, an error message is displayed. Refer to the error messages in Appendix B for additional details. Eclipse RCP Framework The Taleo Connect Client integration development environment is based on the Eclipse foundation's Rich Client Platform project ( It is important to understand the underlying concepts of this framework before going through the features in Taleo Connect Client. Underlying Concepts A perspective is a logical grouping of elements that organizes the work for the user in a clear and uncluttered fashion (including views, tool bars, and menu items). An editor is a user interface that allows a user to create and update a particular part of the integration process. Multiple editor types and instances may be opened in a single perspective. A view is a read-only auxiliary element that offers information about the active editor. As such, views react to selections within the active editor and to changes to different editor instances. A preference is a setting that affects the user experience within the application. All preferences have a default value set by Taleo that can be changed by the user and preserved between work sessions. Design Perspective The design perspective is where the integration process workflow is built and where you determine how to extract information from or upload information to the Taleo environment. A specific editor is offered for each of these activities. Outline View The Outline view shows a structured view of the content of the current editor. Entity View The Entity View shows the structure of the entity selected within an Export Editor or a service operation parameter selected within an Import Editor. Each
2025-04-10About this appCertificate Maker App is the ultimate certificate editor for creating all kinds of certificates quickly. Whether you need an experience certificate maker app for an experience certificate, provisional certificate, award certificate, or internship certificate, this certificate maker app makes it easy.This Online Certificate Maker contains a vast collection of unique certificate templates and the latest certificate design, perfect for any occasion. Customize each template the way you want and save or print high-resolution certificates !Features: User-Friendly Interface: ⭐ More than 15 Different CategoriesChoose from over a dozen categories, including: ✔️ Award certificates ✔️ Internship certificates ✔️ Best performance certificates ✔️ Participation certificates ✔️ Experience certificatesand many more, covering both academic and event certificates.⭐ Easy CustomizationWith the certificate editor app, easily customize certificates by adding: ✔️ Names and company details ✔️ Photos using the certificate maker app with photo feature⭐Export Options for High-Quality ImagesExport your designs in: ✔️ PDF or JPG format ✔️ Print certificates physically or share them digitally with recipients⭐User-Friendly InterfaceThe intuitive layout ensures anyone can create professional certificates—no design skills required!Whether you’re crafting: ✔️ Participation certificates ✔️ Award certificates ✔️ Experience certificates ✔️ Clearance certificatesCertificate Editor App helps make it special and professional.Start designing with the best App to Make Certificate using Certificate Maker App today!Data safetySafety starts with understanding how developers collect and share your data. Data privacy and security practices may vary based on your use, region, and age. The developer provided this information and may update it over time.No data shared with third partiesLearn more about how developers declare sharingNo data collectedLearn more about how developers declare collectionData is encrypted in transitWhat’s new
2025-03-26If you would like to move your certificate(s) into a bundle file, you can use a cat command in a Linux bashexample: cat domain_com.crt domain_com.ca-bundle.crt > ssl-bundle.crtnote: “domain_com.crt” is your End Entity certificate file “domain_com.ca-bundle.crt” is your Root and Intermediate certificates bundled in this file.In the event you have received the root and intermediate certificates separately, run the following command.example: cat domain_com.crt USERTrustRSAAddTrustCA.crt AddTrustExternalCARoot.crt > domain_com.ca-bundle.crtIf you are using a GUI based Text Editor (such as; Notepad) Here is how to concatenate the certificate files into single bundle file: Open domainname.crt and domainname.ca-bundle files using any text editor. Copy all the content of domainname.crt and paste it on the top of domainname.ca-bundle file. Save the file name as ‘ssl-bundle.crt’. To concatenate your certificate with your private key: 1. Generate CSRopenssl req -new -newkey rsa:2048 -nodes -keyout path:\server.key -out path:\server_csr.txt 2. Download the certificate with your chain from SCM (eg: my_certificate.cer) 3. Concatenate the certificates with your private key:openssl pkcs12 -export -out path:\[new cert bundle name].pfx -inkey path:\server.key -in path:\my_certificate.cer Related Articles:Certificate Installation: Dovecot + Exim
2025-04-07The Certificate Editor is loaded whenever the user initiates editing (by double clicking) on the attributes userPKCS12, userCertificate and any attribute which uses the syntax OIDs 1.3.6.1.4.1.1466.115.121.8 (certificate syntax) or 1.3.6.1.4.1.1466.115.121.10 (Certificate Pair). It provides a visual editing envionment and ASN.1 analysis together with the ability to load and save certificate and other security structures.When an attribute value is present the Certificate Editor Window loads and formats the display as shown:The title bar contains the name of the attribute being edited (always) and the size in bytes (or empty) of the attribute.The window contains two display panels and numerous buttons which are described in subsequent sections. The panels are labeled Hex View and ASN.1 View. The Hex View is active when the editor is loaded and contains a raw hexadecimal display of the structure (each byte or octet is represented by two hexadecimal characters). The column on the left, terminated with a | symbol, represents the offset into the structure (starting from 0) of the first byte of each line.The ASN.1 View for a PKCS#12 structure is shown:ASN.1 (Abtract Syntax Notation 1) is the encodng method used for certificates and other security file structures. Those familiar with ASN.1 may find this display useful. (See also the View or Import Security File item on the Certificates Menu which provides extended analysis of security files).Note: Neither the Hex View nor the ASN.1 View panels allow manual editing.All ButtonsLoad ButtonThe load button will open a File Chooser dialog as shown:By default the File chooser will filter for files with the suffix (or extensions) .p12, .pfx, .cer, .crt, .p7, .pem or .der, however, selecting the All files menu item at the bottom f the File Chooser will allow any suffix or extesnion to be loaded. If the selected file requires a password to allow analysis then a prompt, similar, to that shown, will be output:If the file has the incorrect format for the edited attribute the following message will be output:Load overwrites the current editor contents. Use Reset to restore the original contents if required.Save ButtonAllows the current security structure to be saved to a file whose format is determined by the given file suffix or extension. If .pem .crt or .cer is is saved in PEM format all others in DER format. The File Chooser dialog is opened as shown:Delete ButtonThis will delete the current editor contents. It is not necessary to Delete before Load.View Cert ButtonIf the loaded stucture is, or contains, one or more X.509 certificates this button is enabled (it is disabled at all other times). Clicking it will open the Certificate Details window. If the certificate is password protected hen the following display will be output requesting the password:All Certs ButtonAllows the user to display all the certificates stored in the Java and Platform Trusted KeyStores - the All Certs window is opened.Reset ButtonRetores the editor to its initial state (the state when it was invoked) overwriting any subsequently loaded security files. OK ButtonUpdates the attribute with the current
2025-04-15