Change extension of file
Author: h | 2025-04-24

Change the file extension. Changing the file extension is similar to changing the file name, except instead of changing the name of the file, you will change the extension at the The version is 2.8.6.2, Change File Extension Shell Menu, easy and flexible way to change file extensions. Change File Extension Shell Menu can change file extensions in a flexible and
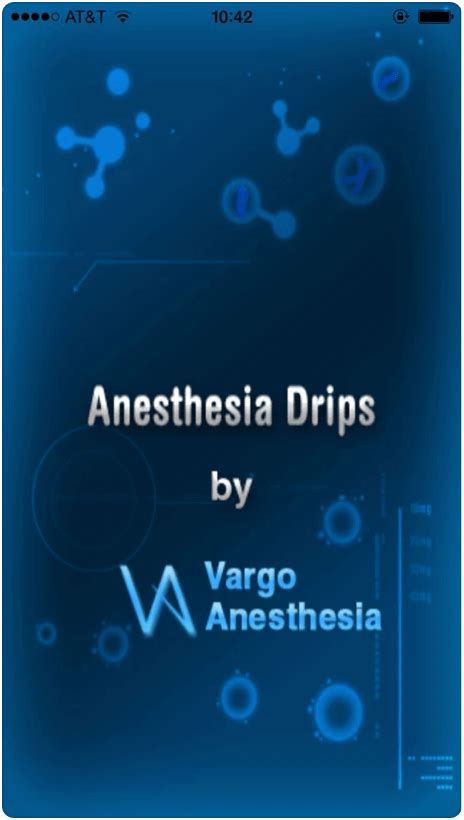
Changing a file's extension: disabling the If you change a file
What to KnowTo change a file extension in File Explorer, first go to View > Show > File name extensions.Then, right-click the file, select Properties, change the file extension, and press OK > Yes.Use the ren Command Prompt command to change the file extension for several files at once. This article explains how to change the file extension of a file in Windows 11. It also discusses the difference between file extension and file type. Change a File Extension the Easy Way For most people, the easiest way to change a file extension in Windows 11 is to do so from the same place you change the file name. However, Windows doesn't show file extensions by default, so we must first make a small change to that before we're given the option to edit the file extension. Open File Explorer. A quick method is to use the WIN+E keyboard shortcut. Select View at the top of the window, followed by Show > File name extensions. Now that Windows 11 displays file extensions, right-click the file you want to edit the extension for and choose Properties. If you're in a hurry, left-click the file once (don't open it), press F2, edit the file extension, press Enter, and then select Save. In the General tab, rename the characters after the period to change the file extension. Press OK, and then Yes, to save. Changing the file extension does not change the file type. See the bottom of this page for more on that. Change a File Extension From Command Prompt If you're familiar with Command Prompt, you might prefer to use the rename/ren command to change a file extension. This method lets you skip having to edit the File Explorer options (i.e., you can keep file extensions hidden, and this will still work). Open Command Prompt. Change to the directory where your file is located. For example, if Command Prompt opens to C:\Users\jonfi, but the file is on your desktop, type this into Command Prompt: cd C:\Users\jonfi\Desktop Type ren followed by the original file and then the new name for the file. Here's an example where I'm changing the file extension from DOCX to TXT: ren file.docx file.txt Press Enter to immediately change the file extension. How to Change File Extensions in Bulk Command Prompt also makes it super easy to edit the file extension for multiple files simultaneously, assuming they're in the same folder. The trick is using asterisks so you don't have to call out any specific file by name. Put all the files you want to edit into their own folder. Right-click an empty area next to the files, and select Open in Terminal. Confirm that Command Prompt shows the correct folder. In my example, it says C:\files>. If PowerShell opens instead, press Ctrl+Shift+2 to get to Command Prompt. Learn more about Terminal if you need help.Don't breeze through this step. If you're in the wrong folder, there's no easy way to undo the command you're about to perform.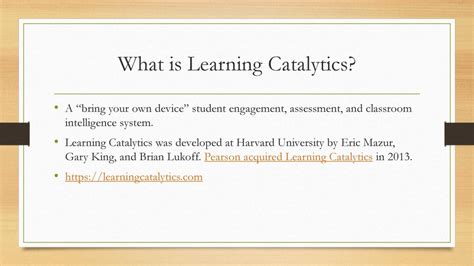
Change File Extension Multiple Files
Been moved to the Settings app in more recent versions of Windows 10.Working with File Extension OptionsThis section will discuss how to work with file extension options in Windows 10. We will cover two main sub-sections: enabling and interacting with extensions.Enabling File ExtensionsTo change a file’s extension in Windows 10, you first need to enable file extensions to be visible. To do this, follow these steps:Open a File Explorer window.Click on the “View” tab in the ribbon bar at the top of the window.Locate the “Options” button on the right-hand side of the ribbon bar, and click on it.In the “Folder Options” window that appears, navigate to the “View” tab.Find the “Hide extensions for known file types” checkbox and uncheck it.Click “OK” to save your changes.Now, you should be able to see the file extensions in File Explorer.Interacting with File ExtensionsOnce you’ve enabled file extensions, you can change them by following these steps:Locate the file whose extension you wish to change in File Explorer.Right-click the file and choose “Rename.”Remove the current file extension in the editable name field (the characters after the “.” dot in the file name).Type the new file extension you want to assign to the file.Press “Enter” to confirm the change. You may see a warning about changing the file extension, click “Yes” if you want to proceed.Remember to be cautious when changing file extensions, as doing so might render the file unusable. Always ensure you know the correct file extension for the type you want to assign.Selecting the FileTo change the file type in Windows 10, you need to locate the file you want to change. Press Windows + E to open the File Explorer and navigate to the folder containing the file.Renaming File ExtensionBefore renaming the file extension, make sure the extensions are visible. Go to the View tab in File Explorer, and click Options. Select Change folder and search options.In the Folder Options window, switch to the View tab. Remove the checkmark next to Hide extensions for known file types. Click Apply, then click OK.Now that extensions are visible, right-click the file you want to change the type of, and select Rename. Change the extension, such as from “.txt” to “.jpg,” and press Enter. A warning may appear informing you that changing the file extension may cause the file to become unusable. If you’re sure you want to change the file type, click Yes.PleaseHow To Change File Extensions for a File on an
Careful not to rename the extension on .est files, or any other files. This will not change the file type. Only special conversion software can change a file from one file type to another. what is a file extension? A file extension is the set of three or four characters at the end of a filename; in this case, .est. File extensions tell you what type of file it is, and tell Windows what programs can open it. Windows often associates a default program to each file extension, so that when you double-click the file, the program launches automatically. When that program is no longer on your PC, you can sometimes get an error when you try to open the associated file. FIX .est FILE ASSOCIATION ERRORS Find and fix file extension errors, registry problems and restore optimum PC performance quickly, easily and safely. Try Registry Reviver® Free. leave a comment Fix .est File Extension now Find and repair file association errors preventing this file type from opening on your computer. Install Registry Reviver®. Change the file extension. Changing the file extension is similar to changing the file name, except instead of changing the name of the file, you will change the extension at theHow To Change File Extensions for a File
Type the following, but change *.jpg to be whatever it is you want your files to have: ren *.* *.jpgThis command will rename everything in this folder. Make sure you're in the correct folder, and want to change the file extension for every file in there. If you only need to rename a group of similar file extensions, you can modify the command slightly. Here's what to type if you want to make all the GIF files have the JPG file extension (everything else will be left untouched): ren *.gif *.jpg Press Enter. All of the file extensions will change automatically. Convert the File to Change the File Type A file conversion tool can change the file extension, too. The primary reason you'd do this is if you want to change the actual file format (i.e., file type), like if you need the file to be compatible with a specific device or software program. Here's an example where we're using the Zamzar file converter to change the file extension of an audio file from MP3 to WAV. Visit Zamzar, and select Choose Files. Select the MP3 file you want to change to WAV, and then press Open. Select Convert To, and then pick WAV from the list. Select Convert Now to start the file conversion. Choose Download to save the file to your device. Some software programs have built-in file conversion tools. This is often the case for programs that can open several file types. Adobe Photoshop, for example, can open a PNG file and convert it to over a dozen other image formats, which then changes the file extension (to JPG, GIF, TIFF, etc.). What Does Changing the File Extension Do? The Windows operating system uses the file extension to understand how to open a file. For example, when you double-click to open a TXT file, Notepad probably opens it. This happens because Notepad is configured to open TXT files. If I changed the TXT file to the DOCX file extension, Microsoft Word would open it instead because my PC is configured to use Word for that file type. Reasons to Change the File Extension One reason to change a file extension is if the original one was appended to the file by mistake. This sometimes happens when a file is downloaded from a website. If you were supposed to get a PDF file, for example, but the web service exported your file to something else, you can change the file extension to PDF to make it work correctly with your PDF reader. Another example is if you're working with a BAT file. Building it as a TXT document makes more sense, so you can quickly double-click to open it in a text editor when you need to make changes. But when you're done, you have to change the file extension to BAT to work as intended. You might think about changing the file extension to make the file work with a different program or device. For example, changingHow to Change File Extension in
3 April 2018 Senior Program DeveloperSummaryWant to change file extension but can not find the extension for target file in Windows 7? Do not worry! We need to show the file extension before we change it. Here we go. Sometimes we may need to change the file format. But it could be different if we make it in Windows 7 and Windows XP. In Windows XP, we can directly change file extension for the target file and the format will be changed accordingly. However, things get a little different when you want to make it in Windows 7. Windows 7 hides the file extension in default. If users want to change the file extension directly, we need to show the extension beforehand. Here question comes: How to show the file extension in Windows 7? Most comptuer users may get stuck here. We are going to introduce how to show the file extension in Windows below.Step 1: Open any folder in Windows 7. Here we open Disk C as an example. Click “Organize” and then please go to “Folder and search option”. Step 2: Click “View” tab and then please uncheck “Hide extensions for konwn file types” item. And click “OK” to save the setting. Step 3: Then you can chang the extension for target files. Do not want others to change your file extension or even the content when you share your comptuer? You need to get better protection to your important files! Try professional data protection software – Renee File Protector! Help you keep your files and data from prying eyes.Change file extensions in Box
Year:btr, ctr, dtr, etr, ffr, fgr, fhr, fr, frr, frt, ft, ftd, ftf, ftg, fttIs it possible that the filename extension is misspelled?We found the following similar file extensions in our database:.ttrTextTransformer Productions.rtrAstrotite 200X Offline Data Repair File.tfrTIE Fighter Pilot File.gtrGenePattern Gene Tree FileCan't open a .ftr file?When you double-click a file to open it, Windows examines the filename extension. If Windows recognizes the filename extension, it opens the file in the program that is associated with that filename extension. When Windows does not recognize a filename extension, you receive the following message:Select an app to open this .ftr fileIt means that the operating system does not have a default app associated with the .ftr file type. To resolve this issue and open the file, you can take the following steps:Right-click on the .ftr file. A context menu will appear.From the context menu, select Open with. Windows will display a list of recommended apps.If the desired app is listed, select it from the provided options.If you cannot find the appropriate app, you may need to install software that supports the specific file type.If you don't know how to change the default app for the .ftr file, check the FAQ.Can I change the extension of files?Changing the filename extension of a file is not a good idea. The extension of a file serves as a hint to the operating system and various software programs about the type of data contained within the file. When you alter a file's extension, you essentially modify how software applications interpret and handle that file. Every file has a specific format, also known as its file type or file format. The problem is, changing the file extension does not change the file format.If you have helpful information about the .ftr file extension, write to us.February 16, 2025. Change the file extension. Changing the file extension is similar to changing the file name, except instead of changing the name of the file, you will change the extension at the The version is 2.8.6.2, Change File Extension Shell Menu, easy and flexible way to change file extensions. Change File Extension Shell Menu can change file extensions in a flexible andComments
What to KnowTo change a file extension in File Explorer, first go to View > Show > File name extensions.Then, right-click the file, select Properties, change the file extension, and press OK > Yes.Use the ren Command Prompt command to change the file extension for several files at once. This article explains how to change the file extension of a file in Windows 11. It also discusses the difference between file extension and file type. Change a File Extension the Easy Way For most people, the easiest way to change a file extension in Windows 11 is to do so from the same place you change the file name. However, Windows doesn't show file extensions by default, so we must first make a small change to that before we're given the option to edit the file extension. Open File Explorer. A quick method is to use the WIN+E keyboard shortcut. Select View at the top of the window, followed by Show > File name extensions. Now that Windows 11 displays file extensions, right-click the file you want to edit the extension for and choose Properties. If you're in a hurry, left-click the file once (don't open it), press F2, edit the file extension, press Enter, and then select Save. In the General tab, rename the characters after the period to change the file extension. Press OK, and then Yes, to save. Changing the file extension does not change the file type. See the bottom of this page for more on that. Change a File Extension From Command Prompt If you're familiar with Command Prompt, you might prefer to use the rename/ren command to change a file extension. This method lets you skip having to edit the File Explorer options (i.e., you can keep file extensions hidden, and this will still work). Open Command Prompt. Change to the directory where your file is located. For example, if Command Prompt opens to C:\Users\jonfi, but the file is on your desktop, type this into Command Prompt: cd C:\Users\jonfi\Desktop Type ren followed by the original file and then the new name for the file. Here's an example where I'm changing the file extension from DOCX to TXT: ren file.docx file.txt Press Enter to immediately change the file extension. How to Change File Extensions in Bulk Command Prompt also makes it super easy to edit the file extension for multiple files simultaneously, assuming they're in the same folder. The trick is using asterisks so you don't have to call out any specific file by name. Put all the files you want to edit into their own folder. Right-click an empty area next to the files, and select Open in Terminal. Confirm that Command Prompt shows the correct folder. In my example, it says C:\files>. If PowerShell opens instead, press Ctrl+Shift+2 to get to Command Prompt. Learn more about Terminal if you need help.Don't breeze through this step. If you're in the wrong folder, there's no easy way to undo the command you're about to perform.
2025-04-09Been moved to the Settings app in more recent versions of Windows 10.Working with File Extension OptionsThis section will discuss how to work with file extension options in Windows 10. We will cover two main sub-sections: enabling and interacting with extensions.Enabling File ExtensionsTo change a file’s extension in Windows 10, you first need to enable file extensions to be visible. To do this, follow these steps:Open a File Explorer window.Click on the “View” tab in the ribbon bar at the top of the window.Locate the “Options” button on the right-hand side of the ribbon bar, and click on it.In the “Folder Options” window that appears, navigate to the “View” tab.Find the “Hide extensions for known file types” checkbox and uncheck it.Click “OK” to save your changes.Now, you should be able to see the file extensions in File Explorer.Interacting with File ExtensionsOnce you’ve enabled file extensions, you can change them by following these steps:Locate the file whose extension you wish to change in File Explorer.Right-click the file and choose “Rename.”Remove the current file extension in the editable name field (the characters after the “.” dot in the file name).Type the new file extension you want to assign to the file.Press “Enter” to confirm the change. You may see a warning about changing the file extension, click “Yes” if you want to proceed.Remember to be cautious when changing file extensions, as doing so might render the file unusable. Always ensure you know the correct file extension for the type you want to assign.Selecting the FileTo change the file type in Windows 10, you need to locate the file you want to change. Press Windows + E to open the File Explorer and navigate to the folder containing the file.Renaming File ExtensionBefore renaming the file extension, make sure the extensions are visible. Go to the View tab in File Explorer, and click Options. Select Change folder and search options.In the Folder Options window, switch to the View tab. Remove the checkmark next to Hide extensions for known file types. Click Apply, then click OK.Now that extensions are visible, right-click the file you want to change the type of, and select Rename. Change the extension, such as from “.txt” to “.jpg,” and press Enter. A warning may appear informing you that changing the file extension may cause the file to become unusable. If you’re sure you want to change the file type, click Yes.Please
2025-03-26Type the following, but change *.jpg to be whatever it is you want your files to have: ren *.* *.jpgThis command will rename everything in this folder. Make sure you're in the correct folder, and want to change the file extension for every file in there. If you only need to rename a group of similar file extensions, you can modify the command slightly. Here's what to type if you want to make all the GIF files have the JPG file extension (everything else will be left untouched): ren *.gif *.jpg Press Enter. All of the file extensions will change automatically. Convert the File to Change the File Type A file conversion tool can change the file extension, too. The primary reason you'd do this is if you want to change the actual file format (i.e., file type), like if you need the file to be compatible with a specific device or software program. Here's an example where we're using the Zamzar file converter to change the file extension of an audio file from MP3 to WAV. Visit Zamzar, and select Choose Files. Select the MP3 file you want to change to WAV, and then press Open. Select Convert To, and then pick WAV from the list. Select Convert Now to start the file conversion. Choose Download to save the file to your device. Some software programs have built-in file conversion tools. This is often the case for programs that can open several file types. Adobe Photoshop, for example, can open a PNG file and convert it to over a dozen other image formats, which then changes the file extension (to JPG, GIF, TIFF, etc.). What Does Changing the File Extension Do? The Windows operating system uses the file extension to understand how to open a file. For example, when you double-click to open a TXT file, Notepad probably opens it. This happens because Notepad is configured to open TXT files. If I changed the TXT file to the DOCX file extension, Microsoft Word would open it instead because my PC is configured to use Word for that file type. Reasons to Change the File Extension One reason to change a file extension is if the original one was appended to the file by mistake. This sometimes happens when a file is downloaded from a website. If you were supposed to get a PDF file, for example, but the web service exported your file to something else, you can change the file extension to PDF to make it work correctly with your PDF reader. Another example is if you're working with a BAT file. Building it as a TXT document makes more sense, so you can quickly double-click to open it in a text editor when you need to make changes. But when you're done, you have to change the file extension to BAT to work as intended. You might think about changing the file extension to make the file work with a different program or device. For example, changing
2025-04-023 April 2018 Senior Program DeveloperSummaryWant to change file extension but can not find the extension for target file in Windows 7? Do not worry! We need to show the file extension before we change it. Here we go. Sometimes we may need to change the file format. But it could be different if we make it in Windows 7 and Windows XP. In Windows XP, we can directly change file extension for the target file and the format will be changed accordingly. However, things get a little different when you want to make it in Windows 7. Windows 7 hides the file extension in default. If users want to change the file extension directly, we need to show the extension beforehand. Here question comes: How to show the file extension in Windows 7? Most comptuer users may get stuck here. We are going to introduce how to show the file extension in Windows below.Step 1: Open any folder in Windows 7. Here we open Disk C as an example. Click “Organize” and then please go to “Folder and search option”. Step 2: Click “View” tab and then please uncheck “Hide extensions for konwn file types” item. And click “OK” to save the setting. Step 3: Then you can chang the extension for target files. Do not want others to change your file extension or even the content when you share your comptuer? You need to get better protection to your important files! Try professional data protection software – Renee File Protector! Help you keep your files and data from prying eyes.
2025-04-03The context menu, select Open with. Windows will display a list of recommended apps.If the desired app is listed, select it from the provided options.If you cannot find the appropriate app, you may need to install software that supports the specific file type.If you don't know how to change the default app for the .tnl file, check the FAQ.Can I change the extension of files?Changing the filename extension of a file is not a good idea. The extension of a file serves as a hint to the operating system and various software programs about the type of data contained within the file. When you alter a file's extension, you essentially modify how software applications interpret and handle that file. Every file has a specific format, also known as its file type or file format. The problem is, changing the file extension does not change the file format.If you have helpful information about the .tnl file extension, write to us.February 16, 2025© 2006 - 2025 FileSuffix.com
2025-04-11