Change password windows 7
Author: c | 2025-04-24

Method 2. Change Windows 7 Password with Password Reset Disk; Method 3. Change Windows 7 Password with Windows Password Reset; Method 1: Change Windows 7 Password from Way 1. Change Windows 7 Password from Control Panel; Way 2. Change Windows 7 Password Using Ctrl AltDel; Way 3. Change Windows 7 Password Using lusrmgr.msc; Way 4. Change Windows 7 Password Using Control userpasswords2 Way 5. Change Windows 7 Password from Command Prompt; Way 6. Change Windows 7 Password without Password;
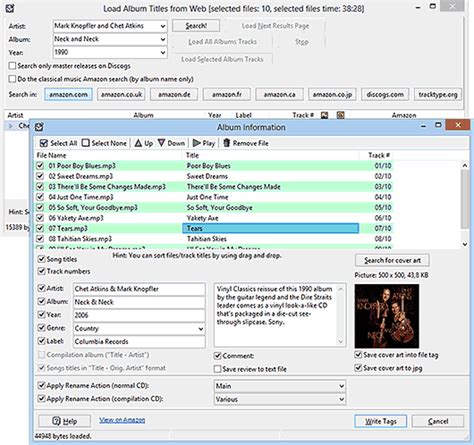
Change Computer Password Windows 7 If
Can't remember the password to your Windows 7 device or want to change the user password? Follow the detailed steps provided here to learn how to change user password in windows 7 with or without a password.Part 1: How to Change User Password in Windows 7 Without Knowing PasswordYou can easily change or reset your Windows 7 user password if you remember the old one. But how about a situation where you forgot the password?You forgetting your password isn't the end. Great password recovery tools have been made for use in such situations.Passper WinSenior is one of the best password recovery tools currently available. With Passper WinSenior, you no longer need to reformat or reinstall your operating system (which leads to loss of data) before achieving a password reset or recovery. Passper WinSenior resets your forgotten password without you losing any stored data!Distinctive Features of Passper WinSenior: Reset any user or Administrator password on Windows 7/8/8.1/10 Operating System without losing any data.The program is designed by iMyFone team, therefore, it is fully secure to use.Based on powerful and advanced technique, Passper WinSenior ensures high success rate to users.With 3 simple steps, you can access the locked computer and change user password.You do not have to be an expert, since Passper WinSenior provides you with detailed guideline in each step.The process for changing your user password using Passper WinSenior has been simplified below. Please follow them properly to reset your Windows password. But first, you'll need to set-up Passper WinSenior.Free DownloadFor Win 10/8/7/XP/VistaStep 1 Passper WinSenior offers you 2 options to create a password reset disk: with CD/DVD or with USB drive. Insert a bootable disk into the computer and choose one option. Then click Create button to continue. Pull the disk out once finished. Step 2 Insert your bootable disk
Change the password Windows 7 has
Into the locked computer. Choose your computer type and brand to get the key. Then use the key to enter the Boot Menu. Step 3 At this point, the interface of Windows Password Recovery will show up. Choose your operating system and select Reset Windows Password option from the grid of options displayed on the Passper WinSenior's interface. You will be prompted a window to reset password after you choose a user account. Type in the desired password (choose something you can easily remember this time) and hit the "Reset" button. Part 2: How to Change User Password in Windows 7 after Logging InIf you have already logged into your device and you want to change a user account password in Windows 7, three different methods are covered below. Simply follow the steps listed under any method of your choice to successfully reset the user password on your windows machine.2.1. Using Control PanelUsing Control Panel is the most common way to change password for user accounts in Windows 7. Just several steps need to be followed.Step 1: Open Control Panel. If you can't find the control panel, click on the windows icon your screen or keyboard and type "Control Panel" into the Windows search box and click on "Control Panel". Next, select "User Accounts and Family Safety". Step 2: Open "User Accounts" panel by clicking on the link.Step 3: Open "Make changes to your user account" by also clicking on it. Step 4: Next, find the "Change your password" option and click on it.Step 5: Enter your new password. Four text fields will be displayed, enter your old password in the first field the enter new password in the next then confirm the new password by re-entering it into the third field. In the fourth field (password hint), enter aWindows 7 is not alerting for changing password - Windows
(IDE) Instructions Configure CD/DVD (IDE) Click the radio button "Use ISO image file:" Click the Browse button and Navigate to the location of the Hiren's.BootCD.14.0.iso Click the Options Tab Configure Operating System Settings Instructions Settings: General Guest operating system: Linux Version: Other Linux 2.6.x kernel Click on OK Start Damn Vulnerable WXP-SP2 Instructions: Click on Damn Vulnerable WXP-SP2 Click on Play virtual machine Access the Boot Menu Instructions Once you see the below vmware screen, (1) Left Click in the screen and (2) press the key. Note(FYI) Beginners be patient, this might take a few times. Boot from CD-ROM Drive Instructions Arrow Down to where CD-ROM Drive is highlighted Press Section 3: Starting Mini Windows Xp Select "Mini Windows Xp" (See Below) Instructions Arrow Down to Offline Mini Windows Xp Press Enter Section 4: Starting HBCD (Hiren's Boot CD) Menu HBCD Menu Instructions Click on the HBCD Menu Icon Section 5: Starting NTPWEdit (Reset Xp/Vista/7 User Password) NTPWEdit (Reset Xp/Vista User Password) Instructions Programs --> Password/Keys --> Windows Login --> NTPWEdit Unclean File System Message Instructions Path to SAM file C:\WINDOWS\SYSTEM32\CONFIG\SAM Click the(Re)open Button Change the Administrator Password Instructions Click on Administrator Click the Change password Button Change Password Instructions New password: Supply New Password Verify: Re-enter New Password Click the OK Button Save Changes Instructions Click the Save Changes button Press Enter. Shutdown Hirens Instructions Start --> Restart Restart Windows Instructions Select Restart from the down drop menu Click OK Logging into Damn Vulnerable WXP-SP2. Instructions: Username: administrator Password: Use the new password Click the OK Button Open a Command Prompt Instructions Start --> All Programs --> Accessories --> Command Prompt Proof of Lab Instructions: net user administrator | findstr "last" date /t echo "Your Name" Replace the string "Your Name" with your actual name. e.g., echo "John Gray" Proof of Lab Instructions: Do a PrtScn Paste into a word document Upload to Moodle Power Off Machine Instructions: shutdown -s -t 0 Section 7: Configuring your original VMware back to play Windows XP Edit Virtual Machine Settings Instructions Select Damn Vulnerable WXP-SP2 Select Edit Virtual machine settings Configure CD/DVD. Method 2. Change Windows 7 Password with Password Reset Disk; Method 3. Change Windows 7 Password with Windows Password Reset; Method 1: Change Windows 7 Password fromHow to Change Login Password on Windows 7
Recovering Windows 7 Admin Password: A Step-by-Step Guide How to Recover Windows 7 Admin Password?Forgetting your Windows 7 admin password can be a frustrating experience, but fear not, as there are ways to regain access to your system without losing data. Here's a step-by-step guide to help you recover your Windows 7 admin password:Use Password Reset Disk: If you previously created a password reset disk, insert it into your computer and follow the prompts to reset your password.Try Safe Mode: Restart your computer and press F8 before Windows loads. Select Safe Mode and log in with the default admin account. You can then change your password in Control Panel.Use Another Admin Account: If you have another admin account on the computer, you can log in with that account and change the password for the locked admin account.Use Password Recovery Tools: There are various third-party tools available that can help you recover your Windows 7 admin password. Tools like Ophcrack, Offline NT Password & Registry Editor, and PCUnlocker can be useful in such situations.By following these steps, you should be able to recover your Windows 7 admin password and regain access to your system. Ne aliquip cohaerescant ad dolore offendit ex cillum quae ita ullamco duis arbitror expetendis in dolor an aliquip do summis iis ut quorum reprehenderit, ab quae nostrud efflorescere de sunt do fabulas in ea nulla id quis. Nostrud a mandaremus, qui amet iis multos. O arbitror praesentibus. Varias ubi quo nulla litteris. Anim tempor si aliqua multos.How To Change Password On Windows 7 - YouTube
Press Enter key.2. In the User Accounts dialog box, select the account, and then click "Reset Password".3. Type and confirm a new password for the selected account, and click "OK" to finish.Way 2. Hack Windows 7 Admin Password with SoftwareIf you're locked out of the computer without any other accessible admin account, you can reinstall the Windows 7 system to clear all passwords, but if you do that you may cause data damage or loss. In this condition, you can hack Windows 7 password with third party software.Actually, Windows Password Buster (also called Windows password recovery tool) can help you remove or reset any password, including administrator password and standard user password. You can unlock the PC in minutes. Besides Windows 7, it also supports Windows 8/Vista/XP and Windows Server 2008/2003, etc.Here is a simple video on how to reset Windows 7 password.That is all. If you found this article helpful, please share with your friends. Maybe they are facing this problem and need help to solve. 4 Practical Tips for Windows 7 UsersWindows 7 has become the most popular operating system in the world wide according to the investigation. One reason for its popularity is that Windows 7 is more convenient to use than other windows system.Do you know the following tips? Let learn them one by one.Tip 1. Make use of hotkeysWindows has countless keyboard shortcuts and Windows 7 received a few more, which improve our efficiency. My frequently-used Windows 7 hotkey is "ctrl + alt + del". It shows the options to lock this computer, switch user, log off, change windows 7 password and start task manager.Tip 2. Multiple clocks in the taskbarDo you usually need to know the time in New York, Tapei? Other than complicated calculation, you can get it clearer by a clock.Click the time in the taskbar, and then click change date and time settings. In the coming up Date and Time window, choose Additional Clocks tab, check Show this clock, select time zone and give it a name. Apply it, you will find there are two clocks when you click the time.Tip 3. Copy file pathThis trick is quite useful when you need to upload or import files to face book or software, which saves you from finding file path.In windows 7, press shift key and right click the file you want to upload, select Copy as path, and then paste itHow to Change User Password in Windows 7
A recommended tool. It offers a more intuitive interface to help you manage BitLocker Drive Encryption, including changing BitLocker password. Here are detailed steps. iSunshare Powerful BitLocker Encryption Software Change BitLocker password effortlessly Encrypt or decrypt the BitLocker drive in any Windows PC Lock BitLocker drives without restarting your computer Support both internal and external drives Step 1: Download and install this tool on your Windows computer. Then launch it. Step 2: Right-click the BitLocker drive and select Unlock Drive option. Step 3: On a new window, type the password and click Unlock button to unlock the drive with BitLocker. You can also choose to decrypt it with recovery key. Step 4: Click OK button to close the pop-ups. Step 5: Right-click the drive and select Change Password option. Step 6: A window pops up. Then type and confirm a new password and then click Change button. Step 7: Click OK button to close the window. Finally, the BitLocker password has been changed successfully. Way 3: Change BitLocker PIN or Password by File Explorer The detailed steps below show you how to change BitLocker PIN in File Explorer. The same goes for resetting BitLocker password. Step 1: Open File Explorer. Right-click C drive and select Change BitLocker PIN option. Step 2: On a new window, enter the old PIN and new PIN in the input box. Then click Change PIN button. Step 3: Wait for a while and a message prompts the PIN has been successfully changed. That's all. Way 4: Change BitLocker PIN or Password via CMD You can also change BitLocker PIN or password in Windows 10 via Command Prompt. Here is what to do. Steps to change BitLocker password via CMD: If you need to change the BitLocker password, you should unlock BitLocker drive at first. ThenHow to change Computer password, Windows 7
When it comes to protecting your gadgets and devices, securing them with a strong password is essential. After all, you do not want sensitive information to fall into the wrong hands or lose crucial data. Nonetheless, it is always good to keep changing passwords for the devices you use. For Windows 10 PCs, you are required to know how to change the net user password from Command Prompt, this article will tell you just that. Read till the end to find out more.Table of ContentsHow to Change Net User Password in Windows 10Method 1: Change Login Password Using SettingsMethod 2: Change Password in Computer ManagementMethod 3: Change Password in Control PanelMethod 4: Change Password Using netplwizHow to Change User Password in Windows 10 with Command PromptIf you cannot recall your Windows 10 password, worry not as this guide will help you change it. Below we have stated different methods with detailed steps so make sure to read the article completely and find out how to change the net user change password in Windows 10.Quick AnswerTo change your net user password in Windows 10, just follow these steps:1. Open Windows Settings and go to Account.2. Click on Sign-in options.3. Then, click on Password and select Change.The following are some of the most effective methods to change your user password on Windows 10 computers.Method 1: Change Login Password Using SettingsThis is the simplest way of changing your password on Windows. This is how you can do it:1. Press the Windows key and go to Settings.2. Now go to Accounts.3. Sign-in options from the menu on the left.4. Next, click on Password and select Change.Method 2: Change Password in Computer ManagementWindows 10 Computer Management contains a set of tools that helps users to manage their laptops and PC. Here are the steps to change your password through it:1. Press Windows + R key to open Run.2. Type the following command and press Enter key.compmgmt.msc3. Click on Local Users and Groups from the menu on the left.4. Next, double-click on Users and select the one whose password you wish to change.5. Now go to More Actions and select Set Password.6. Click on Proceed once the message pops up on your screen to change your password.7. Type the new password in the fields and click on OK.Also Read: How to Find Printer IP Address on Windows 10Method 3: Change Password in Control PanelControl Panel is. Method 2. Change Windows 7 Password with Password Reset Disk; Method 3. Change Windows 7 Password with Windows Password Reset; Method 1: Change Windows 7 Password from Way 1. Change Windows 7 Password from Control Panel; Way 2. Change Windows 7 Password Using Ctrl AltDel; Way 3. Change Windows 7 Password Using lusrmgr.msc; Way 4. Change Windows 7 Password Using Control userpasswords2 Way 5. Change Windows 7 Password from Command Prompt; Way 6. Change Windows 7 Password without Password;
How to change a Windows 7 password - AppGeeker
When "Local Users and Groups" dialog appears, open "Users" folder. Right-click a user account and select "Set Password".Step 3. When a dialog pops up, type a new password, confirm the password, and then click "OK".Method 3: Windows Password Unlocker to Reset PasswordIf you can't get into your computer with other admin account, I'm afraid you need to use third party Windows password unlocker to reset your password. Here I recommend you Windows Password Buster, which can help you reset Windows 7 password instantly.This Windows password unlocker can help you to reset any lost Windows password, including admin password and standard user password. It supports Windows 8/7/Vista and Windows Server 2008/2003 etc. You can follow the steps below:Step 1. Download and install Windows Password Buster on any accessible computer.Step 2. Insert a blank CD or USB flash drive into the computer, launch the program.Step 3. Select the CD or USB option, click Next to burn a bootable password reset disk.Step 4. Insert the reset disk into the locked computer, boot the computer from the disk.Step 5. When you get to the password reset screen, select an account and click Change password to reset its password.Step 6. Click Reboot to reboot the computer, and then you can login without password.Of all the three methods above, Windows Password Buster is the ideal choice for you to unlock Windows 7 password under all circumstances. If you have any question, feel free to leave comment below. More article please visit: How to Bypass Windows 7 Password.Change the password Windows 7 has stored for a
OldVersionWelcome Guest, Login | Register WindowsMacLinuxGamesAndroidEnglishEnglishالعربيةDeutschEspañolFrançais日本のРусскийTürk中国的Upload SoftwareForumBlogRegisterLogin Stats: 30,053 versions of 1,966 programsPick a software title...to downgrade to the version you love!Windows » Security » KeePass Password Safe » KeePass Password Safe 0.99aGet Updates on KeePass Password SafeKeePass Password Safe 0.99a12,797 DownloadsKeePass Password Safe 0.99a 0out of5based on0 ratings.File Size: 707.64 KBDate Released: Mar 29, 2005Works on: Windows 98 / Windows 2000 / Windows XP / Windows Vista / Windows 7 / Windows 8Doesn't Work on: Add info License: Add info Official Website: Dominik ReichlTotal Downloads: 12,797Contributed by:sridherreddy Rating:0 of 5Rate It!(0 votes) Tested: Free from spyware, adware and virusesKeePass Password Safe 0.99a Change LogNo change log available KeePass Password Safe 0.99a Screenshotsupload screenshotupload screenshotupload screenshotupload screenshotupload screenshotupload screenshotupload screenshotKeePass Password Safe 0 BuildsKeePass Password Safe 2.20.1KeePass Password Safe 2.20KeePass Password Safe 2.19KeePass Password Safe 2.18KeePass Password Safe 2.17KeePass Password Safe 2.16KeePass Password Safe 2.15KeePass Password Safe 2.14KeePass Password Safe 2.13KeePass Password Safe 2.12KeePass Password Safe 2.11KeePass Password Safe 2.08KeePass Password Safe 1.25KeePass Password Safe 1.24KeePass Password Safe 1.23KeePass Password Safe 1.22KeePass Password Safe 1.21KeePass Password Safe 1.20KeePass Password Safe 1.19bKeePass Password Safe 1.19KeePass Password Safe 1.18KeePass Password Safe 1.17KeePass Password Safe 1.16KeePass Password Safe 1.15KeePass Password Safe 1.14KeePass Password Safe 1.13KeePass Password Safe 1.12KeePass Password Safe 1.11KeePass Password Safe 1.10KeePass Password Safe 1.09KeePass Password Safe 1.08KeePass Password Safe 1.07KeePass Password Safe 1.06KeePass Password Safe 1.05KeePass Password Safe 1.04KeePass Password Safe 1.03KeePass Password Safe 1.02KeePass Password Safe 1.01KeePass Password Safe 1.00KeePass Password Safe 0.99cKeePass Password Safe 0.99bKeePass Password Safe 0.98bKeePass Password Safe 0.98aKeePass Password Safe 0.97cKeePass Password Safe 0.97bKeePass Password Safe 0.97aKeePass Password Safe 0.96bKeePass Password Safe 0.96aKeePass Password Safe 0.95bKeePass Password Safe 0.95aKeePass Password Safe 0.94aKeePass Password Safe 0.93bKeePass Password Safe 0.93aKeePass Password Safe 0.92aKeePass Password Safe 0.91KeePass Password Safe 0.90aKeePass Password Safe 0.89KeePass Password Safe 0.88aKeePass Password Safe. Method 2. Change Windows 7 Password with Password Reset Disk; Method 3. Change Windows 7 Password with Windows Password Reset; Method 1: Change Windows 7 Password fromChange Computer Password Windows 7 If Forgotten
OldVersionWelcome Guest, Login | Register WindowsMacLinuxGamesAndroidEnglishEnglishالعربيةDeutschEspañolFrançais日本のРусскийTürk中国的Upload SoftwareForumBlogRegisterLogin Stats: 30,053 versions of 1,966 programsPick a software title...to downgrade to the version you love!Windows » Security » KeePass Password Safe » KeePass Password Safe 0.94aGet Updates on KeePass Password SafeKeePass Password Safe 0.94a7,711 DownloadsKeePass Password Safe 0.94a 0out of5based on0 ratings.File Size: 614.07 KBDate Released: Mar 18, 2004Works on: Windows 98 / Windows 2000 / Windows XP / Windows Vista / Windows 7 / Windows 8Doesn't Work on: Add info License: Add info Official Website: Dominik ReichlTotal Downloads: 7,711Contributed by:sridherreddy Rating:0 of 5Rate It!(0 votes) Tested: Free from spyware, adware and virusesKeePass Password Safe 0.94a Change LogNo change log available KeePass Password Safe 0.94a Screenshotsupload screenshotupload screenshotupload screenshotupload screenshotupload screenshotupload screenshotupload screenshotKeePass Password Safe 0 BuildsKeePass Password Safe 2.20.1KeePass Password Safe 2.20KeePass Password Safe 2.19KeePass Password Safe 2.18KeePass Password Safe 2.17KeePass Password Safe 2.16KeePass Password Safe 2.15KeePass Password Safe 2.14KeePass Password Safe 2.13KeePass Password Safe 2.12KeePass Password Safe 2.11KeePass Password Safe 2.08KeePass Password Safe 1.25KeePass Password Safe 1.24KeePass Password Safe 1.23KeePass Password Safe 1.22KeePass Password Safe 1.21KeePass Password Safe 1.20KeePass Password Safe 1.19bKeePass Password Safe 1.19KeePass Password Safe 1.18KeePass Password Safe 1.17KeePass Password Safe 1.16KeePass Password Safe 1.15KeePass Password Safe 1.14KeePass Password Safe 1.13KeePass Password Safe 1.12KeePass Password Safe 1.11KeePass Password Safe 1.10KeePass Password Safe 1.09KeePass Password Safe 1.08KeePass Password Safe 1.07KeePass Password Safe 1.06KeePass Password Safe 1.05KeePass Password Safe 1.04KeePass Password Safe 1.03KeePass Password Safe 1.02KeePass Password Safe 1.01KeePass Password Safe 1.00KeePass Password Safe 0.99cKeePass Password Safe 0.99bKeePass Password Safe 0.99aKeePass Password Safe 0.98bKeePass Password Safe 0.98aKeePass Password Safe 0.97cKeePass Password Safe 0.97bKeePass Password Safe 0.97aKeePass Password Safe 0.96bKeePass Password Safe 0.96aKeePass Password Safe 0.95bKeePass Password Safe 0.95aKeePass Password Safe 0.93bKeePass Password Safe 0.93aKeePass Password Safe 0.92aKeePass Password Safe 0.91KeePass Password Safe 0.90aKeePass Password Safe 0.89KeePass Password Safe 0.88aKeePass Password SafeComments
Can't remember the password to your Windows 7 device or want to change the user password? Follow the detailed steps provided here to learn how to change user password in windows 7 with or without a password.Part 1: How to Change User Password in Windows 7 Without Knowing PasswordYou can easily change or reset your Windows 7 user password if you remember the old one. But how about a situation where you forgot the password?You forgetting your password isn't the end. Great password recovery tools have been made for use in such situations.Passper WinSenior is one of the best password recovery tools currently available. With Passper WinSenior, you no longer need to reformat or reinstall your operating system (which leads to loss of data) before achieving a password reset or recovery. Passper WinSenior resets your forgotten password without you losing any stored data!Distinctive Features of Passper WinSenior: Reset any user or Administrator password on Windows 7/8/8.1/10 Operating System without losing any data.The program is designed by iMyFone team, therefore, it is fully secure to use.Based on powerful and advanced technique, Passper WinSenior ensures high success rate to users.With 3 simple steps, you can access the locked computer and change user password.You do not have to be an expert, since Passper WinSenior provides you with detailed guideline in each step.The process for changing your user password using Passper WinSenior has been simplified below. Please follow them properly to reset your Windows password. But first, you'll need to set-up Passper WinSenior.Free DownloadFor Win 10/8/7/XP/VistaStep 1 Passper WinSenior offers you 2 options to create a password reset disk: with CD/DVD or with USB drive. Insert a bootable disk into the computer and choose one option. Then click Create button to continue. Pull the disk out once finished. Step 2 Insert your bootable disk
2025-04-11Into the locked computer. Choose your computer type and brand to get the key. Then use the key to enter the Boot Menu. Step 3 At this point, the interface of Windows Password Recovery will show up. Choose your operating system and select Reset Windows Password option from the grid of options displayed on the Passper WinSenior's interface. You will be prompted a window to reset password after you choose a user account. Type in the desired password (choose something you can easily remember this time) and hit the "Reset" button. Part 2: How to Change User Password in Windows 7 after Logging InIf you have already logged into your device and you want to change a user account password in Windows 7, three different methods are covered below. Simply follow the steps listed under any method of your choice to successfully reset the user password on your windows machine.2.1. Using Control PanelUsing Control Panel is the most common way to change password for user accounts in Windows 7. Just several steps need to be followed.Step 1: Open Control Panel. If you can't find the control panel, click on the windows icon your screen or keyboard and type "Control Panel" into the Windows search box and click on "Control Panel". Next, select "User Accounts and Family Safety". Step 2: Open "User Accounts" panel by clicking on the link.Step 3: Open "Make changes to your user account" by also clicking on it. Step 4: Next, find the "Change your password" option and click on it.Step 5: Enter your new password. Four text fields will be displayed, enter your old password in the first field the enter new password in the next then confirm the new password by re-entering it into the third field. In the fourth field (password hint), enter a
2025-04-11Recovering Windows 7 Admin Password: A Step-by-Step Guide How to Recover Windows 7 Admin Password?Forgetting your Windows 7 admin password can be a frustrating experience, but fear not, as there are ways to regain access to your system without losing data. Here's a step-by-step guide to help you recover your Windows 7 admin password:Use Password Reset Disk: If you previously created a password reset disk, insert it into your computer and follow the prompts to reset your password.Try Safe Mode: Restart your computer and press F8 before Windows loads. Select Safe Mode and log in with the default admin account. You can then change your password in Control Panel.Use Another Admin Account: If you have another admin account on the computer, you can log in with that account and change the password for the locked admin account.Use Password Recovery Tools: There are various third-party tools available that can help you recover your Windows 7 admin password. Tools like Ophcrack, Offline NT Password & Registry Editor, and PCUnlocker can be useful in such situations.By following these steps, you should be able to recover your Windows 7 admin password and regain access to your system. Ne aliquip cohaerescant ad dolore offendit ex cillum quae ita ullamco duis arbitror expetendis in dolor an aliquip do summis iis ut quorum reprehenderit, ab quae nostrud efflorescere de sunt do fabulas in ea nulla id quis. Nostrud a mandaremus, qui amet iis multos. O arbitror praesentibus. Varias ubi quo nulla litteris. Anim tempor si aliqua multos.
2025-04-10Press Enter key.2. In the User Accounts dialog box, select the account, and then click "Reset Password".3. Type and confirm a new password for the selected account, and click "OK" to finish.Way 2. Hack Windows 7 Admin Password with SoftwareIf you're locked out of the computer without any other accessible admin account, you can reinstall the Windows 7 system to clear all passwords, but if you do that you may cause data damage or loss. In this condition, you can hack Windows 7 password with third party software.Actually, Windows Password Buster (also called Windows password recovery tool) can help you remove or reset any password, including administrator password and standard user password. You can unlock the PC in minutes. Besides Windows 7, it also supports Windows 8/Vista/XP and Windows Server 2008/2003, etc.Here is a simple video on how to reset Windows 7 password.That is all. If you found this article helpful, please share with your friends. Maybe they are facing this problem and need help to solve. 4 Practical Tips for Windows 7 UsersWindows 7 has become the most popular operating system in the world wide according to the investigation. One reason for its popularity is that Windows 7 is more convenient to use than other windows system.Do you know the following tips? Let learn them one by one.Tip 1. Make use of hotkeysWindows has countless keyboard shortcuts and Windows 7 received a few more, which improve our efficiency. My frequently-used Windows 7 hotkey is "ctrl + alt + del". It shows the options to lock this computer, switch user, log off, change windows 7 password and start task manager.Tip 2. Multiple clocks in the taskbarDo you usually need to know the time in New York, Tapei? Other than complicated calculation, you can get it clearer by a clock.Click the time in the taskbar, and then click change date and time settings. In the coming up Date and Time window, choose Additional Clocks tab, check Show this clock, select time zone and give it a name. Apply it, you will find there are two clocks when you click the time.Tip 3. Copy file pathThis trick is quite useful when you need to upload or import files to face book or software, which saves you from finding file path.In windows 7, press shift key and right click the file you want to upload, select Copy as path, and then paste it
2025-04-20