Change search engine to google chrome
Author: E | 2025-04-24

In this video you will learn How to Fix Google Chrome Search Engine Changing to DuckDuckGo or how to change search engine to google chrome and change chrome In this video you will learn How to Fix Google Chrome Search Engine Changing to DuckDuckGo or how to change search engine to google chrome and change chrome
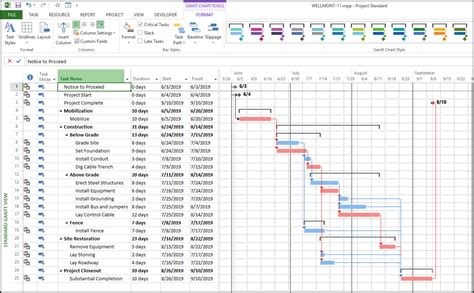
Change chrome search engine location - Google Chrome
On the current default search engine, and choose “Google”That’s it. Easy peasy. Microsoft Edge desktop browser:Here is how to make Google your default search engine on a Microsoft Edge desktop browser. 1) Open up your Microsoft Edge browser2) Go to the Google homepage3) Click the 3-dot icon in the upper right-hand corner and then click “Settings”4) In the “Settings” menu, scroll down to the “Advanced settings” section and click the “View advanced settings” button5) In the “Advanced settings” menu, scroll down to the “Privacy and services” section and click the “Change search engine” button6) In the “Change search engine” menu click where it says “Google Search (discovered)” and then click the “Set as default” buttonIf you’ve got the impression that Microsoft Edge is purposely making it difficult to change your search engine to Google, you’re probably right. Microsoft wants you to use it’s search engine Bing and click on Bing advertisements. Because money. Making Google your default search engine on a mobile deviceIf you are on a mobile device, the name of the browser you are using is just the name of the app you open when accessing the internet from your mobile device. The main ones are: Google Chrome, Safari, and Firefox. Chrome mobile app:Here is how to make Google your default search engine on the Google Chrome mobile app:If you are using Google Chrome in mobile, all you have to do to make Google your search engine is:1) Open up Google Chrome2) Click the 3 dots at the bottom of the screen.3) Choose “Settings”4) Choose “Search Engine”5) Choose Google Chrome:That’s it. Not surprisingly, Google makes it very easy for Google Chrome users to make Google as their search engine. Safari mobile app:Here is how to make Google your default search engine on Apple’s Safari mobile app:If you are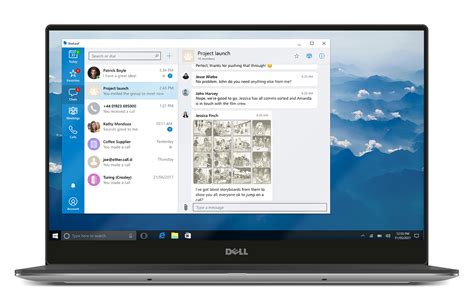
Default Search Engine Changed for Google Chrome?
I am sure you must have been wondering how to change Google Chrome search engine, well here’s good news for you, it is possible and I am going to show you the steps to achieving this in this article.We need to first understand some terms.What is “Google Chrome”?Chrome originally as it was being a browser was developed by Google in 2008 to aid surf the internet easily via the web. It holds lots of amazing features that are durable for our innovative jet age, features like automated configuration to download and install updates whenever they’re available, synchronization with Google accounts, in-browser translation, quick spell checks and incognito mode.Chrome currently holds about 2 billion installs because of its user-friendly interface and understandable syntax.Having understood that let’s look at search engines.What is a Search Engine?A search engine can be defined as a software program that is designed to search and identify programs in a database according to user’s specification. Mostly it searches for sites on the World Wide Web(www). The result of the search may be images, web pages or other file types.With a clear understanding of what google chrome is and what a search engine is, you can now decide to change google chrome search engine due to the fact that the search content of your current search engine does not provide your desired results. But you must first assimilate the different types of search engines.Now you are sure that you want to change google chrome search engine, please follow the steps I’ll be listing out.How to Change Google Chrome Search Engine1. Log in your Google Chrome browser.Click on the google chrome icon on your desktop or open the app on your Android device.2. Click on the dotted line at the top right.At the top-right of your screen just beside the dashboard where URL (uniform resource locator) is located, you would see three dotted lines vertically arranged below the close button.3. Click on settings.4. Scroll down to the search engine tab. 5. Choose your preferred search engine.You would find a list of 3 options namely, Google, Yahoo! and Bing. Select fromHow to Change Search Engine in Google Chrome
Set "Google," "Bing" or any other preferred search engine as your default and then remove "EazelBar Search."Optional method:If you continue to have problems with removal of the eazel toolbar, reset your Internet Explorer settings to default.Windows XP users: Click Start, click Run, in the opened window type inetcpl.cpl In the opened window click the Advanced tab, then click Reset.Windows Vista and Windows 7 users: Click the Windows logo, in the start search box type inetcpl.cpl and click enter. In the opened window click the Advanced tab, then click Reset.Windows 8 users: Open Internet Explorer and click the gear icon. Select Internet Options.In the opened window, select the Advanced tab.Click the Reset button.Confirm that you wish to reset Internet Explorer settings to default by clicking the Reset button.Internet Explorer Chrome FirefoxSafariEdge Remove malicious extensions from Google Chrome:Change your homepage:Click the Chrome menu icon (at the top right corner of Google Chrome) , select "Settings". In "On startup" section click "set pages," hover your mouse over hxxp://search.eazel.com and click the x symbol. Now, you can add your preferred website as your homepage.Change your default search engine:To change your default search engine in Google Chrome: Click the Chrome menu icon (at the top right corner of Google Chrome), select "Settings," in "Search" section click "Manage Search Engines...," remove "Eazel" and add or select your preferred.Optional method:If you continue to have problems with removal of the eazel toolbar, reset your Google Chrome browser settings. Click the Chrome menu icon (at the top right corner. In this video you will learn How to Fix Google Chrome Search Engine Changing to DuckDuckGo or how to change search engine to google chrome and change chromeGoogle Chrome - search engine changes by itself
These 3 the one you want to make the default search engine in your chrome browser.If you have followed these steps we have listed out, we guarantee that you’d have no issues with changing your google chrome search engine. Sometimes you may just want to explore other options by trying to use other search engines, well, all you need to do is just follow the above-listed options and you’ll still achieve the same result.Thanks for reading. So, we’ve given to you. Wanna give back to us? well, you can do us good by sharing this article across your social media accountsFrequently Asked Questions and AnswersQ: How often can I change Google Chrome search engine?A: You can change google chrome search engine as much as you want, there are no limits.Here are some related links you may find interesting:How To Enable Location Services On Google ChromeHow To Restore Last Session On Google ChromeHow To Recover Deleted Bookmarks in Google ChromeHow To Change Google Chrome Background | New LookHow to Change the Search Engine in Google Chrome on the
This is the easiest and fastest method for making Google your default search engine. It’s silly not to set up Google as your default search engine. For most purposes, it’s simply the best search engine there is. As of the writing of this article, 74.8% of the world’s internet users use Google. And making Google your search engine is easy as pie. Here’s how:Before making Google your default search engine, 2 questions: What kind of device are you using? Tip: You are either using a desktop computer (i.e. pretty much anything with a keyboard) or a mobile device (i.e. a phone or a tablet). What browser are you using? Tip: The “browser” is the app you open when accessing the internet. The main ones are: Google Chrome, Firefox, and Internet Explorer. Please click the relevant answer below to jump conveniantly to the relevant tutorial. I’m using a:Desktop computer with Google ChromeDesktop computer with FirefoxDesktop computer with Microsoft Edge (aka Microsoft Explorer)Mobile device with Google ChromeMobile device with Safari Mobile device with Firefox Chrome desktop browser:Here is how to make Google your default search engine on a Google Chrome desktop browser.This will be a cinch. 1) Copy and paste this exact link into your Chrome browser: chrome://settings/searchEngines?search=search+engine 2) Then click the 3 dots in the row labeled “Google” (see below)3) Choose “Make default” and you’re done. Firefox desktop browser:Here is how to make Google your default search engine on a Mozilla Firefox desktop browser. 1) Open up your Firefox browser2) Put this exact URL code in the Firefox browser and press enter: about:preferences#search (Doing so will make it so that you can skip the initial steps and get right to the point where you can change the default search engine to Google)3) Scroll down to the Default Search Engine section, clickHow to Change Google Chrome Search Engine (with
To get more useful information from sites, you can allow the sites to use your location.Let a site know your locationBy default, Chrome asks you when a site wants to use your location. To let the site know where you are, select Allow. Before you allow a site to use your location, check the site's privacy policy.If you use Google as your default search engine on your phone, your location is used by default for your searches on Google. Change your default location settings On your Android device, open Chrome . On the right of the address bar, tap More Settings. Under 'Advanced', tap Site settings Location. Turn Location on or off.Tip: To change the settings for a specific site, tap the listed site names.Change Google's access to your locationWhen Google is your default search engine, your location is used for your searches in the address bar and on Google.How Chrome uses your locationIf you allow sites in Chrome to use your location, Chrome sends information to Google Location Services to get an estimate of where you are. Chrome can then share that info with the site that wants your location.Related resources Change site settings permissions Check if a site's connection is secure Was this helpful?How can we improve it?Google Chrome Change Default Search Engine
Entries and click "Uninstall" or "Remove".After uninstalling the potentially unwanted applications (which cause browser redirects to the searchessearches.com website), scan your computer for any remaining unwanted components. To scan your computer, use recommended malware removal software.searchessearches.com redirect removal from Internet browsers:Video showing how to remove browser redirects:Chrome FirefoxSafariEdge Remove malicious extensions from Google Chrome:Click the Chrome menu icon (at the top right corner of Google Chrome), select "More Tools" and click "Extensions". Locate "Apps" or other recently-installed suspicious extensions, select these entries and click "Remove".Change your homepage:Click the Chrome menu icon (at the top right corner of Google Chrome), select "Settings". In the "On startup" section, disable the malicious extension ("Apps" if present), look for a browser hijacker URL (hxxp://www.searchessearches.com) below the "Open a specific or set of pages" option. If present click on the three vertical dots icon and select "Remove".Change your default search engine:To change your default search engine in Google Chrome: Click the Chrome menu icon (at the top right corner of Google Chrome), select "Settings", in the "Search engine" section, click "Manage search engines...", in the opened list look for "searchessearches.com", when located click the three vertical dots near this URL and select "Delete".If you continue to have problems with browser redirects and unwanted advertisements - Reset Google Chrome.Optional method:If you continue to have problems with removal of the searchessearches.com browser hijacker, reset your Google Chrome browser settings. Click the Chrome menu icon (at the top right corner of Google Chrome) and select Settings. Scroll down to the bottom of the screen. Click the Advanced… link.After scrolling to the bottom of the screen, click the Reset (Restore settings to their original defaults) button.In the opened window, confirm that you wish to reset Google Chrome settings to default by clicking the Reset button.Chrome FirefoxSafariEdge Remove malicious plugins. In this video you will learn How to Fix Google Chrome Search Engine Changing to DuckDuckGo or how to change search engine to google chrome and change chrome In this video you will learn How to Fix Google Chrome Search Engine Changing to DuckDuckGo or how to change search engine to google chrome and change chrome
How to change search engine in Google Chrome?
Microsoft just won’t give up the ghost when it comes to its Bing search engine, even when it comes to the Windows 10 users who choose Google’s own web browser Chrome.The company plans to ensure a Microsoft Search in Bing extension will be added to the Chrome browser for subscribers to the Office 365 ProPlus platform.A Zdnet report on Wednesday revealed the cheeky plans, which effectively make Bing the default search provider within Google Chrome, makes use of the Office 365 installer.Microsoft made users aware of the upcoming change, which will begin rolling out next month, in a support document published last week, promoting the change as a boon for IT administrators in the workplace.Related: Best VPN 2020The firm wrote: “By making Bing the default search engine, users in your organisation with Google Chrome will be able to take advantage of Microsoft Search, including being able to access relevant workplace information directly from the browser address bar.”However, while the change will only affect Office 365 ProPlus subscribers, we wouldn’t rule out Microsoft bringing the change to the consumer version of the Chrome browser.Thankfully, Office users can disable the setting, but admins will be able to remove the extension after it has been installed. Microsoft is only forcing the installation on browser updates that don’t already have Bing enabled as the default search provider.The change will begin rolling out in the US, UK, Australia, Canada, France, Germany, and India next month.Microsoft is been playing a lot nicer with Google of late and has even based the latest version of Edge on the Google Chromium framework. It supports Chrome account and Chrome extensions and users can even bring across all of their data. However, while Microsoft is seemingly giving up on dominating the browser market, it seemingly hasn’t given up on making Bing a thing.GOOGLE CHROME: Changing Homepage and Search Engine
Explorer and click the gear icon. Select Internet Options.In the opened window, select the Advanced tab.Click the Reset button.Confirm that you wish to reset Internet Explorer settings to default by clicking the Reset button.Internet Explorer Chrome FirefoxSafariEdge Remove malicious extensions from Google Chrome:Remove tf.org-related Google Chrome extensions:Click the Chrome menu icon (at the top right corner of Google Chrome), select "Tools" and click "Extensions". Locate any recently-installed suspicious add-ons, select these entries and click the trash can icon.Fix Google Chrome shortcut target:This browser hijacker modifies the "Target" field of the Google Chrome shortcut. To fix this, locate the shortcut on your Desktop and click the right mouse button over it. In the opened menu, choose "Properties". In the opened window, locate the Target field and replace whole text with browser's location (e.g., "C:\Program Files\Google\Chrome\Application\chrome.exe").Change your homepage:Click the Chrome menu icon (at the top right corner of Google Chrome), select "Settings". In the "On startup" section, click "set pages", hover your mouse over hxxp://www.tf.org and click the x symbol. Now, you can add your preferred website as your homepage.Change your default search engine:To change your default search engine in Google Chrome: Click the Chrome menu icon (at the top right corner of Google Chrome), select "Settings", in "Search" section, click "Manage Search Engines...", remove "tf" and add or select your preferred Internet search engine.Optional method:If you continue to have problems with removal of the tf.org browser hijacker, reset your Google Chrome browser settings. Click the Chrome menu icon (at the top. In this video you will learn How to Fix Google Chrome Search Engine Changing to DuckDuckGo or how to change search engine to google chrome and change chrome In this video you will learn How to Fix Google Chrome Search Engine Changing to DuckDuckGo or how to change search engine to google chrome and change chromeGoogle chrome search keeps changing to Yahoo search engine
Purchase a license for Combo Cleaner. Limited seven days free trial available. Combo Cleaner is owned and operated by Rcs Lt, the parent company of PCRisk.com read more.Quick menu:What is My Crypto Tab?STEP 1. Uninstall My Crypto Tab application using Control Panel.STEP 2. Remove My Crypto Tab browser hijacker from Google Chrome.STEP 3. Remove mycryptotab.com homepage and default search engine from Mozilla Firefox.STEP 4. Remove mycryptotab.com redirect from Safari.STEP 5. Remove rogue plug-ins from Microsoft Edge.My Crypto Tab browser hijacker removal:Windows 11 users:Right-click on the Start icon, select Apps and Features. In the opened window search for the application you want to uninstall, after locating it, click on the three vertical dots and select Uninstall.Windows 10 users:Right-click in the lower left corner of the screen, in the Quick Access Menu select Control Panel. In the opened window choose Programs and Features.Windows 7 users:Click Start (Windows Logo at the bottom left corner of your desktop), choose Control Panel. Locate Programs and click Uninstall a program.macOS (OSX) users:Click Finder, in the opened screen select Applications. Drag the app from the Applications folder to the Trash (located in your Dock), then right click the Trash icon and select Empty Trash.In the uninstall programs window: look for any recently installed suspicious applications, select these entries and click "Uninstall" or "Remove".After uninstalling the potentially unwanted applications (which cause browser redirects to the mycryptotab.com website), scan your computer for any remaining unwanted components. To scan your computer, use recommended malware removal software.My Crypto Tab browser hijacker removal from Internet browsers:Video showing how to remove My Crypto Tab browser hijacker using Combo Cleaner:Chrome FirefoxSafariEdge Remove malicious extensions from Google Chrome:Click the Chrome menu icon (at the top right corner of Google Chrome), select "Extensions" and click "Manage Extensions". Locate "My Crypto Tab" and other recently-installed suspicious extensions, select these entries and click "Remove".Change your homepage:Click the Chrome menu icon (at the top right corner of Google Chrome), select "Settings". In the "On startup" section, disable "My Crypto Tab", look for a browser hijacker URL (hxxp://www.mycryptotab.com) below the "Open a specific or set of pages" option. If present click on the three vertical dots icon and select "Remove".Change your default search engine:To change your default search engine in Google Chrome: Click the Chrome menu icon (at the top right corner of Google Chrome), select "Settings", in the "Search engine" section, click "Manage search engines...", in the opened listComments
On the current default search engine, and choose “Google”That’s it. Easy peasy. Microsoft Edge desktop browser:Here is how to make Google your default search engine on a Microsoft Edge desktop browser. 1) Open up your Microsoft Edge browser2) Go to the Google homepage3) Click the 3-dot icon in the upper right-hand corner and then click “Settings”4) In the “Settings” menu, scroll down to the “Advanced settings” section and click the “View advanced settings” button5) In the “Advanced settings” menu, scroll down to the “Privacy and services” section and click the “Change search engine” button6) In the “Change search engine” menu click where it says “Google Search (discovered)” and then click the “Set as default” buttonIf you’ve got the impression that Microsoft Edge is purposely making it difficult to change your search engine to Google, you’re probably right. Microsoft wants you to use it’s search engine Bing and click on Bing advertisements. Because money. Making Google your default search engine on a mobile deviceIf you are on a mobile device, the name of the browser you are using is just the name of the app you open when accessing the internet from your mobile device. The main ones are: Google Chrome, Safari, and Firefox. Chrome mobile app:Here is how to make Google your default search engine on the Google Chrome mobile app:If you are using Google Chrome in mobile, all you have to do to make Google your search engine is:1) Open up Google Chrome2) Click the 3 dots at the bottom of the screen.3) Choose “Settings”4) Choose “Search Engine”5) Choose Google Chrome:That’s it. Not surprisingly, Google makes it very easy for Google Chrome users to make Google as their search engine. Safari mobile app:Here is how to make Google your default search engine on Apple’s Safari mobile app:If you are
2025-03-31I am sure you must have been wondering how to change Google Chrome search engine, well here’s good news for you, it is possible and I am going to show you the steps to achieving this in this article.We need to first understand some terms.What is “Google Chrome”?Chrome originally as it was being a browser was developed by Google in 2008 to aid surf the internet easily via the web. It holds lots of amazing features that are durable for our innovative jet age, features like automated configuration to download and install updates whenever they’re available, synchronization with Google accounts, in-browser translation, quick spell checks and incognito mode.Chrome currently holds about 2 billion installs because of its user-friendly interface and understandable syntax.Having understood that let’s look at search engines.What is a Search Engine?A search engine can be defined as a software program that is designed to search and identify programs in a database according to user’s specification. Mostly it searches for sites on the World Wide Web(www). The result of the search may be images, web pages or other file types.With a clear understanding of what google chrome is and what a search engine is, you can now decide to change google chrome search engine due to the fact that the search content of your current search engine does not provide your desired results. But you must first assimilate the different types of search engines.Now you are sure that you want to change google chrome search engine, please follow the steps I’ll be listing out.How to Change Google Chrome Search Engine1. Log in your Google Chrome browser.Click on the google chrome icon on your desktop or open the app on your Android device.2. Click on the dotted line at the top right.At the top-right of your screen just beside the dashboard where URL (uniform resource locator) is located, you would see three dotted lines vertically arranged below the close button.3. Click on settings.4. Scroll down to the search engine tab. 5. Choose your preferred search engine.You would find a list of 3 options namely, Google, Yahoo! and Bing. Select from
2025-04-02These 3 the one you want to make the default search engine in your chrome browser.If you have followed these steps we have listed out, we guarantee that you’d have no issues with changing your google chrome search engine. Sometimes you may just want to explore other options by trying to use other search engines, well, all you need to do is just follow the above-listed options and you’ll still achieve the same result.Thanks for reading. So, we’ve given to you. Wanna give back to us? well, you can do us good by sharing this article across your social media accountsFrequently Asked Questions and AnswersQ: How often can I change Google Chrome search engine?A: You can change google chrome search engine as much as you want, there are no limits.Here are some related links you may find interesting:How To Enable Location Services On Google ChromeHow To Restore Last Session On Google ChromeHow To Recover Deleted Bookmarks in Google ChromeHow To Change Google Chrome Background | New Look
2025-04-02This is the easiest and fastest method for making Google your default search engine. It’s silly not to set up Google as your default search engine. For most purposes, it’s simply the best search engine there is. As of the writing of this article, 74.8% of the world’s internet users use Google. And making Google your search engine is easy as pie. Here’s how:Before making Google your default search engine, 2 questions: What kind of device are you using? Tip: You are either using a desktop computer (i.e. pretty much anything with a keyboard) or a mobile device (i.e. a phone or a tablet). What browser are you using? Tip: The “browser” is the app you open when accessing the internet. The main ones are: Google Chrome, Firefox, and Internet Explorer. Please click the relevant answer below to jump conveniantly to the relevant tutorial. I’m using a:Desktop computer with Google ChromeDesktop computer with FirefoxDesktop computer with Microsoft Edge (aka Microsoft Explorer)Mobile device with Google ChromeMobile device with Safari Mobile device with Firefox Chrome desktop browser:Here is how to make Google your default search engine on a Google Chrome desktop browser.This will be a cinch. 1) Copy and paste this exact link into your Chrome browser: chrome://settings/searchEngines?search=search+engine 2) Then click the 3 dots in the row labeled “Google” (see below)3) Choose “Make default” and you’re done. Firefox desktop browser:Here is how to make Google your default search engine on a Mozilla Firefox desktop browser. 1) Open up your Firefox browser2) Put this exact URL code in the Firefox browser and press enter: about:preferences#search (Doing so will make it so that you can skip the initial steps and get right to the point where you can change the default search engine to Google)3) Scroll down to the Default Search Engine section, click
2025-04-21