Change tab
Author: s | 2025-04-24
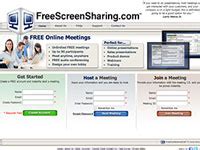
To change the group name, change the tab group name on Chrome. To change the group color, change the tab group color on Chrome. Closing an opened tab in a tab group on
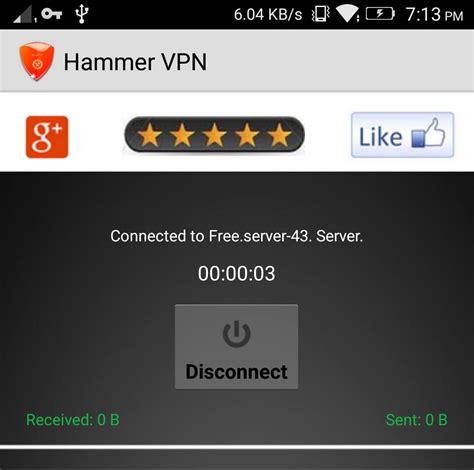
How to Change Tab Color in Excel – Change the Worksheet Tab
To enhance the functionality of the New Tab. Check out the best extensions to customize the Chrome homepage.Tip: Know how to change tab color in Chrome.4. Change the Background Color of the New Tab and Refresh It DailyIf you don’t like Chrome’s default white background color for the New Tab page, you can easily change it to a different color. This color will also apply to Chrome’s tabs and address bar.Step 1: Open the new tab page and click the Customize Chrome button at the bottom.Step 2: First, select a color from the options. If you don’t find the desired color, click on Change theme.Step 3: Click on Solid colors.Step 4: Choose a color of your liking to use as background color. If you want to try a new color every day, enable the toggle for Refresh daily.Tip: Check out other ways to change the background color in Chrome.5. Use Background Image for New Tab and Refresh DailyInstead of a dull, solid color, set a picture as the background of your new tab. Chrome offers a wide collection of background pictures.Step 1: Click the Customize Chrome button on the new tab page.Step 2: Go to Change theme.Step 3: Scroll down, and you will find many picture albums. Click on any album to see the pictures inside it.Step 4: Click on a picture to use it as the background of your new tab page. Or, enable the Refresh daily toggle to change the background image automatically daily.Tip: Know how to watch. To change the group name, change the tab group name on Chrome. To change the group color, change the tab group color on Chrome. Closing an opened tab in a tab group on Hi, is there an add-on which can change the color of text for a tab? This is for some tabs, but not all tabs. I'm aware of the Change tab color which changes the background color. Change the tab colors in your notebook. Notebook sections are divided by tabs. Changing the color of a page doesn’t change the tab color. To change the color of an entire section, right Change the tab colors in your notebook. Notebook sections are divided by tabs. Changing the color of a page doesn’t change the tab color. To change the color of an entire section, right Color you want. Note: The Text Fill and Text Outline menus might not be active until you start typing in your shape. To change the text to a color that isn't in the theme colors Select the shape or text box. On the Drawing Tools Format tab, click Text Fill > More Fill Colors. In the Colors box, either click the color you want on the Standard tab, or mix your own color on the Custom tab. Custom colors and colors on the Standard tab aren't updated if you later change the document theme. Change the inside (fill) color Select the shape or text box to change. When you do that, the Drawing Tools appear. To change multiple shapes or text boxes, click the first shape or text box, and then press and hold Ctrl while you click the other shapes or text boxes. Click Shape Fill, and under Theme Colors, pick the color you want. To change the fill color to a color that isn't in the theme colors Select the shape or text box. On the Drawing Tools Format tab, click Shape Fill > More Fill Colors. In the Colors box, either click the color you want on the Standard tab, or mix your own color on the Custom tab. Custom colors and colors on the Standard tab aren't updated if you later change the document theme. Change the border color Select the shape or text box border. When you do that, the Drawing Tools appear. If youComments
To enhance the functionality of the New Tab. Check out the best extensions to customize the Chrome homepage.Tip: Know how to change tab color in Chrome.4. Change the Background Color of the New Tab and Refresh It DailyIf you don’t like Chrome’s default white background color for the New Tab page, you can easily change it to a different color. This color will also apply to Chrome’s tabs and address bar.Step 1: Open the new tab page and click the Customize Chrome button at the bottom.Step 2: First, select a color from the options. If you don’t find the desired color, click on Change theme.Step 3: Click on Solid colors.Step 4: Choose a color of your liking to use as background color. If you want to try a new color every day, enable the toggle for Refresh daily.Tip: Check out other ways to change the background color in Chrome.5. Use Background Image for New Tab and Refresh DailyInstead of a dull, solid color, set a picture as the background of your new tab. Chrome offers a wide collection of background pictures.Step 1: Click the Customize Chrome button on the new tab page.Step 2: Go to Change theme.Step 3: Scroll down, and you will find many picture albums. Click on any album to see the pictures inside it.Step 4: Click on a picture to use it as the background of your new tab page. Or, enable the Refresh daily toggle to change the background image automatically daily.Tip: Know how to watch
2025-03-30Color you want. Note: The Text Fill and Text Outline menus might not be active until you start typing in your shape. To change the text to a color that isn't in the theme colors Select the shape or text box. On the Drawing Tools Format tab, click Text Fill > More Fill Colors. In the Colors box, either click the color you want on the Standard tab, or mix your own color on the Custom tab. Custom colors and colors on the Standard tab aren't updated if you later change the document theme. Change the inside (fill) color Select the shape or text box to change. When you do that, the Drawing Tools appear. To change multiple shapes or text boxes, click the first shape or text box, and then press and hold Ctrl while you click the other shapes or text boxes. Click Shape Fill, and under Theme Colors, pick the color you want. To change the fill color to a color that isn't in the theme colors Select the shape or text box. On the Drawing Tools Format tab, click Shape Fill > More Fill Colors. In the Colors box, either click the color you want on the Standard tab, or mix your own color on the Custom tab. Custom colors and colors on the Standard tab aren't updated if you later change the document theme. Change the border color Select the shape or text box border. When you do that, the Drawing Tools appear. If you
2025-04-14Want to change multiple shapes or text boxes, click the first shape or text box, and then press and hold Ctrl while you click the other shapes or text boxes. On the Drawing Tools Format tab, click Shape Outline and, under Theme Colors, pick the color you want. To change the border to a color that isn't in the theme colors Select the shape or text box. On the Drawing Tools Format tab, click Shape Outline, and then click More Outline Colors. In the Colors box, either click the color that you want on the Standard tab, or mix your own color on the Custom tab. Custom colors and colors on the Standard tab aren't updated if you later change the document theme. Tip: In PowerPoint, you can also change the border color by clicking Shape Outline (on the Home tab, in the Drawing group). See Also Remove or change the border on a text box or shape Add a fill or effect to a shape Change the font color (text color) Change the background or color in Word Change a message background in Outlook Change the background color of your slides in PowerPoint Insert WordArt Add shapes Need more help? Want more options? Explore subscription benefits, browse training courses, learn how to secure your device, and more.
2025-03-29Navigation of the insertion point (cursor) you can make usage of such called tab snippets.In our example SELECT FROM WHERE we need to specify three insertion points SELECT ① FROM ② WHERE ③. To insert such a insertion point placeholder (tab snippet) there is a defined tab snippet template string ${x:}. x represents the tab key order which can be any number between 0 and 18. The third insertion point is nothing else as the end of the query favorite and it will be added automatically thus you have to insert only two tab snippets for ① and ②. We change our query favorite into: SELECT ${0:} FROM ${1:} WHERE After insertion that query favorite the Custom Query Editor runs in the tab snippet mode i.e. each tab snippet (insertion point) is highlighted. The first tab snippet is selected and you can start to type. To navigate through the defined tab snippets: press the tab ⇥ key to select next tab snippet or if the current tab snippet is last one leave the tab snippet mode and locate the insertion point (cursor) at the end of the query favorite press ⇧⇥ to select the previous tab snippet (to edit it for instance)It is also possible to use the mouse by clicking into a defined tab snippet to set the focus on it.If you click, enter a character, or move the insertion point by the cursor keys outside of a defined tab snippet you will leave the tab snippet mode.A mirrored tab snippet is not allowed inside of a ${x:} tab snippet and causes mismatches.Nested tab snippetsBy means of tab snippets you can generalize the query favorite SELECT FROM WHEREdue to the fact that the WHERE clause is optional. This can be achieved by using nested tab snippets. You can change the query favorite into: SELECT ${0:field} FROM ${2:${1:table} WHERE } If you change the tab snippet ${2:} the tab snippet ${1:} will be deleted automatically.Tab snippet with default value One default value It could be the case that you want use the query favorite mostly for one table but not always. The tab snippet template supports the declaration of a default value. The following syntax is used ${x:default_value}. Given that your preferred table name is table01 we can change the query favorite into: SELECT ${0:} FROM ${1:table01} WHERE After insertion of that query favorite and selecting the second tab snippet table01 will be selected entirely thus you can assume the suggested default value or you can edit it.Several fixed default values as completion listIt could be the case that you want use the query favorite mostly for a set of fixed table. The tab snippet template supports the declaration of a list of default value. The following syntax is used ${x:¦a¦b¦}. Given that your preferred table names are table01, table02, and table03 we can change the query favorite into: SELECT ${0:} FROM ${1:¦table01¦table02¦table03¦} WHERE After insertion of that query favorite and selecting the second tab snippet a narrow-down completion list
2025-04-04By Writer, by Composer or by Kind by pressing the corresponding buttons on the top of this panel. By clicking the right button on a title, a menu will appear allowing you to delete it. If you wish to delete more than one songs it is recommended to use windows functions and then synchronize your database by pressing the corresponding button. Settings Chordastic gives a number of options that will help you customize the music tab the way you want to. From the menu select’ Settings’ and a form will appear that will allow you to make changes to the functionality of the software and to the display of the music tab. General From the general tab you can decide if you wish the welcome page to be shown every time the application starts. You can check if you wish chords to be added automatic at the same lyrics. You can set the path that your songs exist and will be saved each time you create a new song. Song display – Default Display You can change display parameters for your current song and you can also change default display parameters by pressing the corresponding tab button. From the header tab you can deside which information will be visible into the music tab. Check the Show Title if you wish the title of the song to be visible. At the left column there are all the available info (Artist, Writer, Composer, Kind). By pressing the arrows you can move them to the right column and make them visible to your music tab. Finally the music tab can be customized to all languages. For example by selecting Artist to the song information and write down the word “Artista” in another language to the ‘Song Information in Template’ you will be able to see the word “Artista” in your music tab. Display format You can change the format of the lyrics, the chords, the title and the rest of the information by clicking the corresponding tab. From this form you can select the font family, the font size, the style, the color and the space you need to exist between chords and lyrics, between lyrics and Ttile e.t.c. Multi symbols settings You can disable multi symbols, change the appearance and select the drawing position. Paper By pressing the paper tab you can modify page margins. You can change footer text or even hide it. Only register users are allowed to enter this option. Chord Symbols The chord symbols tab allows user to change the text of chord symbols. You may select to use full note text or change the text draw symbol, position etc. For example if you choose ‘Use full text notes’ and select for minor triad ‘-‘ and position up, all minor chords will change. Cm -> Do- , Dm -> Re-, Em -> Mi- etc.
2025-04-13Colors as the default.This action changes “Tab one” to look selected when you click on it.Next, you need to create an event to change the style of the other tabs to look unselected when you click on “Tab One”.Click the ‘+’ button next to the action you just created and create another On Click + Change Style event. Select the three other tabs as the targets of the action – you can use Shift to multi-select. Add the background and font colors to change, leaving their coloring as the default.Click on the ‘copy’ button at the top of the Events palette to copy all of the actions you’ve created on “Tab One”. Go to “Tab Two” and click the ‘paste’ button to paste them on “Tab Two”.Copy-pasteDouble click on the Set Active Panel action and change the panel that’s set as active from Panel 1 to Panel 2.Tab change panelDouble click on the Change Style action that changes the style of Tabs two, three, and four. Deselect “Tab two” and select “Tab One” to be included in the action. You should now have Tabs one, three, and four selected to change style.Repeat steps 5 through 8 until each of the tabs have the correct actions – i.e. clicking on “Tab Three” sets Panel 3 as active, changes “Tab three” to look selected and Tabs one, two, and four to look unselected.Click the ‘Play’ button to simulate your prototype. Click on one of the tabs to switch panels and see how that tab changes style to look selected.Confirmation dialogYou can use dynamic panels to create warning messages and modal windows. In this example, you’ll learn how to create a confirmation dialog using a dynamic panel and Set Active Panel actions.Confirmation dialogDesign the exampleDesign a web or mobile prototype. To match the example, create an Android prototype and place some Rectangle, Text, and Image elements on the screen.Place a dynamic panel on the Canvas, covering the entire screen. You can find it in the Dynamic Content section of the Toolbar or by hitting the D key.Mark the dynamic panel as hidden during simulation by tapping the ‘eye’ button in the Properties palette.Give the dynamic panel a black background with 40% opacity. This will be the modal window background.Place Rectangle and Text elements inside the dynamic panel to create the dialog. You can place them in the panel by holding Command (Mac) or Control (Windows) and dragging the elements inside. To match the example, create “No” and “Yes” texts.Right-click on the dynamic panel and select ‘Duplicate Panel’. You should now have one dynamic panel with two sub-panels – Panel 1 and Panel 2.Customize the confirmation dialog in Panel 2. To match the example,
2025-04-20