Check for updates windows 7
Author: k | 2025-04-24

In the Windows Update window, click the Check for updates button or link in the left panel to check for the latest updates for Windows 7 from Microsoft. Windows 7 Service In the Windows Update window, click the Check for updates button or link in the left panel to check for the latest updates for Windows 7 from Microsoft. Windows 7 Service
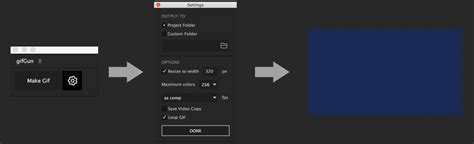
Windows 7 Update - Check for Updates
Can use the built-in Windows Security tool to scan your PC or laptop for threat actors that might be causing issues in system apps. To use the Windows Security tool to scan for viruses in Windows, follow the steps right below:1. Use the Windows + S shortcut to open the Windows search.2. Search for Windows Security and click on the program in the search results.3. Now, select the Virus and threat protection tab on the side navigation bar.4. Under the Quick scan button, click Scan options.5. On the following screen, select the Full scan option and click the Scan now button below.6. Now, the Windows Security tool will scan your entire device for virus/ malware-laden files or apps. You might need to delete third-party apps that you have downloaded from the internet. 7. After deleting the threat programs, restart your Windows 11 PC or laptop.Following the restart, open the Disk Cleanup tool in Windows 11 and check whether it is working properly. If it does, then there surely was a virus or malware that was causing the issue. If, however, it does not, try the next solution.7. Check for Windows Updates in Windows 11Bugs and glitches in Windows updates might sometimes prevent the Disk Cleanup tool to open or work in Windows 11. In this case, you can check if there is a new Windows update available for your device and update your PC or laptop right away. To check for updates in Windows 11, follow the steps below:1. Use the Windows + I shortcut to open the Settings app.2. Go to the Windows Update tab from the side-nav bar and click the Check for updates button.3. Once the updates show up, click the Download and install button to install the latest updates.4. After the updates are installed, restart your Windows 11 PC or laptop.Following the restart, check if the issue with the Disk Cleanup tool in Windows 11 has been fixed or not. At this point, the issue should be fixed and the Disk Cleanup utility tool should work properly on your Windows device.8. Delete Temporary Files Manually in. In the Windows Update window, click the Check for updates button or link in the left panel to check for the latest updates for Windows 7 from Microsoft. Windows 7 Service In the Windows Update window, click the Check for updates button or link in the left panel to check for the latest updates for Windows 7 from Microsoft. Windows 7 Service Windows 7 update checking for updates forever – Sometimes, Windows is not even able to find updates, leaving you stuck in an infinite loop of checking for updates. Windows 7 Now that you've taken these precautions, you're ready to check for and download Windows 7 updates. Step 1: Access Windows Update: The first step to check for updates in Windows 7 is Windows 7 Update - Check for Updates How to check for updates on Windows 7? You can follow this tutorial to check for updates on Windows 7: 1. Make sure your computer is connected to the Internet. 2. Go to Control Panel gt; System and Security gt; Windows Update . You see the current update status of your Windows system. 4. Click on Update and recovery . 5. Click on Windows Update . 6. To check for updates, click on Check now . Windows 7. Please note that Microsoft no longer supports Windows 7 as of How To Manually Check For Windows 7 Updates windows 7 updates list windows 7 updates after january 14 2025 windows 7 updates after 2025 windows 7 updates download microsoft offline 32 bit windows 7 updates download offline windows 7 updates ending windows 7 updates end of life Question about check for updates - posted in Windows 7: If I turn off or delay my check for updates under the Windows Update in my control panel on my Windows 7 ASUS Will start a 30-minute countdown to restart your system for the update. Instead, pick Restart Now.Windows 8Here are the four simple ways to perform an update on Windows 8:Using Settings.Using Control Panel.Using Microsoft Download Center.Turn On Automatic Update.Update ManuallyTake note of this method:Access Settings > Change PC Settings > Update And Recovery > Windows Update.Hit Check Now.If a relevant update is available for the system, it will be displayed under the Windows Update option > Press Install.A list of important updates will be displayed. It is recommended to select all of them.Accept the license terms > Finish > Restart the system once updated.Using Control PanelHere’s how to do it:Open Control Panel > System And Security > Windows Update > click Check For updates.If a relevant update is available for the system, it will be displayed under the Windows Update option. If not, the system will notify you that the PC is up to date.Press Install Updates > Restart after updating.Using Microsoft Download CenterProceed to the instructions below:Launch the browser and head to Microsoft Download Center.Choose the language > Click Download > Confirm System Requirements > Save.Alternatively, click Run to start the update process immediately.You must install the KBs in this order:clearcompressionflag.exeKB2919355KB2932046KB2959977KB2937592KB2938439KB2934018KB2919442 is a Windows 8.1 prerequisite, and you must install it before installing KB2919355.Turn On Automatic UpdateRefer to these steps:Head to Settings > Change PC Settings > Update and Recovery > Windows Update.Select Choose How Updates Get Installed.Open the drop-down below Important Updates > Pick Install Updates Automatically.Mark the Recommended Updates checkbox > Apply.Update Options (Image By Tech4Gamers) Windows 7There are several ways on how to update Windows 7, as mentioned below:Using Windows 7 Update Utility.Using Microsoft Update Catalogue.Using Microsoft Download Center.Turn on Automatic Update.Tip: We recommend upgrading to the latest Windows 10 or 11 because Microsoft has stopped rolling out new updates for Windows 7. Using Windows 7 Update UtilityIt is a highly effective method we used:Launch Start > All Programs.Navigate to Windows Update > Check For Updates.It will reveal all available updates > Necessarily, mark all important updates > Hit Install Updates > Restart Now.Update Using Microsoft Update CatalogueThese are the steps you can follow:Open Microsoft Update Catalog.Enter your required update in the search bar > Click Search.Hit the Download button in front of the respective update to get the download link > Click on it.Download Links (Image By Tech4Gamers)Choose Open to start the installation process > RestartComments
Can use the built-in Windows Security tool to scan your PC or laptop for threat actors that might be causing issues in system apps. To use the Windows Security tool to scan for viruses in Windows, follow the steps right below:1. Use the Windows + S shortcut to open the Windows search.2. Search for Windows Security and click on the program in the search results.3. Now, select the Virus and threat protection tab on the side navigation bar.4. Under the Quick scan button, click Scan options.5. On the following screen, select the Full scan option and click the Scan now button below.6. Now, the Windows Security tool will scan your entire device for virus/ malware-laden files or apps. You might need to delete third-party apps that you have downloaded from the internet. 7. After deleting the threat programs, restart your Windows 11 PC or laptop.Following the restart, open the Disk Cleanup tool in Windows 11 and check whether it is working properly. If it does, then there surely was a virus or malware that was causing the issue. If, however, it does not, try the next solution.7. Check for Windows Updates in Windows 11Bugs and glitches in Windows updates might sometimes prevent the Disk Cleanup tool to open or work in Windows 11. In this case, you can check if there is a new Windows update available for your device and update your PC or laptop right away. To check for updates in Windows 11, follow the steps below:1. Use the Windows + I shortcut to open the Settings app.2. Go to the Windows Update tab from the side-nav bar and click the Check for updates button.3. Once the updates show up, click the Download and install button to install the latest updates.4. After the updates are installed, restart your Windows 11 PC or laptop.Following the restart, check if the issue with the Disk Cleanup tool in Windows 11 has been fixed or not. At this point, the issue should be fixed and the Disk Cleanup utility tool should work properly on your Windows device.8. Delete Temporary Files Manually in
2025-04-02Will start a 30-minute countdown to restart your system for the update. Instead, pick Restart Now.Windows 8Here are the four simple ways to perform an update on Windows 8:Using Settings.Using Control Panel.Using Microsoft Download Center.Turn On Automatic Update.Update ManuallyTake note of this method:Access Settings > Change PC Settings > Update And Recovery > Windows Update.Hit Check Now.If a relevant update is available for the system, it will be displayed under the Windows Update option > Press Install.A list of important updates will be displayed. It is recommended to select all of them.Accept the license terms > Finish > Restart the system once updated.Using Control PanelHere’s how to do it:Open Control Panel > System And Security > Windows Update > click Check For updates.If a relevant update is available for the system, it will be displayed under the Windows Update option. If not, the system will notify you that the PC is up to date.Press Install Updates > Restart after updating.Using Microsoft Download CenterProceed to the instructions below:Launch the browser and head to Microsoft Download Center.Choose the language > Click Download > Confirm System Requirements > Save.Alternatively, click Run to start the update process immediately.You must install the KBs in this order:clearcompressionflag.exeKB2919355KB2932046KB2959977KB2937592KB2938439KB2934018KB2919442 is a Windows 8.1 prerequisite, and you must install it before installing KB2919355.Turn On Automatic UpdateRefer to these steps:Head to Settings > Change PC Settings > Update and Recovery > Windows Update.Select Choose How Updates Get Installed.Open the drop-down below Important Updates > Pick Install Updates Automatically.Mark the Recommended Updates checkbox > Apply.Update Options (Image By Tech4Gamers) Windows 7There are several ways on how to update Windows 7, as mentioned below:Using Windows 7 Update Utility.Using Microsoft Update Catalogue.Using Microsoft Download Center.Turn on Automatic Update.Tip: We recommend upgrading to the latest Windows 10 or 11 because Microsoft has stopped rolling out new updates for Windows 7. Using Windows 7 Update UtilityIt is a highly effective method we used:Launch Start > All Programs.Navigate to Windows Update > Check For Updates.It will reveal all available updates > Necessarily, mark all important updates > Hit Install Updates > Restart Now.Update Using Microsoft Update CatalogueThese are the steps you can follow:Open Microsoft Update Catalog.Enter your required update in the search bar > Click Search.Hit the Download button in front of the respective update to get the download link > Click on it.Download Links (Image By Tech4Gamers)Choose Open to start the installation process > Restart
2025-03-31You're behind on, restarting the PC if requested to do so. After the restart, try installing iTunes again. Does it go through this time for you?If windows updates fail to install, go into your Update History and doubleclick the failures. What alphanumeric codes appear for you? Are they also 800736FD, or some other number? (If they're another number, what number are you getting?) Dec 28, 2013 7:10 AM in response to b noir Hi,Thanks for the prompt reply!You are correct. My Windows 7 is not updating. When I go to Control panel, System security, Windows update, check for updates, I recieve the following:Windows could not search for new updates. An error occurred while checking for new updates for your computer.Error(s) found:Code 80080005 Windows update encountered an unknown error.Most recent check for updates: NeverUpdates were installed: NeverYou recieve updates: For Windows and other products from Microsoft Update. Dec 28, 2013 10:15 AM in response to phoenix70 Code 80080005 Windows update encountered an unknown error.Not my favorite number to see in this context.Let's try the following Microsoft fixit: that get your Windows Updates installing again? If so, stock up, restart the PC and try another iTunes install. of 1 error installing itunes stops at publishing product information
2025-04-08Do these steps in order:Ensure to have the latest Windows 7 updates installedVerify you have installed Windows 7 Service Pack 1 (SP1) and both the standalone security updates (KB4474419, KB4490628 or later).If you do not have these Windows updates installed, click the appropriate links for your system version below: Do I have a 32-bit or 64-bit version of Windows 7?If you have Windows 7 (32-bit), download and install these Security Updates:If you have Windows 7 (64-bit), download and install these Security Updates:If the download links do not work (for example, in Google Chrome)Right-click the link, and then select the option Save Link As or Save Target As. More detailed informationWe strongly recommend upgrading to Windows 10 or Windows 11 as your operating system version is no longer supported by Microsoft and will not receive security updates. For compatibility with earlier versions of Windows operating systems, check System requirements in the product's help pages.Features available in the latest version of Windows ESET home products
2025-04-01