Check safari history
Author: m | 2025-04-24
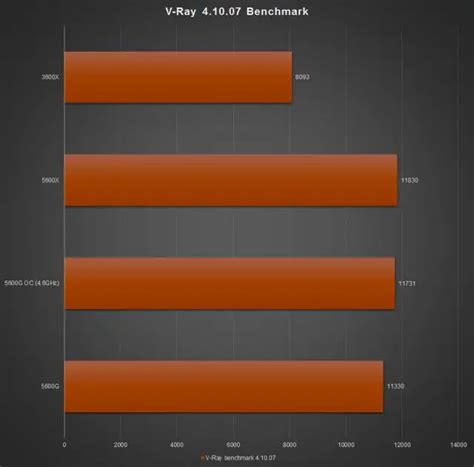
How to Check History on Safari? Checking history on Safari is a straightforward process. To access your browsing history: Open Safari: Launch the Safari browser on your Mac or iOS device. How to Check Safari History on MacBook. Now that we’ve covered the importance of checking your Safari history, let’s move on to the steps. Here’s how to check your Safari history on your
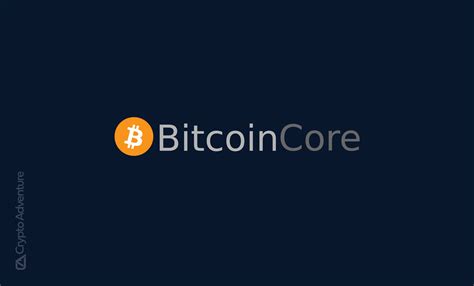
How To Check Safari History
How to Check My Search History on Safari?Are you wondering how to check your search history on Safari? You’re not alone. Many users are curious about their browsing history and want to know how to access it. In this article, we’ll guide you through the process of checking your search history on Safari, and provide some additional tips and tricks to help you manage your online activities.Why Check Your Search History?Before we dive into the steps, let’s talk about why checking your search history is important. Your search history can reveal a lot about your online activities, including the websites you visit, the searches you conduct, and the data you enter. This information can be useful for various purposes, such as:Tracking your online activities: Checking your search history can help you keep track of your online activities, including the websites you visit and the searches you conduct.Deleting unwanted data: You can use your search history to identify and delete unwanted data, such as search queries or browsing history.Improving your online security: By regularly checking your search history, you can identify and remove any suspicious or malicious activity, which can help improve your online security.How to Check My Search History on Safari?Now that we’ve discussed the importance of checking your search history, let’s move on to the steps. Here’s how to check your search history on Safari:Method 1: Check Search History on SafariOpen Safari: First, open Safari on your Mac or iOS device.Click on the Safari Menu: Click on the Safari menu in the top left corner of the screen.Select "History": From the drop-down menu, select "History".View Search History: Your search history will be displayed in a list, including the date and time of each search, as well as the search query.Method 2: Check Search History on Safari Using the URLAlternatively, you can check your search history on Safari using the URL. Here’s how:Type the URL: Type the following URL in the address bar: safari://historyPress Enter: Press Enter to access your search history.View Search History: Your search history will be displayed in a list, including the date and time of each search, as well as the search query.How to Delete Search History on Safari?Now that you know how to check your search history on Safari, let’s talk about how to delete it. Here are the steps:Method 1: Delete Search History on SafariOpen Safari: First, open Safari on your Mac or iOS device.Click on the Safari Menu: Click on the Safari menu in the top left corner of the screen.Select "Clear History": From the drop-down menu, select "Clear History".Confirm: Confirm that you want to clear your search history.Method 2: Delete Search History on Safari Using the URLAlternatively, you can delete your search How to Check History on Safari? Checking history on Safari is a straightforward process. To access your browsing history: Open Safari: Launch the Safari browser on your Mac or iOS device. How to Check Safari History on MacBook. Now that we’ve covered the importance of checking your Safari history, let’s move on to the steps. Here’s how to check your Safari history on your The safari history will be recovered to the computer successfully and securely.Recover Safari History from iTunes Backup with D-BackiMyFone D-Back also allows you to how to see deleted history onrecover the Safari history from iTunes backup in simple steps.Try It FreeDownload and open the iMyFone D-Back data recovery program on your computer.Choose “Recover from iTunes Backup” on the left and click “Start”.D-Back will find out all the previous backup files and select one folder containing your lost Safari history you wish to recover and then click “scan”.Choose the most relevant ones and click “Recover” to save them.Recover Safari History from iCloud Backup with D-BackBefore you recover the Safari history using iCloud back up, please ensure that you have activated iCloud backup in the Settings. Then, you can use iMyFone D-Back to recover the lost Safari history from iCloud backup in a few steps.Try It FreeDownload and open the iMyFone D-Back data recovery program on your computer.Choose “Recover from iCloud Backup” on the left and click “Start”.Log in your iCloud account and it will display all the iCloud backup files.Choose the most relevant Safari history you want to recover and start extracting backup.Preview and recover your deleted browsing history on iPad.Is There Any Official Way to Check Deleted History on iPad?There is an official way to see deleted history on iPad as Apple allows users to back up the device using iCloud and iTunes.However, there are some obvious disadvantages of the 3 ways in which you can check and restore the Safari browser history. Please have a quick check here.Restore Whole iTunes BackupYou can get the iTunes backup including Safari history if you back up your device to iTunes before.Connect your iPad to the computer and open iTunes.Select your iPad and click “Restore Backup”.Choose the relevant backup file from the options and click “Restore”.NoteThe iTunes back up will automatically get restored. When you restore the backup, all existing data of your iPad will get erased and replaced by the restored data.Before restoring, iTunes itself does not allow you to view the backup content. You may restore the wrong backup which you cannot find any Safari history you want.Restore Bookmarks from iCloud.comFor restoring the iCloud up, you have to make sure that you have activated the iCloud backup in your device.Open iCloud.com and sign in with your Apple ID and password.Click Settings and click “Restore Bookmarks” under the Advanced section.Choose the most relevant archive of bookmarks and click “Restore”.A new information pop-up will appear. Click “Restore” again.When the process gets over, you can check deleted history on iPad again.NoteMake sure your Wi-Fi network is strong, and internet speed is good. A fluctuating Wi-Fi would end up losing the Safari history forever.Selective recovery of deleted browsing history on iPad is not possible, as the entire device data on iPad will be gets restored, including your old safari history.View Deleted History on iPad SettingsiPad and iPhone also allow you to check the deleted history through Settings, but this is not always working for users.OpenComments
How to Check My Search History on Safari?Are you wondering how to check your search history on Safari? You’re not alone. Many users are curious about their browsing history and want to know how to access it. In this article, we’ll guide you through the process of checking your search history on Safari, and provide some additional tips and tricks to help you manage your online activities.Why Check Your Search History?Before we dive into the steps, let’s talk about why checking your search history is important. Your search history can reveal a lot about your online activities, including the websites you visit, the searches you conduct, and the data you enter. This information can be useful for various purposes, such as:Tracking your online activities: Checking your search history can help you keep track of your online activities, including the websites you visit and the searches you conduct.Deleting unwanted data: You can use your search history to identify and delete unwanted data, such as search queries or browsing history.Improving your online security: By regularly checking your search history, you can identify and remove any suspicious or malicious activity, which can help improve your online security.How to Check My Search History on Safari?Now that we’ve discussed the importance of checking your search history, let’s move on to the steps. Here’s how to check your search history on Safari:Method 1: Check Search History on SafariOpen Safari: First, open Safari on your Mac or iOS device.Click on the Safari Menu: Click on the Safari menu in the top left corner of the screen.Select "History": From the drop-down menu, select "History".View Search History: Your search history will be displayed in a list, including the date and time of each search, as well as the search query.Method 2: Check Search History on Safari Using the URLAlternatively, you can check your search history on Safari using the URL. Here’s how:Type the URL: Type the following URL in the address bar: safari://historyPress Enter: Press Enter to access your search history.View Search History: Your search history will be displayed in a list, including the date and time of each search, as well as the search query.How to Delete Search History on Safari?Now that you know how to check your search history on Safari, let’s talk about how to delete it. Here are the steps:Method 1: Delete Search History on SafariOpen Safari: First, open Safari on your Mac or iOS device.Click on the Safari Menu: Click on the Safari menu in the top left corner of the screen.Select "Clear History": From the drop-down menu, select "Clear History".Confirm: Confirm that you want to clear your search history.Method 2: Delete Search History on Safari Using the URLAlternatively, you can delete your search
2025-04-17The safari history will be recovered to the computer successfully and securely.Recover Safari History from iTunes Backup with D-BackiMyFone D-Back also allows you to how to see deleted history onrecover the Safari history from iTunes backup in simple steps.Try It FreeDownload and open the iMyFone D-Back data recovery program on your computer.Choose “Recover from iTunes Backup” on the left and click “Start”.D-Back will find out all the previous backup files and select one folder containing your lost Safari history you wish to recover and then click “scan”.Choose the most relevant ones and click “Recover” to save them.Recover Safari History from iCloud Backup with D-BackBefore you recover the Safari history using iCloud back up, please ensure that you have activated iCloud backup in the Settings. Then, you can use iMyFone D-Back to recover the lost Safari history from iCloud backup in a few steps.Try It FreeDownload and open the iMyFone D-Back data recovery program on your computer.Choose “Recover from iCloud Backup” on the left and click “Start”.Log in your iCloud account and it will display all the iCloud backup files.Choose the most relevant Safari history you want to recover and start extracting backup.Preview and recover your deleted browsing history on iPad.Is There Any Official Way to Check Deleted History on iPad?There is an official way to see deleted history on iPad as Apple allows users to back up the device using iCloud and iTunes.However, there are some obvious disadvantages of the 3 ways in which you can check and restore the Safari browser history. Please have a quick check here.Restore Whole iTunes BackupYou can get the iTunes backup including Safari history if you back up your device to iTunes before.Connect your iPad to the computer and open iTunes.Select your iPad and click “Restore Backup”.Choose the relevant backup file from the options and click “Restore”.NoteThe iTunes back up will automatically get restored. When you restore the backup, all existing data of your iPad will get erased and replaced by the restored data.Before restoring, iTunes itself does not allow you to view the backup content. You may restore the wrong backup which you cannot find any Safari history you want.Restore Bookmarks from iCloud.comFor restoring the iCloud up, you have to make sure that you have activated the iCloud backup in your device.Open iCloud.com and sign in with your Apple ID and password.Click Settings and click “Restore Bookmarks” under the Advanced section.Choose the most relevant archive of bookmarks and click “Restore”.A new information pop-up will appear. Click “Restore” again.When the process gets over, you can check deleted history on iPad again.NoteMake sure your Wi-Fi network is strong, and internet speed is good. A fluctuating Wi-Fi would end up losing the Safari history forever.Selective recovery of deleted browsing history on iPad is not possible, as the entire device data on iPad will be gets restored, including your old safari history.View Deleted History on iPad SettingsiPad and iPhone also allow you to check the deleted history through Settings, but this is not always working for users.Open
2025-04-05Settings on your iPad or iPhone and tap “Safari”.Scroll down and choose “Advanced”.Then choose “Website Data” under the Advanced section to check and view the deleted history of iPad or iPhone.Why Choose D-Back instead of Official iTunes/iCloud?Choosing iMyFone D-Back over iTunes and iCloud for recovering Safari history lets you complete the task quicker and safer. Instead of restoring entire backups, D-Back recovers only the selected ones you need and all current data will be safe. Let's take a glance at them together!via D-Backvia iTunes Restorevia iCloud RestoreSuccess rateHighMediumMediumRecover deleted Safari history without backupYesNoNoRecover Safari history from iTunes backupPreview before recoveryRestore without viewingRestore without viewingRecover Safari history from iCloud backupPreview before recoveryNoNoRecovery OptionsSelectively or fullyWipe outWipe outRetain iPad HistoryYesNoNoDifficultyEasyComplexComplexWhen you discover that the Safari history is deleted or missing, you can check this article for solutions. Now, you know various ways to how to retrieve history on iPad. You can compare the official ways of recovering with iMyFone D-Back methods and choose the one you feel reliable. If you are still looking for solutions and are not able to recover the Safari history, you can ask us in the comments below. Remember to share this post with your friends if this guide does help you.Try It Free (Click to rate this post) Generally rated 5 (256 participated) Rated successfully! You have already rated this article, please do not repeat scoring! Home > iOS Data Recovery > How to Check History on iPad after Deleted
2025-04-09From iTunes, iCloud backups, or directly from the iOS device.Key Features: Easily recover Safari history on iPhone or iPad without backup. Recover deleted text messages, iMessage, WhatsApp/Kik/Line/Viber/Messenger messages and attachments, contacts, photos, notes, call logs, etc., from iPhone, iPad, and iPod touch. Recover and export lost data from iTunes backup. Download and extract crucial files from iCloud backup. The fastest speed and rate to recover iOS data. Compatible with the latest iPhone 15.Here is how to check history on iPad after deleted without backup using iPhone Data Recovery:01After downloading iPhone Data Recovery, install and launch the software on your computer. Connect your iPhone or iPad to the PC, and choose "Recover from iOS Device" > "Start Scan". The scanning process, which includes all iPhone data such as photos, music, Safari, etc., will take a few minutes.02After completing the scanning process, click on "Safari History" in the left sidebar, and all deleted (marked in red) and existing (marked in black) Safari history entries will be displayed on the right. Select the Safari history you want to recover, then click "Recover" to restore the deleted history on Safari from your iPhone or iPad.Method 2. How to Find Deleted History on iPad via SettingsYou can easily access browsing history on your iPhone directly through the settings, including history that has been deleted from Safari within the past 30 days. Here is how to recover deleted history on iPad via Settings:Step 1. On your iPhone, go to "Settings" > "Safari".Step 2. Under Safari settings, click on "Advanced".Step 3. Choose the "Website Data" option to find all your Safari browsing history.Part 2. How to Check History on iPad After Deleted with BackupIf you have previously backed up your iPad data, or if your backup has not expired, you can view deleted history records using the
2025-03-30February 17, 2023 4 mins read Question"Hi there, this is Ben, I want to retrieve cleared browsing history in Safari. My iPad automatically backs up daily via iCloud. Is it possible to retrieve history (which has been cleared) from a few months ago ? "Like any other web browser, Safari stores user’s browsing history so that the previously visited web pages can be visited quickly. But sometimes the history gets deleted due to various reasons such as accidental deletion, water spills, bricked phones, etc. In such cases, it becomes highly difficult to check the browsing history.So, one question that comes in everyone’s mind is how to check history on iPad after they are deleted.1. Can I Check History on iPad after Deleted? 2. Best Way to Check History on iPad after Deleted3. Is There Any Official Way to Check Deleted History on iPad?4. Why Choose iMyFone D-Back instead of Official iTunes and iCloud?Many Apple iPad users seek answers to this question when they find that history on their iPad got deleted. It is possible to find deleted history on iPad after it gets deleted, accidentally or deliberately, by the user. It doesn’t matter if it is an old iPad or new iPad, you can easily check and recover the deleted history of your iPad.Best Way to Check History on iPad after DeletediMyFone D-Back is an iPad and iPhone data recovery program that can help you in recovering the lost data of iPad and iPhone even if the devices are stolen, bricked or water-damaged. The program will scan your iPad, iTunes and iCloud backup for the deleted data and recover them selectively and efficiently. It is one of the most trusted and reliable programs of data recovery for iPhone.1,000,000+ DownloadsKey Features:It can recover deleted Safari history from iPad without backup.It allows you to selectively choose the specific history to recover from iPad, iPhone, or iPod touch.You can preview the deleted Safari history before recovery.Quite easy to use: it just take 3 simple steps to retrieve deleted browsing history.It supports almost all iOS devices including iPad Air, iPad mini, iPad Pro, iPad and all iOS versions including iOS 16.Try It Free 10% off Coupon Code: 90recoveryRecover Safari History from iPad Directly with D-BackIf you are seeking answers to the question of how to check history on iPad after deleting data on it, iMyFone D-Back is here to rescue you. D-Back is built using the latest technology and hence it allows you to recover deleted history safari directly from iPad.Step 1. Download and open the iMyFone D-Back data recovery program on your computer.Step 2. Choose “Recover from iOS Device” on the left and click “Start”.Step 3. Connect your iPad after trusting to continue.Step 4. Then all the file types will be displayed on the next screen and select “Safari History” under “Memo & Others” to start scanning.Step 5.The program will begin scanning the iPad for history. On its completion, multiple archived bookmarks will be displayed. Choose the most relevant ones and click “Recover”.
2025-03-31