Chrome bookmarks file
Author: p | 2025-04-25
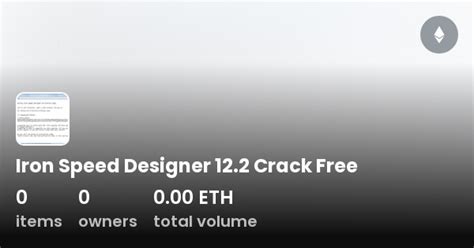
The Chrome bookmarks file is a locally stored file that contains all of your saved bookmarks in the Chrome browser. What is the location of the Chrome bookmarks file? The location of the Chrome bookmarks file is

When importing Bookmarks from Chrome, resulting Bookmark file
There are many browsers on the mac, such as Safari, Chrome, Firefox, Opera, and so on. I usually use Safari and chrome browsers, but sometimes I also use firefox. Many mac users like me, install and use more than two browsers on the mac. Each browser has a list of bookmarks that can sync bookmarks to different computers, phones, and their own accounts, but can't sync bookmarks to other browsers. If we need to collect and merge these bookmarks, is there a way to sync all the bookmarks on different browsers on the Mac? 1. Use One Bookmark to sync bookmarks from different browsers We can download and install One Bookmark to sync all bookmarks on different browsers. It supports for Safari, Chrome, Firefox and Opera browser, and it can find and remove duplicate bookmarks and unreachable bookmarks.1. Run One Bookmark and select Manage All Bookmarks 2. Click the folder view icon button in One Bookmark, and then click Manage bookmarks button, and choose Remove empty bookmark folder menu item to delete empty folders and subfolders that don't have bookmarks inside.3. Click Manage bookmarks button, and choose Find Duplicate bookmarks or Find unreachable bookmarks menu item, to delete duplicate bookmarks and dead bookmarks from different browsers. 4. Click Export bookmarks button to save the reorganized bookmarks. Then you can import the saved html file to any browser.2. Manually merge bookmarks and import them into the browser. First we need to export the bookmark from each browser: 1. Export bookmark from Safari: Open Safari -> access menu File -> Export Safari BookMarks... , then save it. 2. Export bookmark from Chrome: Open Chrome -> access menu Bookmarks -> Bookmark Manager -> click "⋮". It's in the top right corner of the Chrome browser window, then choose Export bookmarks menu item. Merge all bookmark from two html files into one 1. Open the exported Safari and Chrome bookmarks with TextEdit application. 2. Open a new document in TextEdit. 3. Copy the Safari and Chrome bookmarks into the new document. 4. Manually merge all bookmarks, and you can remove the same url, or edit the url (Edit -> Edit link...) 5. Save the bookmark. File -> Save -> choose File Format: Web Page (.html). Name it as allmarkbook.html, and click Save button Remove all bookmark in browser 1. Backup the bookmark before remove the bookmark. Safari bookmark location on macOS: /Users/loginName/Library/Safari/Bookmarks.plist Chrome bookmark location on macOS: /Users/loginName/Library/Application Support/Google/Chrome/Default/BookmarksCompress the bookmark file. (zip /Users/loginName/Library/Safari/Bookmarks.zip /Users/loginName/Library/Safari/Bookmarks.plist ) 2. Delete the bookmark file. Import the html file to the browser Open Safari -> File -> Import From -> BookMark HTML File..., then open the allmarkbook.html file. Open Chrome -> access menu Bookmarks -> Bookmark Manager -> The Chrome bookmarks file is a locally stored file that contains all of your saved bookmarks in the Chrome browser. What is the location of the Chrome bookmarks file? The location of the Chrome bookmarks file is Chrome Bookmarks are a feature in the Google Chrome web browser that allows users to save website links for quick access. They are important for organizing and keeping track of frequently visited websites, streamlining online research, and maintaining a personalized browsing experience across devices. Because of the importance, you may have sought to move them to another device. here is how to exports chrome bookmarks.Launch Google Chrome on your computer.Click on the three-dot menu icon in the top-right corner of the browser window.Hover over “Bookmarks” and select “Bookmark manager” from the dropdown menu.In the Bookmark Manager tab, click on the three-dot menu icon in the top-right corner.Select “Export bookmarks” from the dropdown menu.Choose the location where you want to save the exported bookmarks file and click “Save.”What is the Shortcut for Exporting Bookmarks in Chrome Press “Ctrl + Shift + O” (Windows) or “Cmd + Shift + O” (Mac) to open the Bookmark Manager.From the Bookmark Manager, follow the same steps mentioned above to export bookmarks.How to Transfer Chrome Bookmarks to Another ComputerAfter exporting bookmarks from your current computer, transfer the exported bookmarks file to the new computer using a USB drive, email, or cloud storage.On the new computer, open Google Chrome and follow steps 1 and 2 to access the Bookmark Manager.Click on the three-dot menu icon in the Bookmark Manager and select “Import bookmarks” from the dropdown menu.Navigate to the location where you saved the exported bookmarks file and select it.Click “Open” to import the bookmarks into GoogleComments
There are many browsers on the mac, such as Safari, Chrome, Firefox, Opera, and so on. I usually use Safari and chrome browsers, but sometimes I also use firefox. Many mac users like me, install and use more than two browsers on the mac. Each browser has a list of bookmarks that can sync bookmarks to different computers, phones, and their own accounts, but can't sync bookmarks to other browsers. If we need to collect and merge these bookmarks, is there a way to sync all the bookmarks on different browsers on the Mac? 1. Use One Bookmark to sync bookmarks from different browsers We can download and install One Bookmark to sync all bookmarks on different browsers. It supports for Safari, Chrome, Firefox and Opera browser, and it can find and remove duplicate bookmarks and unreachable bookmarks.1. Run One Bookmark and select Manage All Bookmarks 2. Click the folder view icon button in One Bookmark, and then click Manage bookmarks button, and choose Remove empty bookmark folder menu item to delete empty folders and subfolders that don't have bookmarks inside.3. Click Manage bookmarks button, and choose Find Duplicate bookmarks or Find unreachable bookmarks menu item, to delete duplicate bookmarks and dead bookmarks from different browsers. 4. Click Export bookmarks button to save the reorganized bookmarks. Then you can import the saved html file to any browser.2. Manually merge bookmarks and import them into the browser. First we need to export the bookmark from each browser: 1. Export bookmark from Safari: Open Safari -> access menu File -> Export Safari BookMarks... , then save it. 2. Export bookmark from Chrome: Open Chrome -> access menu Bookmarks -> Bookmark Manager -> click "⋮". It's in the top right corner of the Chrome browser window, then choose Export bookmarks menu item. Merge all bookmark from two html files into one 1. Open the exported Safari and Chrome bookmarks with TextEdit application. 2. Open a new document in TextEdit. 3. Copy the Safari and Chrome bookmarks into the new document. 4. Manually merge all bookmarks, and you can remove the same url, or edit the url (Edit -> Edit link...) 5. Save the bookmark. File -> Save -> choose File Format: Web Page (.html). Name it as allmarkbook.html, and click Save button Remove all bookmark in browser 1. Backup the bookmark before remove the bookmark. Safari bookmark location on macOS: /Users/loginName/Library/Safari/Bookmarks.plist Chrome bookmark location on macOS: /Users/loginName/Library/Application Support/Google/Chrome/Default/BookmarksCompress the bookmark file. (zip /Users/loginName/Library/Safari/Bookmarks.zip /Users/loginName/Library/Safari/Bookmarks.plist ) 2. Delete the bookmark file. Import the html file to the browser Open Safari -> File -> Import From -> BookMark HTML File..., then open the allmarkbook.html file. Open Chrome -> access menu Bookmarks -> Bookmark Manager ->
2025-03-31Chrome Bookmarks are a feature in the Google Chrome web browser that allows users to save website links for quick access. They are important for organizing and keeping track of frequently visited websites, streamlining online research, and maintaining a personalized browsing experience across devices. Because of the importance, you may have sought to move them to another device. here is how to exports chrome bookmarks.Launch Google Chrome on your computer.Click on the three-dot menu icon in the top-right corner of the browser window.Hover over “Bookmarks” and select “Bookmark manager” from the dropdown menu.In the Bookmark Manager tab, click on the three-dot menu icon in the top-right corner.Select “Export bookmarks” from the dropdown menu.Choose the location where you want to save the exported bookmarks file and click “Save.”What is the Shortcut for Exporting Bookmarks in Chrome Press “Ctrl + Shift + O” (Windows) or “Cmd + Shift + O” (Mac) to open the Bookmark Manager.From the Bookmark Manager, follow the same steps mentioned above to export bookmarks.How to Transfer Chrome Bookmarks to Another ComputerAfter exporting bookmarks from your current computer, transfer the exported bookmarks file to the new computer using a USB drive, email, or cloud storage.On the new computer, open Google Chrome and follow steps 1 and 2 to access the Bookmark Manager.Click on the three-dot menu icon in the Bookmark Manager and select “Import bookmarks” from the dropdown menu.Navigate to the location where you saved the exported bookmarks file and select it.Click “Open” to import the bookmarks into Google
2025-04-18Content and websites to serve as a reference for the users, whenever they want to open their previous websites and contents. You can move bookmarks to another browser or Google account by using this tool.Step 1: Open Chrome on your computer. At the top right, click More.Step 2: Select Bookmarks, below the bookmark option-click the Bookmark Manager.Step 3: Next, click on Organized Menu and select the Export Bookmarks option to export Android Chrome bookmarks as an HTML file.Step 4: After saving bookmarks as HTML files, open another Google Account and import the bookmark HTML file to the browser.Step 5: To import the bookmark HTML; Click the Menu button to open the menu panel.From the toolbar on the library window, click the Import and Backup and choose Import Bookmarks from HTML.Navigate to the bookmarks HTML file you are importing and select the file.Click the Open button. The import bookmarks file window will close. Next, close the library window.The bookmarks in the selected HTML file will be added to your Google bookmarks within the bookmark menu directory.Final ThoughtsWe’ve explored various ways to export and back up Chrome bookmarks in different situations. What is more, we have also given you the most convenient mobile solution that solves both issues; the MobileTrans mobile device solution.MobileTrans is a complete package. It is a full toolkit solution that provides all you need for your phone and your other devices.FAQs1How to Backup your Bookmarks in Google Chrome?Click the three stacked dots in the top-right corner, then select the “Settings” option from the menu.Near the top of the settings page, click the “Sync and Google Services”.Click the “Manage Sync.”2How do you create a bookmark?Open Google Chrome on your Android and navigate to the web page you want to bookmark.Tap the “share” button on the right edge of the address bar.Tap “Bookmark.” A bookmark is automatically created and saved to your Mobile Bookmarks folder.
2025-04-15Microsoft Edge is the new default web browser in Windows 10 operating system. Its elegant user interface, ability to save and manage web passwords, ability to make notes on webpages, reading view, reading list, and the page loading speed make it one of the best web browsers around.For all these years if you were using Google Chrome, Mozilla Firefox or Microsoft’s own Internet Explorer as your default web browser and now planning to use Microsoft Edge as your default browser, you might want to know if it’s possible to import bookmarks (also known as favorites) from other browsers like Chrome and Firefox into Microsoft Edge.Just like any other web browser out there for Windows, the Edge browser also supports importing bookmarks or favorites into it. While it doesn’t support importing bookmarks from a file, you can import bookmarks from Chrome, Firefox, or Internet Explorer installation.In simple words, unlike Firefox or Chrome, it doesn’t support importing bookmarks from an HTML file, but it can import bookmarks from Firefox or Chrome browser installation. That said, there is an easy workaround to overcome this problem as well.To import bookmarks in the Edge browser, complete the given below instructions.Method 1: Import bookmarks from another browserMethod 2: Import bookmarks from an HTML fileMethod 1 of 2Import bookmarks into Edge from another browserNOTE: Importing bookmarks/favorites from another browser also imports browsing history, cookies, passwords, and settings into the Edge browser. There is no option out there to select only favorites/bookmarks while importing from a web browser.
2025-03-29Work your bookmarks are in Chrome across several devices, that means they are linked to your Google account. If you delete them from your Google account at another computer, or leave your account signed in where someone can delete them, they are gone from your account. Safari would have nothing... Mar 25, 2010 60,372 1,078 152,940 #2 I you do not have the .bak file of your bookmarks, there is really nothing you can do here. That .bak file is created often, so if you lost your bookmarks then where opening and closing Chrome, it would be over-written with whatever is in your bookmarks now.You can try this method which is restoring your file back to a previous version, may work your bookmarks are in Chrome across several devices, that means they are linked to your Google account. If you delete them from your Google account at another computer, or leave your account signed in where someone can delete them, they are gone from your account. Safari would have nothing to do with this, unless you for some reason asked Chrome to import your Safari bookmarks. Advertising Cookies Policies Privacy Term & Conditions Topics
2025-04-16