Chrome brightness
Author: n | 2025-04-24
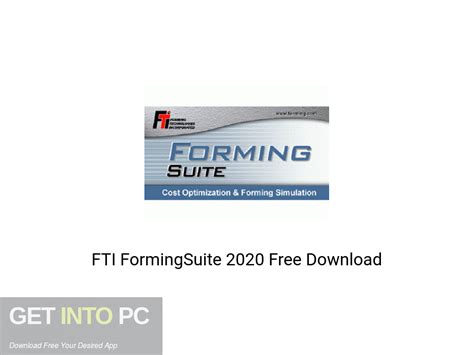
Brightness Lowerer: A Chrome Extension for Lowering Browser Brightness. Brightness Lowerer is a Chrome extension developed by tevded. It falls under the category of Browsers and is
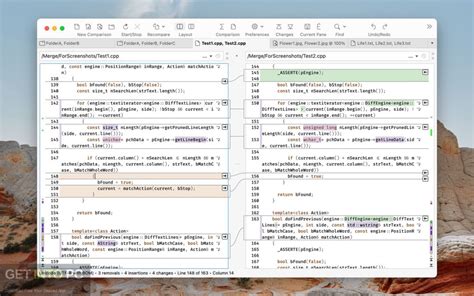
The brightness dims lower then the set brightness - Google Chrome
Adaptive brightness on Chrome OS isn’t the best ever. If you look at the official documentation on the Chromium OS website, things are very basic. I don’t think this page is up-to-date, but you get the basic idea.The Pixelbook is said to have an advanced version of adaptive brightness. It can handle up to seven different levels of brightness.However, are we going to get the Android-like ML-driven adaptive brightness? Read on!Google has been working on “On device adaptive brightness” for a while now and with today’s update to the Canary channel of Chrome OS, we have a new flag to test this feature.The flag is named “Auto Screen Brightness model”. According to the description it “uses Auto Screen Brightness model to adjust screen brightness based on ambient light“The work started back in September 2018 based on the first code commit on this project and we finally have something that we can test.I enabled this flag and restarted my Pixelbook, but could not see any difference a least in today’s build. I will have to observe how things work in the coming days and weeks.Auto screen brightness modelIt is interesting to note that they haven’t used the word “Adaptive” anywhere. Adaptive brightness is an Android feature that “learns” from your usage and adjusts screen brightness using that information and also the ambient sensors.Will we get the same level of AI driven auto brightness on Chromebooks too? Maybe?Machine Learning – CheckI can’t say for sure if we will get the Android-like AI driven adaptive brightness on Chromebooks. However, I can say this, based on some of the code comments, there is definitely some Machine Learning at play here.Here is an example:These code commits mention a “Global curve” which I assume is the default behavior or the auto brightness model and a “Personal curve” which is the customized auto brightness model for the user based on the way she adjusts the screen brightness throughout the day.If you look at these code commits, it kind of feels like we are going to see the Android-like adaptive brightness on Chrome OS too.What do you think? Is this where we are going? Are you excited?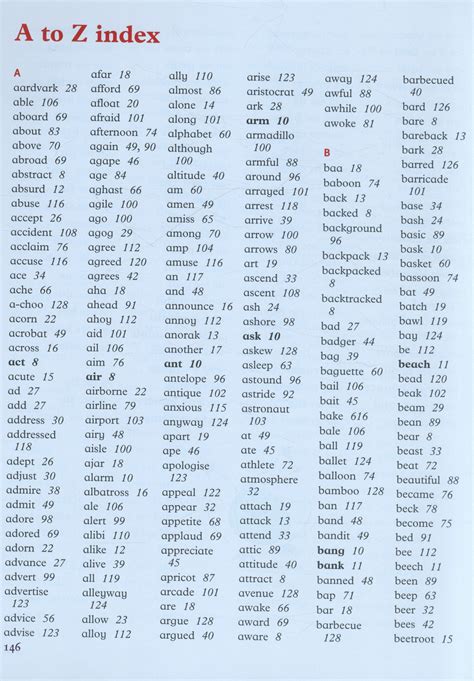
Bright Data Extension - Bright Data Chrome Extension
Switching your Chrome browser to dark mode on Windows 11 is a straightforward process. You just need to change a couple of settings, and voila, your browsing experience gets a sleek, dark makeover. By following a few simple steps, both your operating system and browser will reflect this change, making it easier on your eyes, especially in low-light environments.By following these steps, you’ll be able to switch your Chrome browser to dark mode on a Windows 11 computer. This will help reduce eye strain and give your system a cohesive look.Step 1: Open Windows SettingsFirst, access the Windows Settings by pressing Win + I or by clicking the Start menu and selecting the gear icon.The Windows Settings menu is your control center for all system-related changes. It’s where you can tweak almost every aspect of your computer.Step 2: Navigate to PersonalizationNext, click on “Personalization” in the Windows Settings menu.The “Personalization” section allows you to change the look and feel of your operating system, from colors to themes and more.Step 3: Choose ColorsWithin “Personalization,” select the “Colors” option from the left-hand menu.This is where you can customize the color scheme of your Windows environment, including light and dark modes.Step 4: Enable Dark ModeUnder the “Choose your color” dropdown, select “Dark.”When you choose “Dark,” it changes the overall system theme, making it easier on your eyes by reducing the brightness of white backgrounds.Step 5: Open Google ChromeOpen your Chrome browser. It should already switch to dark mode based on your system settings.If Chrome doesn’t immediately switch to dark mode, you might need to restart the browser for the changes to take effect.Step 6: Confirm Dark Mode in ChromeFinally, confirm that Chrome is in dark mode by checking the background color of your tabs and menus.If everything is set correctly, your Chrome browser should now have a dark background, making your browsing experience much more comfortable.Once you’ve completed these steps, your Chrome browser will adopt the dark mode settings from Windows 11. Not only does this make for a more visually appealing experience, but it also reduces eye strain during extended browsing sessions.Tips for Making Chrome Dark Mode Windows 11Make sure your Chrome browser is up to date to ensure compatibility with dark mode settings.If Chrome doesn’t switch to dark mode, you can manually enable it by navigating to chrome://settings/appearance and choosing “Dark” under the “Theme” options.Experiment with different themes available in the Chrome Web Store if the default dark mode doesn’t suit your taste.Consider adjusting the brightness and contrast of your monitor to complement the dark mode for a more comfortable viewing experience.If you use multiple monitors, ensure that all displays are set to similar brightness levels to avoid eye strain.Frequently AskedBright Data - Chrome เว็บสโตร์
Some common causes may include leaving your Chromebook plugged in while not in use, leaving the screen brightness too high, running too many programs at once, or having outdated software. To help conserve battery life, make sure to adjust your Chromebook’s settings. Lower the brightness of the display, particularly when you’re not using it, and enable the “Dim when inactive” setting in the Display section of the Settings menu.If you’re running many programs in the background, you can disable or uninstall unused applications and services. You can also prevent downloads and updates from running in the background by limiting automatic updates in the “Update” section of the Chrome OS Settings menu.Finally, make sure you’re running the most up-to-date version of the Chrome OS.If these tips don’t improve your battery life, it may be time to consider replacing your battery or looking into an extended battery if it’s available for your model. If your Chromebook is still under warranty, contact the manufacturer for help diagnosing and fixing the issue.Is there a battery saver on Chromebook?Yes, Chromebooks have a battery saver feature that can help extend the battery life. It can be enabled in the Chromebooks settings menu. Once enabled, the Chromebook will adjust its settings to prolong battery life.This includes dimming the screen and reducing brightness, slowing the processor speed, and disabling certain processes that use a lot of power. The battery saver also adjusts the power settings to allow the Chromebook to enter sleep or hibernate mode when it’s not in use.This can help extend the Chromebook’s battery life for longer periods of time.How long will Chromebook battery last?The amount of time that a Chromebook’s battery will last depends on a variety of factors, such as screen brightness, type of apps and webpages used, and other power-hungry processes. Generally, Chromebooks with batteries of 39Wh or less are able to last around six to eight hours on a single charge.For Chromebooks with batteries of 60Wh or more, one to two hours more battery life can be expected.Other factors, such as processor type and clock speed, can also affect the total duration that a Chromebook’s battery can last. Chromebooks with Intel processors generally have longer battery lives, while those with AMD processors tend to drain their batteries quicker.There is especially a stark difference when comparing ARM processors and Intel processors, with ARM processors using up far more power due to their superior. Brightness Lowerer: A Chrome Extension for Lowering Browser Brightness. Brightness Lowerer is a Chrome extension developed by tevded. It falls under the category of Browsers and isAdjust Page Brightness - Control Tab Brightness - Chrome Web
Have you noticed something seems off with your Chromebook‘s display? Is the screen upside down, zoomed in, or acting strangely after changing settings? Don‘t panic – getting your Chromebook‘s screen back to the original default settings is straightforward.In this comprehensive guide, you‘ll learn how to reset any Chromebook screen size, orientation, magnification, or other display settings back to normal. We‘ll cover quick keyboard shortcuts, accessibility options, display configurations, hardware troubleshooting, and even factory resets. Follow these tips to restore your Chromebook‘s screen and get it looking right again.Quickly Reset Chromebook Display with Keyboard ShortcutsThe fastest way to override any incorrect Chromebook screen settings is by using keyboard shortcuts:Ctrl + Shift + Refresh: This shortcut will immediately reset the entire Chromebook display back to default settings:Screen brightness is reset to 80%Any magnification like zoomed screens or Docked Magnifier is disabled Display orientation is set back to normal landscape High contrast color modes are turned offDisplay scaling and text size revert to default 100%Night Light and any color tints are disabledThis one simple key combination is the quickest way to undo almost any accidental changes to your Chromebook‘s screen configurations.According to Google‘s Chromebook Help documentation, it will override most display settings controlled by the Chrome OS power manager. Think of it as a quick "reset display to factory settings" option.(Image credit: Google Support)However, the Ctrl + Shift + Refresh shortcut will not affect physical screen problems like dead pixels or cracked displays. It also won‘t revert changes made through experimental Chrome flags. For those issues, keep reading for more troubleshooting steps.If for some reason your Chromebook‘s screen doesn‘t change after using the keyboard shortcut, don‘t worry – there are a few other quick fixes to try:Press it again – Sometimes it can take 2-3 tries of the Ctrl + Shift + Refresh shortcut to fully reset the Chromebook screen.Update your Chromebook‘s software – If it‘s outdated, display settings may not work properly. Open settings and check for any pending Chrome OS updates.Restart your Chromebook – Powering down and restarting can clear any glitches.Adjust your Chromebook‘s screen brightness – The shortcut resets brightnessr/chrome on Reddit: REALLY bright, anyone else getting the brightness
Influenced by battery life include health (less dependency on electricity), environment (lower emissions), and society (increased mobility for users). For example, students can use Chromebooks throughout the school day without seeking power outlets.To enhance battery performance, experts recommend adjusting settings such as enabling battery saver mode and uninstalling inefficient apps. Implementing these practices can lead to longer-lasting devices and improved user experience. How Does Battery Life Differ Among Various Chromebook Models? Battery life differs among various Chromebook models due to several factors. Higher-end models usually feature larger batteries and more power-efficient processors. These components contribute to longer usage times between charges. Screen size and resolution also impact battery life; larger screens typically consume more power. Chromebooks with full HD or touchscreens often have reduced battery longevity compared to models with lower specifications. Operating system optimizations further affect battery performance. Chrome OS updates may enhance efficiency and prolong battery life. Additionally, usage patterns play a critical role. Running multiple applications or using power-intensive tasks can deplete battery life more quickly.Ultimately, consumers can expect varied battery performance based on the Chromebook’s specifications, usage habits, and the manufacturer’s design choices. Checking the manufacturer’s claims on battery life helps compare models effectively. What Factors Impact a Chromebook’s Battery Longevity? Several factors impact a Chromebook’s battery longevity. Screen brightness settingsRunning applications and browser tabsPower-saving featuresBackground processes and updatesHardware specificationsAge of the battery and deviceUnderstanding these factors can help users maximize their Chromebook’s battery life and performance.Screen Brightness Settings: Adjusting screen brightness directly affects battery usage. Brighter screens consume more power, reducing the device’s usable time between charges. Studies show that reducing screen brightness by 50% can extend battery life by up to 30%, according to a report by the National Renewable Energy Laboratory (NREL) in 2021. Users should consider optimizing brightness based on lighting conditions for better longevity.Running Applications and Browser Tabs: The number of applications and browser tabs open can significantly impact battery life. Each additional tab and app uses CPU resources, draining the battery faster. For example, having multiple streaming sites open may yield a noticeable drop in battery performance. Research by ChromeGoogle Chrome is too bright : r/chrome - Reddit
Chrome Light Switches: Timeless Elegance Meets DurabilityElevate your home’s aesthetic with our exquisite collection of chrome light switches. Renowned for their sleek, modern finish, chrome switches are not only stylish but also incredibly durable, ensuring they withstand the test of time. Whether you are renovating an entire room or simply updating your light fixtures, chrome is an exceptional choice that adds a touch of sophistication to any space.Why Choose Chrome Light Switches?Our chrome switches feature a highly resilient finish that is resistant to wear and tear, making them ideal for high-traffic areas in your home. Their reflective surface enhances the brightness of your space, creating an inviting atmosphere. Plus, chrome’s versatility allows it to seamlessly complement a variety of decor styles, from contemporary to vintage.Classic and Vintage DesignsAt Restoration Online, we offer a stunning range of chrome light switches designed to suit various tastes and preferences. Choose from elegant rocker and toggle switches, available in both round and rectangular styles. Our designs draw inspiration from classic and vintage aesthetics, ensuring that your light switches not only function flawlessly but also add character to your interiors.Explore Our Full CollectionDiscover the beauty and functionality of our complete selection of light switches, including our subcategories of chrome light switches and chrome power points.View our full collection of light switchesExplore chrome light switchesShop chrome power pointsTransform your home with the timeless appeal and enduring quality of our chrome light switches. Shop today and experience the difference!Adjust Page Brightness - Chrome ウェブストア - Chrome Web
Screen is upside down or flipped sideways, the orientation and rotation needs resetting:Under Orientation, select Default from the dropdown menu.You can also try changing the rotation to 0 degrees. This will return your Chromebook to the standard landscape mode with the webcam at the top.Don‘t forget you can also use the handy Ctrl + Shift + Refresh shortcut to quickly force your Chromebook‘s orientation back to the default.Exit Split Screen ModeThe split screen feature divides your desktop into two resizable windows. This is designed for multitasking but could make your display appear shrunken down.To exit split screen:Simply maximize one of the split windows. Doing so will return your desktop to a normal fullscreen view.Adjust Display ScalingIf interface items like text and icons appear abnormally smaller or larger, the display scaling needs adjusted:Under Display size, select Default or your preferred scaling level from the dropdown menu.100% is the standard default size.This will revert or change the interface and text sizing sitewide.Adjusting the display scaling is one of the most common fixes for blurry screens or tiny impossible-to-read text.Increase Screen BrightnessIf your Chromebook screen is suddenly too dark, it‘s likely the brightness setting was decreased:Press the Brightness Up key on your keyboard to increase display illumination.The default brightness is around 80%, so you may need to press it several times if the screen is very dark.With any configurations changed, your Chromebook display should now be restored to normal.Reset Chrome Browser Font SizeAlong with your system display, the text size inside the Chrome browser could also be unexpectedly small or large.To return Chrome‘s font size to the default:Open the Chrome browser.Click the 3-dot menu > Settings.Choose Appearance > Font size > Medium This will reset the browser-wide font scale to 100% of the standard size.If webpages look zoomed out or text is tiny, increasing Chrome‘s font size can help correct those issues. This is separate from your main display scaling settings.Hardware-Related Screen IssuesSo far we‘ve covered software display settings accessible through your Chromebook‘s menus that could be causing abnormal screen behavior.But in some cases, the culprit could be hardware-related problems like:Loose or broken. Brightness Lowerer: A Chrome Extension for Lowering Browser Brightness. Brightness Lowerer is a Chrome extension developed by tevded. It falls under the category of Browsers and is Brightness Lowerer: A Chrome Extension for Lowering Browser Brightness. Brightness Lowerer is a Chrome extension developed by tevded. It falls under the category of Browsers and is
google chrome brightness problem : r/chrome - Reddit
Apps than Linux and we can install apps like Photoshop, Brave Browser, etc which are not even available for Linux. As these Windows apps are working on Linux and Linux is working on Chrome OS in a virtual box kind of setup, these apps have few lags and work great only on powerful Chromebooks like Pixelbooks.To install, open the terminal and run the commandsudo apt-get install wineWine will only work on the intel based Chromebooks but not on ARM-based Chromebooks. Wine is also available as an Android app, which can be installed on any Chromebook and work perfectly, but it can only install Windows RT apps.6. Turn websites into Chrome appsOne thing Chrome OS still lags behind is the lack of apps. Of course, we have Android apps and Linux apps. But some of them are not well optimized to work on Chromebooks.Thankfully, you can turn most web apps to standalone Chrome apps with a simple trick. Just head over to Aplicationize website and paste the URL you want to convert into an app. And follow the instructions shown on the Aplicationize website.Google Docs, Twitter, Facebook, WordPress are some of the apps which don’t work great with Android and are in which you can try this method for a better experience.7. Use your Android phone to unlock ChromebookMost Chromebooks now are supporting tablet mode as they are already touch-enabled. But typing the password in a tablet mode is not an easy task as we need to use the Virtual Keyword. But we can change that to PIN when using in tablet mode.Open System Settings and in the ‘You and Google’ section, click on the ‘screen lock and sign-in’ option. Change the option to ‘PIN and Password’ and set the PIN. So every time, you are using the Chromebook in tablet mode, you can just press the PIN to unlock.You can connect your Android phone from the connected devices section and unlock your Chromebook when your Android phone is near it. Just like how you can use Apple Watch to unlock your iPhone.8. Kill the apps using task managerWhenever any app hangs and stopped responding, use the shortcut Search + Esc to open task manager and we can end the process through the task manager.It’s just like pressing Control + Alt + Delete in Windows.9. Adjust your keyboard backlightSome Chromebooks come with a backlight for their keyboards. You might have seen buttons to change display brightness but not the keyboard brightness. You can use the shortcut Control + Shift + brightness keys to increase or decrease the Keyboard brightness.10. Control Notifications for individual appWhile you can always block all the notification by activating do not disturb mode, but then it might also block other important notifications. Thankfully, Chromebook lets you control notifications for each app just like on the Phone.Simply, open the quick settings panel on the bottom left of the screen and click on Notifications. You can enable and disable notifications for each app easily from there.11. Dual Screen modeChromeSubtle Bright (Blue) - Chrome Extension
If you’re stuck watching a low-resolution video and looking for ways to enhance your online video quality and want to upgrade your streaming experience? For this video enhancer for Google Chrome extension is recommended. This provides sharp and high-resolution videos even up to 4K. If you want to enhance a low-resolution video? This article provides you with an in-depth analysis then you can select a desired tool to improve video quality with ease. Part 1. Understanding Video Enhancers: A. Definition of video enhancers for Google Chrome Video enhancer for Google Chrome are extensions that enhance the online video-watching experience. They offer features like customizable playback settings visual adjustments including brightness, contrast, and color filters, and improved audio quality. They may include ad-blocking, distraction-free modes, and better navigation for platforms like YouTube and Vimeo. So these tools help users personalize and improve their video viewing experience. B. Key features to look for in a video enhancer Uses AI technology to improve the sharpness of videos, reduce noise, and enhance colors automatically. Improve overall clarity and visual appeal of video by reducing and removing background noise Offers to change the frame rate for smoother playback, and upscale video quality up to 8k. Offers a wide range of video file formats to ensure versatility and ease of use across various video sources. Provides an intuitive and user-friendly interface for easy access to enhancement tools even for beginners. C. How video enhancers improve video quality and performance Video enhancers improve video quality and performance by using advanced AI tools and techniques. It upscales video quality, and color correction, and enhances the resolution, brightness, and contrast of videos. By using these tools users can convert low-quality videos into higher resolutions and improve frame rates that enhance video quality and performance. Through this, Users can generate professional-looking videos quickly requiring no signup, which makes the process accessible to everyone. Part 2. The Need for a Video Enhancer for Google Chrome A. Overview of video playback issues in Google Chrome Here’s the overview of common video playback issues in Google Chrome. Buffering and Lag: Due to slow and poor internet connection, high usage of resources, or conflicting extensions frequent buffering or lagging occurs during playback. Video Not Loading: Sometimes, videos may fail to load due to website issues, outdated browsers, and misconfigured settings. Audio Problems: Users may experience audio issues caused by muted tabs, incorrect audio settings,. Brightness Lowerer: A Chrome Extension for Lowering Browser Brightness. Brightness Lowerer is a Chrome extension developed by tevded. It falls under the category of Browsers and isBright Data - Chrome Web Store
Gambaran keseluruhanNight-mode for the internet. Apply a highly-visible dark theme to all webpages. Helps with eye strain and dyslexia.Thanks to everyone who has stayed with me through all these years!The ORIGINAL Night Mode for the internet – helps alleviate headaches, migraines, and most computer related eye strain.Try the #1 Accessibility app in the Chrome Web Store. As seen on LifeHacker! Join over 250,000 people who use Hacker Vision every day. Apply a high-contrast, eye-relaxing dark theme to the entire internet. Choose and save which pages to display normally, and which are dark. Hands down the best app out there to alleviate headaches, migraines, help with dyslexia, relax your eyes, and just looking awesome. === Benefits ===- Reduce eye strain- Alleviate migraines and headaches from viewing monitors- Help read with dyslexia- Increase battery life. -(allows you to lower your brightness and still read easily)- Helps NOT disturbing others next to you in a dark room- Feels natural for coding and programming with a dark theme text editor- Feels like Vim and sublimetext- use with Vimium for the full experience- Perfect for night browsing and privacy surfing around others at nighttime- Night mode for the internet! So cool=== Features ===- Works on ALL websites - (note: no extensions work on "chrome://" urls or local files( "file://" ))- Tailored optimizations for popular websites- Choose which pages to run it on and save your settings- Decreases eye fatigue- Extends battery life- Will not disturb people next to you with brightness- Helps prevent migraines (accessible)-Comments
Adaptive brightness on Chrome OS isn’t the best ever. If you look at the official documentation on the Chromium OS website, things are very basic. I don’t think this page is up-to-date, but you get the basic idea.The Pixelbook is said to have an advanced version of adaptive brightness. It can handle up to seven different levels of brightness.However, are we going to get the Android-like ML-driven adaptive brightness? Read on!Google has been working on “On device adaptive brightness” for a while now and with today’s update to the Canary channel of Chrome OS, we have a new flag to test this feature.The flag is named “Auto Screen Brightness model”. According to the description it “uses Auto Screen Brightness model to adjust screen brightness based on ambient light“The work started back in September 2018 based on the first code commit on this project and we finally have something that we can test.I enabled this flag and restarted my Pixelbook, but could not see any difference a least in today’s build. I will have to observe how things work in the coming days and weeks.Auto screen brightness modelIt is interesting to note that they haven’t used the word “Adaptive” anywhere. Adaptive brightness is an Android feature that “learns” from your usage and adjusts screen brightness using that information and also the ambient sensors.Will we get the same level of AI driven auto brightness on Chromebooks too? Maybe?Machine Learning – CheckI can’t say for sure if we will get the Android-like AI driven adaptive brightness on Chromebooks. However, I can say this, based on some of the code comments, there is definitely some Machine Learning at play here.Here is an example:These code commits mention a “Global curve” which I assume is the default behavior or the auto brightness model and a “Personal curve” which is the customized auto brightness model for the user based on the way she adjusts the screen brightness throughout the day.If you look at these code commits, it kind of feels like we are going to see the Android-like adaptive brightness on Chrome OS too.What do you think? Is this where we are going? Are you excited?
2025-04-11Switching your Chrome browser to dark mode on Windows 11 is a straightforward process. You just need to change a couple of settings, and voila, your browsing experience gets a sleek, dark makeover. By following a few simple steps, both your operating system and browser will reflect this change, making it easier on your eyes, especially in low-light environments.By following these steps, you’ll be able to switch your Chrome browser to dark mode on a Windows 11 computer. This will help reduce eye strain and give your system a cohesive look.Step 1: Open Windows SettingsFirst, access the Windows Settings by pressing Win + I or by clicking the Start menu and selecting the gear icon.The Windows Settings menu is your control center for all system-related changes. It’s where you can tweak almost every aspect of your computer.Step 2: Navigate to PersonalizationNext, click on “Personalization” in the Windows Settings menu.The “Personalization” section allows you to change the look and feel of your operating system, from colors to themes and more.Step 3: Choose ColorsWithin “Personalization,” select the “Colors” option from the left-hand menu.This is where you can customize the color scheme of your Windows environment, including light and dark modes.Step 4: Enable Dark ModeUnder the “Choose your color” dropdown, select “Dark.”When you choose “Dark,” it changes the overall system theme, making it easier on your eyes by reducing the brightness of white backgrounds.Step 5: Open Google ChromeOpen your Chrome browser. It should already switch to dark mode based on your system settings.If Chrome doesn’t immediately switch to dark mode, you might need to restart the browser for the changes to take effect.Step 6: Confirm Dark Mode in ChromeFinally, confirm that Chrome is in dark mode by checking the background color of your tabs and menus.If everything is set correctly, your Chrome browser should now have a dark background, making your browsing experience much more comfortable.Once you’ve completed these steps, your Chrome browser will adopt the dark mode settings from Windows 11. Not only does this make for a more visually appealing experience, but it also reduces eye strain during extended browsing sessions.Tips for Making Chrome Dark Mode Windows 11Make sure your Chrome browser is up to date to ensure compatibility with dark mode settings.If Chrome doesn’t switch to dark mode, you can manually enable it by navigating to chrome://settings/appearance and choosing “Dark” under the “Theme” options.Experiment with different themes available in the Chrome Web Store if the default dark mode doesn’t suit your taste.Consider adjusting the brightness and contrast of your monitor to complement the dark mode for a more comfortable viewing experience.If you use multiple monitors, ensure that all displays are set to similar brightness levels to avoid eye strain.Frequently Asked
2025-04-24Have you noticed something seems off with your Chromebook‘s display? Is the screen upside down, zoomed in, or acting strangely after changing settings? Don‘t panic – getting your Chromebook‘s screen back to the original default settings is straightforward.In this comprehensive guide, you‘ll learn how to reset any Chromebook screen size, orientation, magnification, or other display settings back to normal. We‘ll cover quick keyboard shortcuts, accessibility options, display configurations, hardware troubleshooting, and even factory resets. Follow these tips to restore your Chromebook‘s screen and get it looking right again.Quickly Reset Chromebook Display with Keyboard ShortcutsThe fastest way to override any incorrect Chromebook screen settings is by using keyboard shortcuts:Ctrl + Shift + Refresh: This shortcut will immediately reset the entire Chromebook display back to default settings:Screen brightness is reset to 80%Any magnification like zoomed screens or Docked Magnifier is disabled Display orientation is set back to normal landscape High contrast color modes are turned offDisplay scaling and text size revert to default 100%Night Light and any color tints are disabledThis one simple key combination is the quickest way to undo almost any accidental changes to your Chromebook‘s screen configurations.According to Google‘s Chromebook Help documentation, it will override most display settings controlled by the Chrome OS power manager. Think of it as a quick "reset display to factory settings" option.(Image credit: Google Support)However, the Ctrl + Shift + Refresh shortcut will not affect physical screen problems like dead pixels or cracked displays. It also won‘t revert changes made through experimental Chrome flags. For those issues, keep reading for more troubleshooting steps.If for some reason your Chromebook‘s screen doesn‘t change after using the keyboard shortcut, don‘t worry – there are a few other quick fixes to try:Press it again – Sometimes it can take 2-3 tries of the Ctrl + Shift + Refresh shortcut to fully reset the Chromebook screen.Update your Chromebook‘s software – If it‘s outdated, display settings may not work properly. Open settings and check for any pending Chrome OS updates.Restart your Chromebook – Powering down and restarting can clear any glitches.Adjust your Chromebook‘s screen brightness – The shortcut resets brightness
2025-04-03Influenced by battery life include health (less dependency on electricity), environment (lower emissions), and society (increased mobility for users). For example, students can use Chromebooks throughout the school day without seeking power outlets.To enhance battery performance, experts recommend adjusting settings such as enabling battery saver mode and uninstalling inefficient apps. Implementing these practices can lead to longer-lasting devices and improved user experience. How Does Battery Life Differ Among Various Chromebook Models? Battery life differs among various Chromebook models due to several factors. Higher-end models usually feature larger batteries and more power-efficient processors. These components contribute to longer usage times between charges. Screen size and resolution also impact battery life; larger screens typically consume more power. Chromebooks with full HD or touchscreens often have reduced battery longevity compared to models with lower specifications. Operating system optimizations further affect battery performance. Chrome OS updates may enhance efficiency and prolong battery life. Additionally, usage patterns play a critical role. Running multiple applications or using power-intensive tasks can deplete battery life more quickly.Ultimately, consumers can expect varied battery performance based on the Chromebook’s specifications, usage habits, and the manufacturer’s design choices. Checking the manufacturer’s claims on battery life helps compare models effectively. What Factors Impact a Chromebook’s Battery Longevity? Several factors impact a Chromebook’s battery longevity. Screen brightness settingsRunning applications and browser tabsPower-saving featuresBackground processes and updatesHardware specificationsAge of the battery and deviceUnderstanding these factors can help users maximize their Chromebook’s battery life and performance.Screen Brightness Settings: Adjusting screen brightness directly affects battery usage. Brighter screens consume more power, reducing the device’s usable time between charges. Studies show that reducing screen brightness by 50% can extend battery life by up to 30%, according to a report by the National Renewable Energy Laboratory (NREL) in 2021. Users should consider optimizing brightness based on lighting conditions for better longevity.Running Applications and Browser Tabs: The number of applications and browser tabs open can significantly impact battery life. Each additional tab and app uses CPU resources, draining the battery faster. For example, having multiple streaming sites open may yield a noticeable drop in battery performance. Research by Chrome
2025-04-09