Chrome ubuntu download
Author: s | 2025-04-25

Chrome download ubuntu install; Chrome download ubuntu update; Chrome download ubuntu upgrade; Next run the command that will install Google Chrome. Chrome download ubuntu
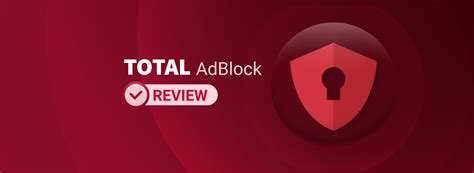
download Chrome on Ubuntu - YouTube
Google Chrome is an open-source and free web browser used by a large community of computer users. It is a cross-platform and secure browsing application launched and maintained by Google. It has a fast browsing speed.Google Chrome is a famous and widely used search engine worldwide. It is available in 47 languages and provides the facility of translation in almost 52 languages.Guide for installing Chrome on Ubuntu 24.04 is live now! Read it hereThis descriptive write-up will teach you to install Google Chrome on Ubuntu 22.04.Install Google Chrome from Deb PackageInstall Google Chrome using the Google repositoryHow to Remove Google Chrome From Ubuntu 22.04?Method 1: Install Google Chrome from deb packageUbuntu doesn’t have the Google Chrome packages in its default repository. However, Chrome can be installed on Ubuntu using the deb package. For this purpose, follow the below-mentioned step-by-step process.Step 1: Download deb packageTo download the deb package of Google Chrome, type and run the following command in terminal:$ wget deb package of the stable version of Google Chrome is downloaded successfully.You can use the apt/dpkg command to install Chrome from the Debian package file. In our case, the following command will install Chrome on Ubuntu 22.04:$ sudo apt install ./google-chrome-stable_current_amd64.debThe stable version of Google Chrome is installed successfully.How to start Google Chrome on Ubuntu 22.04When the Chrome is installed successfully on Ubuntu 22.04, you can launch it using the following command:It will open the following interface. To continue, Click on the Get Started.After launching Google Chrome, you can set it as a default browser.Google Chrome is now open to use.Method 2: Install Google Chrome using Google repositoryA user can install Google Chrome on Ubuntu 22.04 through Google repository. To do this, perform the below-mentioned steps.Step 1: Add GPG keyFirst, you should add the gpg key to add the google repository. To do this action, type the following command and run-in terminal:$ wget -q -O - | sudo gpg --dearmour -o /usr/share/keyrings/google_linux_signing_key.gpgThe gpg key is added successfully.Step 2: Add Google repositoryTo add the Google repository, run the following command:$ sudo sh -c 'echo "deb [arch=amd64 signed-by=/usr/share/keyrings/google_linux_signing_key.gpg] stable main" > /etc/apt/sources.list.d/google.list'The repository is added successfully.Step 3: Update system’s packagesAfter adding the repository, you must update the core library of the system to get the updated package. For this purpose, run the following command:The packages are updated successfully.Step 4: Install Google ChromeNow, to install the stable version of Google Chrome, execute the following command:$ sudo apt install google-chrome-stableThe stable version of Google Chrome is installed successfully.How to remove Google Chrome from Ubuntu 22.04A user can remove the Google Chrome application from Ubuntu 22.04 by running the below-mentioned command in terminal:$ sudo apt autoremove google-chrome-stable Chrome was removed successfully.Congratulations! You have learned the installation method of Google Chrome on Ubuntu 22.04.ConclusionGoogle Chrome can be installed on Ubuntu 22.04 using the deb package or adding the repository of Google into Ubuntu. Google Chrome is a widely used open source and cross-platform browsing application. Google Chrome provides the fast-browsing speed with friendly user interface and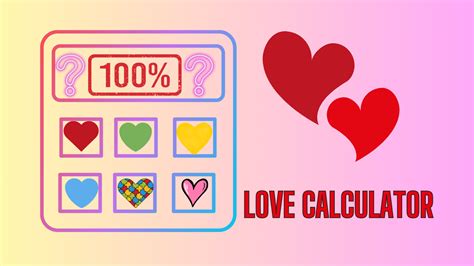
Download Chrome OS Theme for Ubuntu - Ubuntu Free
In this post, we will show you how to install Google Chrome on Ubuntu 22.04 from the command line and graphically.Ubuntu 22.04, the latest version of the popular Linux distribution, is known for its robustness and user-friendly features. While it comes with a default web browser, many users prefer Google Chrome for its speed, compatibility, and rich feature set.PrerequisitesPre Installed Ubuntu 22.04Sudo User with admin rightsReliable Internet ConnectionLet’s get started, refer the below steps for Google Chrome installation.First things first, let’s launch your terminal. You can do this by pressing Ctrl+Alt+T or searching for “Terminal” in the Ubuntu application menu. and run following wget command to download chrome debian package,$ wget below dpkg command to install google chrome,$ sudo dpkg -i google-chrome-stable_current_amd64.debNote : If you encounter any dependency issues, use the following command to address them:$ sudo apt install -fAbove output confirms that Google chrome has been installed successfully. So to start google chrome from terminal, type ‘google-chrome‘ command.$ google-chromeoutputClick on ‘OK’Now let’s move to alternate way to install Google Chrome.Install Google Chrome on Ubuntu 22.04 Graphically (GUI)Google chrome on Ubuntu Linux can easily be installed via graphically. Please refer the beneath steps for the same.1) Start your current web browser and type following URL and hit enter Click on Download ChromeChoose ‘64 bit .deb‘ option and then click on ‘Accept and Install‘3) Install with ‘Software Install’ toolChoose ‘Open with + Software Install‘ and then click on ‘OK’. This will start the installation once the download is completed.In case Installation does not start automatically then go to downloads folder and right click on downloaded Debian package and choose ‘Open with Software Install‘In the following screen, click on ‘Install‘ , this will start the installation.Once the installation is completed, close this window and access google chrome.4) Access Google Chrome Web Browser.To access Google Chrome, go to dash and search chrome,Click on Icon, it will start Google Chrome web browser,ConclusionCongratulations! You’ve successfully installed Google Chrome on your Ubuntu 22.04 system. Enjoy the enhanced browsing experience that Chrome brings, complete with its speed, security features, and seamless integration with your Ubuntu environment. Feel free to customize Chrome further with extensions and settings to tailor it to your preferencesAlso Read: How to Run Linux Shell Command / Script in BackgroundUbuntu Display Error Chrome Ubuntu - Ask Ubuntu
To keep the dock at the bottom. You can set the dock under Settings > Dock.For additional software installation, we use Ubuntu Software app. Click the All tab and click on the search icon. We prefer to install gparted and vlc. Search for gparted as shown below:Click on the gparted result. Click Install.Similarly, we also search for vlc and click install as shown below.To install Chrome, we activate Firefox and search for Chrome. Click to download and install.Choose the first option For Debian/Ubuntu and click Install down the scroll box.The system will launch the Ubuntu Software app as shown above. Click Install.After installation of all the app we want, we can go to Settings > Details > Default Application to set the default app for video playing and web browsing.Important: Please note that when we launch Chrome or VLC for the first time; the system will take a while to launch the app. Sometimes, we may need to wait for 1 min or more for the initial launch. There is nothing wrong with the installation. Please also note that when we launch Chrome, we must set password for the keyring in Linux. Chrome uses Linux keyring to store password. Every time when we rebooted the system Chrome will ask for keyring password. However, it will only asked once when the system is booted.Video Driver IssueThe current 18.04 LTS Ubuntu do not have video problem. By default, it uses open source nouveau video driver. It does not create any problem. However, if you use dmesg to look at the message, you will see some error relating to nouveau video driver.You can choose to install Nvidia video driver. It will reduce video related error in the dmesg. To install third party driver, got to Software & Update app. Select the tab Additional Drivers.Select "Using Nvidia...." driver and click Apply Changes.If you are happy with the video you can leave it as default.Update 29 July 2018We have discovered that Nvidia driver does not work well with RealNVC in Ubuntu. If you intended to install VNC server, we would suggest that you keep existing driver.Our testing with Linux Mint also shows that if Nvidia driver is installed, Linux Mint would not launch X windows session during boot up, if monitors are not detected. This creates problem if you intended to boot your box without monitor attached.If you intend to use the box with VNC server or to boot without monitor, use the original open source video driver, DO NOT install Nvidia driver.Broadcom Wifi IssueThis is the only persistent problem with some of the Ubuntu distribution. In fact, if you search the web there are many issue relating to Broadcom wifi driver, especially on older chipset. Our Mac Mini uses BCM4321 wifi chip.If you are happy with just wired network connection. You can just ignore this section and you are good to go.If you prefer to make the wifi work, You can choose to install the third party driver. Go to Software & Update app.. Chrome download ubuntu install; Chrome download ubuntu update; Chrome download ubuntu upgrade; Next run the command that will install Google Chrome. Chrome download ubuntuchrome ubuntu free download - SourceForge
Questa guida spiega come installare l'ultima versione di Google Chrome su Ubuntu e altre distribuzioni Linux: Fedora, RHEL, CentOS e Linux Mint.Questa guida per principianti spiega i passaggi per installare la versione più recente di Google Chrome in Ubuntu Linux e altre distribuzioni come Fedora, CentOS o RHEL.Questo articolo è stato aggiornato il 18 ottobre 2023 a causa delle recenti versioni di Ubuntu che non associano i file *.deb all'App Center.Google Chrome è oggi il browser Web più utilizzato al mondo. Sviluppato da Google e derivato da Chromium, la quota di mercato del browser è in aumento nonostante la concorrenza di Firefox. Il motivo principale è la stretta integrazione dei servizi Google.Il browser web Google Chrome è un software closed source, sebbene sia un fork di Chromium, che è open source. Pertanto, non è tradizionalmente disponibile nei repository Linux ufficiali delle rispettive distribuzioni. Tuttavia, puoi installarlo molto rapidamente dal sito Web ufficiale di Google. Questo è come.Installazione dell'ultima versione di Google ChromePuoi installare l'ultima versione di Google Chrome in Ubuntu e in altre distribuzioni Linux in modo grafico o tramite terminale: entrambi i passaggi sono presenti di seguito.Installazione in Ubuntu, Linux Mint e altri derivatiMetodo graficoApri il browser predefinito, Firefox, nella tua distribuzione Ubuntu, Linux Mint o simile. Firefox è il browser predefinito installato. Puoi trovarlo tramite il menu dell'applicazione.Vai alla pagina di download ufficiale di Google Chrome facendo clic sul collegamento sottostante.Fare clic sul pulsante Scarica Chome nella pagina sopra. Nel popup successivo, seleziona *.deb per Ubuntu, Linux Mint e altri derivati simili come Kubuntu, Xubuntu, elementare, ecc.Ricorda, Google Chrome ha solo un programma di installazione a 64 bit.Scarica Chrome Window dal sito ufficialeSeleziona deb e fai clic su Accetta e installa. E attendi fino al download del file deb. Dopo il download, fare clic sul file. Dovrebbe aprirsi il software predefinito per l'installazione. Fare clic sul pulsante Installa per installare il pacchetto.Aggiornamento: da Ubuntu 23.10 Mantic Minotaur in poi, non è possibile installare pacchetti DEB tramite il nuovo App Center. Utilizzare il metodo Terminale riportato di seguito per installare il file scaricato.Metodo terminalePuoi anche eseguire i comandi seguenti in sequenza per installare Google Chrome tramite il terminale.cd ~wget dpkg -i google-chrome-stable_current_amd64.debInstallazione di Google Chrome tramite terminale in UbuntuInstallazione in Fedora, CentOS, RHELMetodo graficoPer installare Google Chrome in Fedora, CentOS o RHEL (Reh Hat Enterprise Linux), scarica il pacchetto rpm. Apri Firefox o qualsiasi browser, quindi vai al collegamento sottostante.Fare clic sul pulsante di download, scegliere il pacchetto RPM e fare clic su Accetta e installa. Dopo il download, fare clic sul pacchetto da installare.Metodo terminalePuoi anche eseguire i comandi seguenti in sequenza per installare Google Chrome tramite il terminale in Fedora, CentOS o RHEL:cd ~wget dnf localinstall google-chrome-stable_current_x86_64.rpmAvvio di Google ChromeAl termine dell'installazione, puoi trovare Google Chrome nel menu dell'applicazione.Google Chrome nella ricerca GNOMEQuando utilizzi Google Chrome per la prima volta, vedrai un popup per renderlo un browser predefinito. Scegli la tua opzione e continua. La finestra di Google Chrome dovrebbe aprirsi.Ora puoi accedere al tuo account GoogleChrome Download Permissions - Ask Ubuntu
Chrome package is through the Terminal. In fact, you can even download the package from the terminal. So, instead of using a browser to download, then the file manager to locate the file and then yet another app to install it, you can do everything in one app. The Terminal is often the most convenient way of doing things on Linux. However, it’s not the most user-friendly way and many people find typing commands complicated. If you’re not scared of the Terminal, though, you can install Google Chrome on Ubuntu using Terminal. Ignore the several steps above, requiring several clicks, and just copy and paste the commands below. First, download Google Chrome using this command. wget you can install the downloaded package with this command.sudo dpkg -i google-chrome-stable_current_amd64.debYou can also use the apt command to install, instead, if you prefer. sudo apt install ./google-chrome-stable_current_amd64.debRegardless, either command will require your password, and then you will have installed Google Chrome on Ubuntu using Terminal. If you’ve already downloaded the Google Chrome package file using a web browser, you can still install Google Chrome on Ubuntu using Terminal. Open the Terminal. On Ubuntu, you can press Ctrl + Alt + T to do so.Locate the downloaded Google Chrome package using the Files app.Type or copy and paste the following command in the Terminal, and press space instead of Enter. Drag and drop the Google Chrome package into the Terminal to add its location and file name. So, your complete command is going to look something like this: sudo dpkg -i '/home/username/Downloads/google-chrome-stable_current_amd64.deb'Press Enter and enter your password when prompted. As you can see, the Terminal is quite flexible, and you can install apps using the Terminal at pretty much any stage of the whole process. For many Linux apps, you can even compile the app yourself using Terminal. Chrome is only available as an executable package, however. Disclosure: Mashtips is supported by its audience. As an Amazon Associate I earn from qualifying purchases.Can't download chrome - Ask Ubuntu
AprobadosNo se utilizan ni transfieren para fines no relacionados con la funcionalidad principal del elementoNo se utilizan ni transfieren para determinar tu solvencia ni ofrecer préstamosAsistenciaRelacionadosnixCraft0.0(0)Enjoy Linux & Unix-like systems? Open source software and programming? Sysadmin & DevOps work?Chrome Quick Console3.7(6)A Google Chrome extension for a developer console outside Developer ToolsOMG! Chrome!4.1(15)The official OMG! Chrome! extensionApt-linker4.7(55)Turns "apt-get install" lines into clickable apturl links for installing Ubuntu and Debian GNU/Linux packagesUbuntu servidor de linux en línea gratis3.6(48)Ejecute Linux Ubuntu, Kubuntu, Lubuntu y Xubuntu desde el proveedor de alojamiento de servidores gratuitos OnWorksLinux Mint servidor en línea2.9(10)Ejecute el servidor en línea Linux Mint con el alojamiento gratuito OnWorksopenSUSE User Agent5.0(2)Modifies your User-Agent string to contain the name of openSUSE Linux distribution.Imágenes, iconos y fotografías con ChatGPT3.2(29)Busque miles de imágenes, íconos y fotografías o créelas con chatGPTFresh Ubuntu Search Results3.7(3)Get fresh Ubuntu search results! Filtered by past year.WebUpd84.5(6)WebUpd8: get daily Ubuntu / Linux news and application reviews.Advanced Dev Tools5.0(1)This extension extends the capabilities of Chrome Dev tools.Android Developer Toolbox4.8(6)A quick access toolbox of Android developer tools, calculators and information.nixCraft0.0(0)Enjoy Linux & Unix-like systems? Open source software and programming? Sysadmin & DevOps work?Chrome Quick Console3.7(6)A Google Chrome extension for a developer console outside Developer ToolsOMG! Chrome!4.1(15)The official OMG! Chrome! extensionApt-linker4.7(55)Turns "apt-get install" lines into clickable apturl links for installing Ubuntu and Debian GNU/Linux packagesUbuntu servidor de linux en línea gratis3.6(48)Ejecute Linux Ubuntu, Kubuntu, Lubuntu y Xubuntu desde el proveedor de alojamiento de servidores gratuitos OnWorksLinux Mint servidor en línea2.9(10)Ejecute el servidor en línea Linux. Chrome download ubuntu install; Chrome download ubuntu update; Chrome download ubuntu upgrade; Next run the command that will install Google Chrome. Chrome download ubuntu Chrome download ubuntu how to; Chrome download ubuntu upgrade; Chrome download ubuntu free; I hope you have learned how to install Google Chrome on Ubuntu 22.04. OnceComments
Google Chrome is an open-source and free web browser used by a large community of computer users. It is a cross-platform and secure browsing application launched and maintained by Google. It has a fast browsing speed.Google Chrome is a famous and widely used search engine worldwide. It is available in 47 languages and provides the facility of translation in almost 52 languages.Guide for installing Chrome on Ubuntu 24.04 is live now! Read it hereThis descriptive write-up will teach you to install Google Chrome on Ubuntu 22.04.Install Google Chrome from Deb PackageInstall Google Chrome using the Google repositoryHow to Remove Google Chrome From Ubuntu 22.04?Method 1: Install Google Chrome from deb packageUbuntu doesn’t have the Google Chrome packages in its default repository. However, Chrome can be installed on Ubuntu using the deb package. For this purpose, follow the below-mentioned step-by-step process.Step 1: Download deb packageTo download the deb package of Google Chrome, type and run the following command in terminal:$ wget deb package of the stable version of Google Chrome is downloaded successfully.You can use the apt/dpkg command to install Chrome from the Debian package file. In our case, the following command will install Chrome on Ubuntu 22.04:$ sudo apt install ./google-chrome-stable_current_amd64.debThe stable version of Google Chrome is installed successfully.How to start Google Chrome on Ubuntu 22.04When the Chrome is installed successfully on Ubuntu 22.04, you can launch it using the following command:It will open the following interface. To continue, Click on the Get Started.After launching Google Chrome, you can set it as a default browser.Google Chrome is now open to use.Method 2: Install Google Chrome using Google repositoryA user can install Google Chrome on Ubuntu 22.04 through Google repository. To do this, perform the below-mentioned steps.Step 1: Add GPG keyFirst, you should add the gpg key to add the google repository. To do this action, type the following command and run-in terminal:$ wget -q -O - | sudo gpg --dearmour -o /usr/share/keyrings/google_linux_signing_key.gpgThe gpg key is added successfully.Step 2: Add Google repositoryTo add the Google repository, run the following command:$ sudo sh -c 'echo "deb [arch=amd64 signed-by=/usr/share/keyrings/google_linux_signing_key.gpg] stable main" > /etc/apt/sources.list.d/google.list'The repository is added successfully.Step 3: Update system’s packagesAfter adding the repository, you must update the core library of the system to get the updated package. For this purpose, run the following command:The packages are updated successfully.Step 4: Install Google ChromeNow, to install the stable version of Google Chrome, execute the following command:$ sudo apt install google-chrome-stableThe stable version of Google Chrome is installed successfully.How to remove Google Chrome from Ubuntu 22.04A user can remove the Google Chrome application from Ubuntu 22.04 by running the below-mentioned command in terminal:$ sudo apt autoremove google-chrome-stable Chrome was removed successfully.Congratulations! You have learned the installation method of Google Chrome on Ubuntu 22.04.ConclusionGoogle Chrome can be installed on Ubuntu 22.04 using the deb package or adding the repository of Google into Ubuntu. Google Chrome is a widely used open source and cross-platform browsing application. Google Chrome provides the fast-browsing speed with friendly user interface and
2025-03-29In this post, we will show you how to install Google Chrome on Ubuntu 22.04 from the command line and graphically.Ubuntu 22.04, the latest version of the popular Linux distribution, is known for its robustness and user-friendly features. While it comes with a default web browser, many users prefer Google Chrome for its speed, compatibility, and rich feature set.PrerequisitesPre Installed Ubuntu 22.04Sudo User with admin rightsReliable Internet ConnectionLet’s get started, refer the below steps for Google Chrome installation.First things first, let’s launch your terminal. You can do this by pressing Ctrl+Alt+T or searching for “Terminal” in the Ubuntu application menu. and run following wget command to download chrome debian package,$ wget below dpkg command to install google chrome,$ sudo dpkg -i google-chrome-stable_current_amd64.debNote : If you encounter any dependency issues, use the following command to address them:$ sudo apt install -fAbove output confirms that Google chrome has been installed successfully. So to start google chrome from terminal, type ‘google-chrome‘ command.$ google-chromeoutputClick on ‘OK’Now let’s move to alternate way to install Google Chrome.Install Google Chrome on Ubuntu 22.04 Graphically (GUI)Google chrome on Ubuntu Linux can easily be installed via graphically. Please refer the beneath steps for the same.1) Start your current web browser and type following URL and hit enter Click on Download ChromeChoose ‘64 bit .deb‘ option and then click on ‘Accept and Install‘3) Install with ‘Software Install’ toolChoose ‘Open with + Software Install‘ and then click on ‘OK’. This will start the installation once the download is completed.In case Installation does not start automatically then go to downloads folder and right click on downloaded Debian package and choose ‘Open with Software Install‘In the following screen, click on ‘Install‘ , this will start the installation.Once the installation is completed, close this window and access google chrome.4) Access Google Chrome Web Browser.To access Google Chrome, go to dash and search chrome,Click on Icon, it will start Google Chrome web browser,ConclusionCongratulations! You’ve successfully installed Google Chrome on your Ubuntu 22.04 system. Enjoy the enhanced browsing experience that Chrome brings, complete with its speed, security features, and seamless integration with your Ubuntu environment. Feel free to customize Chrome further with extensions and settings to tailor it to your preferencesAlso Read: How to Run Linux Shell Command / Script in Background
2025-04-18Questa guida spiega come installare l'ultima versione di Google Chrome su Ubuntu e altre distribuzioni Linux: Fedora, RHEL, CentOS e Linux Mint.Questa guida per principianti spiega i passaggi per installare la versione più recente di Google Chrome in Ubuntu Linux e altre distribuzioni come Fedora, CentOS o RHEL.Questo articolo è stato aggiornato il 18 ottobre 2023 a causa delle recenti versioni di Ubuntu che non associano i file *.deb all'App Center.Google Chrome è oggi il browser Web più utilizzato al mondo. Sviluppato da Google e derivato da Chromium, la quota di mercato del browser è in aumento nonostante la concorrenza di Firefox. Il motivo principale è la stretta integrazione dei servizi Google.Il browser web Google Chrome è un software closed source, sebbene sia un fork di Chromium, che è open source. Pertanto, non è tradizionalmente disponibile nei repository Linux ufficiali delle rispettive distribuzioni. Tuttavia, puoi installarlo molto rapidamente dal sito Web ufficiale di Google. Questo è come.Installazione dell'ultima versione di Google ChromePuoi installare l'ultima versione di Google Chrome in Ubuntu e in altre distribuzioni Linux in modo grafico o tramite terminale: entrambi i passaggi sono presenti di seguito.Installazione in Ubuntu, Linux Mint e altri derivatiMetodo graficoApri il browser predefinito, Firefox, nella tua distribuzione Ubuntu, Linux Mint o simile. Firefox è il browser predefinito installato. Puoi trovarlo tramite il menu dell'applicazione.Vai alla pagina di download ufficiale di Google Chrome facendo clic sul collegamento sottostante.Fare clic sul pulsante Scarica Chome nella pagina sopra. Nel popup successivo, seleziona *.deb per Ubuntu, Linux Mint e altri derivati simili come Kubuntu, Xubuntu, elementare, ecc.Ricorda, Google Chrome ha solo un programma di installazione a 64 bit.Scarica Chrome Window dal sito ufficialeSeleziona deb e fai clic su Accetta e installa. E attendi fino al download del file deb. Dopo il download, fare clic sul file. Dovrebbe aprirsi il software predefinito per l'installazione. Fare clic sul pulsante Installa per installare il pacchetto.Aggiornamento: da Ubuntu 23.10 Mantic Minotaur in poi, non è possibile installare pacchetti DEB tramite il nuovo App Center. Utilizzare il metodo Terminale riportato di seguito per installare il file scaricato.Metodo terminalePuoi anche eseguire i comandi seguenti in sequenza per installare Google Chrome tramite il terminale.cd ~wget dpkg -i google-chrome-stable_current_amd64.debInstallazione di Google Chrome tramite terminale in UbuntuInstallazione in Fedora, CentOS, RHELMetodo graficoPer installare Google Chrome in Fedora, CentOS o RHEL (Reh Hat Enterprise Linux), scarica il pacchetto rpm. Apri Firefox o qualsiasi browser, quindi vai al collegamento sottostante.Fare clic sul pulsante di download, scegliere il pacchetto RPM e fare clic su Accetta e installa. Dopo il download, fare clic sul pacchetto da installare.Metodo terminalePuoi anche eseguire i comandi seguenti in sequenza per installare Google Chrome tramite il terminale in Fedora, CentOS o RHEL:cd ~wget dnf localinstall google-chrome-stable_current_x86_64.rpmAvvio di Google ChromeAl termine dell'installazione, puoi trovare Google Chrome nel menu dell'applicazione.Google Chrome nella ricerca GNOMEQuando utilizzi Google Chrome per la prima volta, vedrai un popup per renderlo un browser predefinito. Scegli la tua opzione e continua. La finestra di Google Chrome dovrebbe aprirsi.Ora puoi accedere al tuo account Google
2025-04-24Chrome package is through the Terminal. In fact, you can even download the package from the terminal. So, instead of using a browser to download, then the file manager to locate the file and then yet another app to install it, you can do everything in one app. The Terminal is often the most convenient way of doing things on Linux. However, it’s not the most user-friendly way and many people find typing commands complicated. If you’re not scared of the Terminal, though, you can install Google Chrome on Ubuntu using Terminal. Ignore the several steps above, requiring several clicks, and just copy and paste the commands below. First, download Google Chrome using this command. wget you can install the downloaded package with this command.sudo dpkg -i google-chrome-stable_current_amd64.debYou can also use the apt command to install, instead, if you prefer. sudo apt install ./google-chrome-stable_current_amd64.debRegardless, either command will require your password, and then you will have installed Google Chrome on Ubuntu using Terminal. If you’ve already downloaded the Google Chrome package file using a web browser, you can still install Google Chrome on Ubuntu using Terminal. Open the Terminal. On Ubuntu, you can press Ctrl + Alt + T to do so.Locate the downloaded Google Chrome package using the Files app.Type or copy and paste the following command in the Terminal, and press space instead of Enter. Drag and drop the Google Chrome package into the Terminal to add its location and file name. So, your complete command is going to look something like this: sudo dpkg -i '/home/username/Downloads/google-chrome-stable_current_amd64.deb'Press Enter and enter your password when prompted. As you can see, the Terminal is quite flexible, and you can install apps using the Terminal at pretty much any stage of the whole process. For many Linux apps, you can even compile the app yourself using Terminal. Chrome is only available as an executable package, however. Disclosure: Mashtips is supported by its audience. As an Amazon Associate I earn from qualifying purchases.
2025-04-05Chrome is the most popular browser today by a huge margin. And unlike Microsoft, or Apple, Canonical, the makers of Ubuntu, don’t have their own web-browser to ship with their OS. Therefore, Ubuntu ships with Firefox instead, like most Linux distributions. Why not Chrome? Because Linux, and Ubuntu, are free and open-source, and so is Firefox. Chrome is free, but not open-source, and uses proprietary code. But you can install Google Chrome on Ubuntu.Chrome is indeed available on Ubuntu and other Linux distributions as well. You will not find it in Ubuntu Software, or any other Linux app stores, however. You will have to get the executable package file from Chrome’s website, as you do on Windows. Install Google Chrome on UbuntuChrome provides a .deb as well as a .rpm package file for Linux distributions. Since we’re concerned with Ubuntu, we just need the .deb package, which can be installed on Debian and all debian-based distros such as Ubuntu. For those who don’t know, .deb files, called Debian packages, are the equivalent of a .exe file on Windows or a .apk file on Android. Visit google.com/chrome.Click on the Download Chrome button.With the 64-bit .deb option selected, click Accept and Install.Once the file is downloaded, you can proceed to install it like you would install a .exe file on Windows.Open the Files app and go to the Downloads folder, or wherever you’ve downloaded the file. Double-click on the downloaded .deb file to open it in Ubuntu Software. Typically, it is named google-chrome-stable_current_amd64.deb.Alternatively, or in case double-clicking does not open the file in Ubuntu Software, right-click on it and select Open with Software Install.Click the Install button.Enter your password when prompted. Ubuntu Software will unpack the package file and install Google Chrome on Ubuntu. In case you’re having issues installing a .deb package with Ubuntu Software, there are other ways to install the downloaded file as well. You can install GDebi Package Installer from Ubuntu Software or use the command below to install it. sudo apt install gdebiThen, right-click on the downloaded .deb file, click Open with… and select GDebi Package Installer instead. GDebi is generally just a great tool to have if you install a lot of Debian packages. It’s faster than Ubuntu Software, and the window size is smaller as well. It just seems more convenient. Install Google Chrome on Ubuntu using TerminalAnother way you can install the downloaded Google
2025-03-26So I just installed the latest Chrome in my new Ubuntu 16.10 installation. But I just checked the "additional software" source list but I couldn't find the entry for Google Chrome that it normally creates. So at this point, Google Chrome won't be auto-updated.Is there someone who can give me the correct source list entry for the stable channel of Google Chrome? Or what can I do to make the Google deb add it automatically again?Thanks! asked Oct 25, 2016 at 19:24 2 From Google chrome download page: Note: Installing Google Chrome will add the Google repository so your system will automatically keep Google Chrome up to date. If you don’t want Google's repository, do “sudo touch /etc/default/google-chrome” before installing the package.So to fix it:Remove that filesudo rm /etc/default/google-chromeReconfigure chrome package to add repositorysudo dpkg-reconfigure google-chrome-stableCheck using grep -r google /etc/apt/sources.list.d/, no output then reinstall it.sudo dpkg -r google-chrome-stablesudo dpkg -i google-chrome-stable_current_*.debOtherwise add it manually64bit:echo "deb [arch=amd64] stable main" | sudo tee /etc/apt/sources.list.d/google-chrome.list32bit:echo "deb [arch=i386] stable main" | sudo tee /etc/apt/sources.list.d/google-chrome.list muru206k56 gold badges512 silver badges765 bronze badges answered Oct 26, 2016 at 12:34 user.dzuser.dz48.8k13 gold badges151 silver badges265 bronze badges 5 The bug report for this can be found at and the cause is: In prior versions of Ubuntu/Debian the Dir::Etc apt-config variable contained a trailing slash by default. The cronjob at /etc/cron.daily/google-chrome was concatenating that variable into a path, assuming the trailing slash. But in Ubuntu 16.10, the trailing slash is gone. That breaks the path to the list file, and the cronjob fails to fix it.This bug has been fixed since November 8. To fix the problem, you can simply download Google Chrome again from and reinstall it using dpkg. In my case, since I am using Google Chrome on the dev channel, I run:sudo dpkg -i
2025-03-27