Chrome wont save passwords
Author: g | 2025-04-23
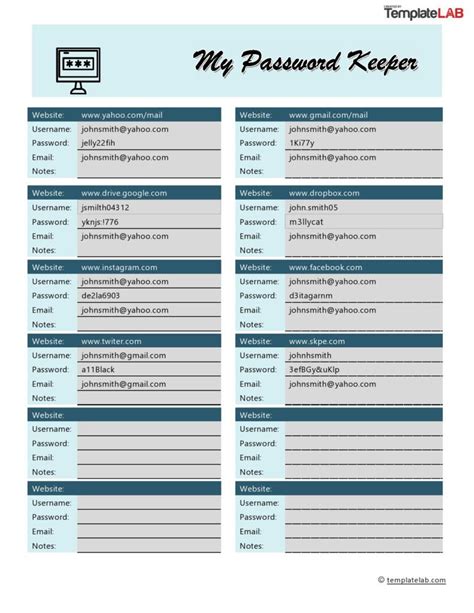
These are important and can save you time when getting a question answered. Chrome wont save passwords upon closing in Windows11. PERFORMANCE Recently purchased a Post version 18 of Google Chrome, the saved passwords are not working in incognito mode, I have all my passwords saved within Google chrome. When I go to any login page with saved passwords, for . However if I am using Incognito mode, the passwords wont be auto-filled, forcing me to type them.
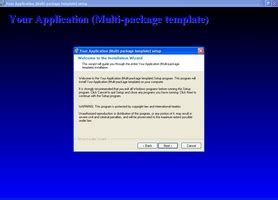
Chrome Wont Save Passwords - Google Chrome Community
When you sign in to Chrome, you can save passwords in your Google Account. You can use them to sign in to apps and sites on all your devices where you’re signed in with the same account.Save passwords to your Google AccountIf Offer to save passwords is on, you’ll be prompted to save your password when you sign in to sites and apps on Android or Chrome.To save your password for the site or app, select Save.You can manage your saved passwords any time at passwords.google.com or in Chrome.Tips: If you have multiple Google Accounts on your device, Android apps prompt you to choose which Google Account to save the password. If you're signed in to Chrome, your password is saved to that Google Account.Manage offers to save passwordsYou can let Chrome remember passwords for sites and sign you in automatically using the passwords saved in your Google Account."Offer to save passwords" is on by default, and you can turn it off or back on. On your computer, open Chrome. At the top right, select More Passwords and autofill Google Password Manager. On the left, select Settings. Turn Offer to save passwords on or off.Manage offers to save passwords for specific sites or appsYou can choose to never save passwords for specific sites. When you're prompted to save a password, select Never. You won't see an offer to save that password again.You can view or manage the sites that will never offer to save passwords: On your computer, open Chrome. At the top right, select More Passwords and autofill Google Password Manager. On the left, select Settings. Under "Declined sites and apps," find the websites that never offer to save passwords. To remove a site, select Remove .Manage auto sign-inYou can automatically sign in to sites and apps with info you’ve saved. If you want Chrome to ask for confirmation before you sign in to a site or app, turn Sign in automatically off. On your computer, open Chrome. At the top right, select More Passwords and autofill Google Password Manager. On the left, select Settings. Turn Sign in automatically on or off.Related resources Manage passwords Import passwords with Chrome Sign in with Google These are important and can save you time when getting a question answered. Chrome wont save passwords upon closing in Windows11. PERFORMANCE Recently purchased a You can have Chrome save your passwords for different sites.The way Chrome saves your passwords depends on whether you want to store and use them across devices. When you're signed in to Chrome, you can save your passwords to your Google Account. You can use passwords in Chrome across your devices and in some apps on your devices.Otherwise, you can store passwords locally on your computer only.You can manage passwords saved to your Google Account at passwords.google.com.Learn more about on-device encryption for passwords.Manage new passwordsAutomatically save or preview a new password If you enter a new password on a site, Chrome will ask to save it. To accept, select Save. Manually add a new passwordStart or stop saving passwords By default, Chrome offers to save your password. You can turn this option off or on at any time. Check or remove sites that don’t save passwordsManage saved passwordsSign in with a saved password If you saved your password to Chrome on a previous visit to a website, Chrome can help you sign in. On your computer, go to a site you've visited before. Go to the site’s sign-in form. If you’ve saved a single username and password for the site: Chrome will fill in the sign-in form automatically. If you’ve saved more than one username and password: Select the username field and choose the sign-in info you want to use. Add notes to your saved passwordShow, edit, delete, or export saved passwords On your computer, open Chrome. At the top right, select Profile Passwords . Show, edit, delete, or export a password: Show: Under “Passwords,” select the password. On the right of your password, select Show password . Edit: Under “Passwords,” select the password. Select Edit. Edit your password. Select Save. Delete: Under “Passwords,” select the password. Select Delete. Export:Comments
When you sign in to Chrome, you can save passwords in your Google Account. You can use them to sign in to apps and sites on all your devices where you’re signed in with the same account.Save passwords to your Google AccountIf Offer to save passwords is on, you’ll be prompted to save your password when you sign in to sites and apps on Android or Chrome.To save your password for the site or app, select Save.You can manage your saved passwords any time at passwords.google.com or in Chrome.Tips: If you have multiple Google Accounts on your device, Android apps prompt you to choose which Google Account to save the password. If you're signed in to Chrome, your password is saved to that Google Account.Manage offers to save passwordsYou can let Chrome remember passwords for sites and sign you in automatically using the passwords saved in your Google Account."Offer to save passwords" is on by default, and you can turn it off or back on. On your computer, open Chrome. At the top right, select More Passwords and autofill Google Password Manager. On the left, select Settings. Turn Offer to save passwords on or off.Manage offers to save passwords for specific sites or appsYou can choose to never save passwords for specific sites. When you're prompted to save a password, select Never. You won't see an offer to save that password again.You can view or manage the sites that will never offer to save passwords: On your computer, open Chrome. At the top right, select More Passwords and autofill Google Password Manager. On the left, select Settings. Under "Declined sites and apps," find the websites that never offer to save passwords. To remove a site, select Remove .Manage auto sign-inYou can automatically sign in to sites and apps with info you’ve saved. If you want Chrome to ask for confirmation before you sign in to a site or app, turn Sign in automatically off. On your computer, open Chrome. At the top right, select More Passwords and autofill Google Password Manager. On the left, select Settings. Turn Sign in automatically on or off.Related resources Manage passwords Import passwords with Chrome Sign in with Google
2025-04-14You can have Chrome save your passwords for different sites.The way Chrome saves your passwords depends on whether you want to store and use them across devices. When you're signed in to Chrome, you can save your passwords to your Google Account. You can use passwords in Chrome across your devices and in some apps on your devices.Otherwise, you can store passwords locally on your computer only.You can manage passwords saved to your Google Account at passwords.google.com.Learn more about on-device encryption for passwords.Manage new passwordsAutomatically save or preview a new password If you enter a new password on a site, Chrome will ask to save it. To accept, select Save. Manually add a new passwordStart or stop saving passwords By default, Chrome offers to save your password. You can turn this option off or on at any time. Check or remove sites that don’t save passwordsManage saved passwordsSign in with a saved password If you saved your password to Chrome on a previous visit to a website, Chrome can help you sign in. On your computer, go to a site you've visited before. Go to the site’s sign-in form. If you’ve saved a single username and password for the site: Chrome will fill in the sign-in form automatically. If you’ve saved more than one username and password: Select the username field and choose the sign-in info you want to use. Add notes to your saved passwordShow, edit, delete, or export saved passwords On your computer, open Chrome. At the top right, select Profile Passwords . Show, edit, delete, or export a password: Show: Under “Passwords,” select the password. On the right of your password, select Show password . Edit: Under “Passwords,” select the password. Select Edit. Edit your password. Select Save. Delete: Under “Passwords,” select the password. Select Delete. Export:
2025-03-24How to Get Chrome to Save a Password?Are you tired of having to remember multiple login credentials for various websites? Chrome, the popular web browser, offers a built-in password manager that can save your passwords for you. In this article, we will guide you on how to get Chrome to save a password and make your online life easier.How to Get Chrome to Save a Password?To get Chrome to save a password, you need to enable the password saving feature. Here’s a step-by-step guide to do so:Open Chrome: Open Google Chrome on your device.Go to Settings: Click on the three vertical dots in the upper right corner of the browser window and select "Settings" from the dropdown menu.Click on Autofill: Scroll down to the "Autofill" section and click on it.Enable Autofill: Toggle the switch next to "Offer to save your web passwords" to the "On" position.Allow Chrome to Save Passwords: You will see a prompt asking if you want to allow Chrome to save your passwords. Click "Allow" to grant permission.How to View Saved PasswordsOnce you have enabled password saving, you can view your saved passwords by following these steps:Open Chrome: Open Google Chrome on your device.Go to Settings: Click on the three vertical dots in the upper right corner of the browser window and select "Settings" from the dropdown menu.Click on Autofill: Scroll down to the "Autofill" section and click on it.View Passwords: Click on the "Manage passwords" button.How to Delete Saved PasswordsIf you want to delete a saved password, follow these steps:Open Chrome: Open Google Chrome on your device.Go to Settings: Click on the three vertical dots in the upper right corner of the browser window and select "Settings" from the dropdown menu.Click on Autofill: Scroll down to the "Autofill" section and click on it.View Passwords: Click on the "Manage passwords" button.Delete Password: Click on the three vertical dots next to the password you want to delete and select "Delete".Tips for Using Chrome’s Password ManagerHere are some tips for using Chrome’s password manager:Make sure you have enabled the password saving feature: Before you can save passwords, you need
2025-04-11