Chromebook disable touchscreen
Author: b | 2025-04-24

Methods to Disable the Touchscreen on a Chromebook. There are multiple methods available for disabling the touchscreen on a Chromebook. While the exact method Methods to Disable the Touchscreen on a Chromebook There are multiple methods available for disabling the touchscreen on a Chromebook. While the exact method
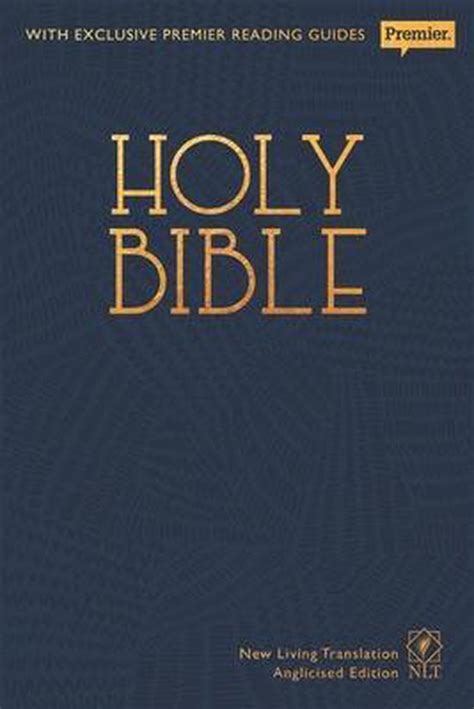
How to Disable the Touchscreen on a Chromebook
In recent years, Chromebooks have become well-known because of their moderateness, lightweight plan, and easy-to-understand interface. One component that numerous clients want but need to have in their models is a touchscreen. A touchscreen can fundamentally upgrade the ease of use of a Chromebook, considering more natural routes and communication, especially with Android applications and other touch-streamlined programming.This all-inclusive guide will explore the various methods you can use to make your Chromebook touchscreen-enabled. Whether you want to purchase another touchscreen Chromebook, reconstruct your current gadget, or inquire about your programming schedule, we care for you. We should make a plunge!Understanding Your Chromebook Model and CapabilitiesBefore you start making changes or upgrades to your Chromebook, it’s important to incorporate what your particular model can or cannot do. Chromebooks arrive in many models, each with various equipment capacities.Identifying Your Chromebook ModelTo find out which model you have:Turn on your Chromebook.Click on the status district at the base right corner.Click on the settings gear image.Peer down to the “About Chrome working framework” section.Note the device model listed.Knowing your model number will help you research whether your device is inherently compatible with touchscreens or needs a specific type of touchscreen hardware.Purchasing a Touchscreen ChromebookIf you are in the market for a new Chromebook and specifically want a touchscreen model, here are some top options to consider:Top Touchscreen ChromebooksGoogle Pixel book GoFeatures: 13.3-inch touchscreen, Intel Core processor, up to 16GB RAM, 256GB SSD.Pros: High build quality, master keyboard, long battery life.Cons: Higher price point.2. Acer Chromebook Spin 713Features: 13.5-inch touchscreen, Intel Core i5, 8GB RAM, 128GB SSD.Pros: High-resolution display, convertible design, powerful performance.Cons: Slightly heavier.3. ASUS Chromebook Flip C434Features include a 14-inch touchscreen, Intel Core m3/i5, 4GB/8GB RAM, and 64GB/128GB storage.Pros: Slim and lightweight, good performance, versatile hinge design.Cons: Mid-range price.These models come with touchscreens built-in, providing an out-of-the-box solution for those who prefer not to tinker with hardware modifications.Upgrading an Existing Chromebook with a Touchscreen KitIf you currently own a Chromebook and don’t wish to purchase another gadget, you should seriously mull over the progress of your ongoing Chromebook with a touchscreen pack. This choice is more specialized and requires a touch of Do-It-Yourself exertion; however, it tends to be a remunerating project.Steps to Upgrade Your Chromebook with a Touchscreen Kit1. Research CompatibilityEnsure that your Chromebook model is compatible with aftermarket touchscreen kits. Not all Chromebooks can be upgraded this way, so confirming compatibility Methods to Disable the Touchscreen on a Chromebook. There are multiple methods available for disabling the touchscreen on a Chromebook. While the exact method Utilization.OpennessTouchscreens can benefit clients with specific incapacities, furnishing an elective method for connecting with their gadgets.Possible Downsides and ContemplationsWhile touchscreens offer many benefits, there are additionally a few downsides and contemplations to remember.Greater expenseTouchscreen Chromebooks are generally more costly than their non-contact partners, which can be a critical element for frugal purchasers.Battery DurationTouchscreens can consume more power, possibly decreasing battery duration compared with non-touchscreen models.SturdinessTouchscreen gadgets might be more susceptible to fingerprints, smears, and possible harm from repeated touch collaboration. It’s vital to treat them with care and consider using a screen protector.WeightBecause of the extra equipment, touchscreen models, particularly those with convertible plans, can be marginally heavier and bulkier.Ways to Keep up with Your Touchscreen ChromebookWhen you have a touchscreen Chromebook, keeping up with it appropriately is vital for guaranteeing long-haul execution and sturdiness.Standard CleaningUse microfiber material to consistently clean the screen and eliminate fingerprints and smears. Avoid using cruel synthetics that could harm the screen.Screen DefendersThink about utilizing a great screen defender to forestall scratches and lessen glare.Programming UpdatesKeep your Chromebook’s working framework and programming state-of-the-art to guarantee ideal execution and security.Legitimate Taking care ofTo forestall harm, try not to press too hard on the screen and be aware of how you store and transport your Chromebook.ConclusionMaking your Chromebook touchscreen-enabled can, on a very basic level, further develop your enlisting experience, whether through getting another touchscreen model, overhauling your current device, or using programming games. Each procedure has its course of action, advantages, and examinations, and the best choice will depend upon your specific necessities, particular capacities, and spending plan.By following the rules and tips in this extensive guide, you can effectively add touchscreen capacities to your Chromebook and enjoy a more natural and flexible gadget. Make sure to consider the advantages and expected downsides and pick the arrangement that best accommodates your prerequisites. Cheerful registering!Yes, you can add a touchscreen to your existing Chromebook by purchasing a viable touchscreen unit and introducing it yourself. This cycle includes dismantling your Chromebook, supplanting the screen, and associating the touch digitizer with the motherboard. Guarantee your Chromebook model is viable with the unit before endeavoring this redesign.Several Chromebooks come with built-in touchscreens. A few well-known models include the Google Pixel Book Go, Acer Chromebook Twist 713, and ASUS Chromebook Flip C434. These models offer out-of-the-crate touchscreen usefulness and frequently accompany extra highlights like convertible plans.Yes, there are software solutions thatComments
In recent years, Chromebooks have become well-known because of their moderateness, lightweight plan, and easy-to-understand interface. One component that numerous clients want but need to have in their models is a touchscreen. A touchscreen can fundamentally upgrade the ease of use of a Chromebook, considering more natural routes and communication, especially with Android applications and other touch-streamlined programming.This all-inclusive guide will explore the various methods you can use to make your Chromebook touchscreen-enabled. Whether you want to purchase another touchscreen Chromebook, reconstruct your current gadget, or inquire about your programming schedule, we care for you. We should make a plunge!Understanding Your Chromebook Model and CapabilitiesBefore you start making changes or upgrades to your Chromebook, it’s important to incorporate what your particular model can or cannot do. Chromebooks arrive in many models, each with various equipment capacities.Identifying Your Chromebook ModelTo find out which model you have:Turn on your Chromebook.Click on the status district at the base right corner.Click on the settings gear image.Peer down to the “About Chrome working framework” section.Note the device model listed.Knowing your model number will help you research whether your device is inherently compatible with touchscreens or needs a specific type of touchscreen hardware.Purchasing a Touchscreen ChromebookIf you are in the market for a new Chromebook and specifically want a touchscreen model, here are some top options to consider:Top Touchscreen ChromebooksGoogle Pixel book GoFeatures: 13.3-inch touchscreen, Intel Core processor, up to 16GB RAM, 256GB SSD.Pros: High build quality, master keyboard, long battery life.Cons: Higher price point.2. Acer Chromebook Spin 713Features: 13.5-inch touchscreen, Intel Core i5, 8GB RAM, 128GB SSD.Pros: High-resolution display, convertible design, powerful performance.Cons: Slightly heavier.3. ASUS Chromebook Flip C434Features include a 14-inch touchscreen, Intel Core m3/i5, 4GB/8GB RAM, and 64GB/128GB storage.Pros: Slim and lightweight, good performance, versatile hinge design.Cons: Mid-range price.These models come with touchscreens built-in, providing an out-of-the-box solution for those who prefer not to tinker with hardware modifications.Upgrading an Existing Chromebook with a Touchscreen KitIf you currently own a Chromebook and don’t wish to purchase another gadget, you should seriously mull over the progress of your ongoing Chromebook with a touchscreen pack. This choice is more specialized and requires a touch of Do-It-Yourself exertion; however, it tends to be a remunerating project.Steps to Upgrade Your Chromebook with a Touchscreen Kit1. Research CompatibilityEnsure that your Chromebook model is compatible with aftermarket touchscreen kits. Not all Chromebooks can be upgraded this way, so confirming compatibility
2025-04-02Utilization.OpennessTouchscreens can benefit clients with specific incapacities, furnishing an elective method for connecting with their gadgets.Possible Downsides and ContemplationsWhile touchscreens offer many benefits, there are additionally a few downsides and contemplations to remember.Greater expenseTouchscreen Chromebooks are generally more costly than their non-contact partners, which can be a critical element for frugal purchasers.Battery DurationTouchscreens can consume more power, possibly decreasing battery duration compared with non-touchscreen models.SturdinessTouchscreen gadgets might be more susceptible to fingerprints, smears, and possible harm from repeated touch collaboration. It’s vital to treat them with care and consider using a screen protector.WeightBecause of the extra equipment, touchscreen models, particularly those with convertible plans, can be marginally heavier and bulkier.Ways to Keep up with Your Touchscreen ChromebookWhen you have a touchscreen Chromebook, keeping up with it appropriately is vital for guaranteeing long-haul execution and sturdiness.Standard CleaningUse microfiber material to consistently clean the screen and eliminate fingerprints and smears. Avoid using cruel synthetics that could harm the screen.Screen DefendersThink about utilizing a great screen defender to forestall scratches and lessen glare.Programming UpdatesKeep your Chromebook’s working framework and programming state-of-the-art to guarantee ideal execution and security.Legitimate Taking care ofTo forestall harm, try not to press too hard on the screen and be aware of how you store and transport your Chromebook.ConclusionMaking your Chromebook touchscreen-enabled can, on a very basic level, further develop your enlisting experience, whether through getting another touchscreen model, overhauling your current device, or using programming games. Each procedure has its course of action, advantages, and examinations, and the best choice will depend upon your specific necessities, particular capacities, and spending plan.By following the rules and tips in this extensive guide, you can effectively add touchscreen capacities to your Chromebook and enjoy a more natural and flexible gadget. Make sure to consider the advantages and expected downsides and pick the arrangement that best accommodates your prerequisites. Cheerful registering!Yes, you can add a touchscreen to your existing Chromebook by purchasing a viable touchscreen unit and introducing it yourself. This cycle includes dismantling your Chromebook, supplanting the screen, and associating the touch digitizer with the motherboard. Guarantee your Chromebook model is viable with the unit before endeavoring this redesign.Several Chromebooks come with built-in touchscreens. A few well-known models include the Google Pixel Book Go, Acer Chromebook Twist 713, and ASUS Chromebook Flip C434. These models offer out-of-the-crate touchscreen usefulness and frequently accompany extra highlights like convertible plans.Yes, there are software solutions that
2025-04-24Your app drawer, so you'll have to open it from the Chrome Browser Screenshot by Ara Wagoner/CNET3. Enter "debugging keyboard shortcuts" in the search bar at the top of the Flags window. There are a myriad of settings in here, so save yourself the hassle and type in your flag's name rather than trying to find it manually. Screenshot by Ara Wagoner/CNET4. Click the Disabled toggle to the right of the Debugging keyboard shortcuts (#ash-debug-shortcuts) flag. The description of this flag is short and not descriptive, but it is quite the helpful tool. Screenshot by Ara Wagoner/CNET5. Select Enabled. Enabling this flag will allow you to disable the touchscreen, trackpad, Wi-Fi and more with a series of secret keystrokes. Screenshot by Ara Wagoner/CNET6. At the bottom-right corner of the screen, click Restart. (If you have unsaved work, please complete it or back it up first.) Once you enable a flag in Chrome, it won't activate until the next time your Chromebook reboots or powers on Screenshot by Ara Wagoner/CNET7. Once Chrome OS has rebooted, press "Search + Shift + T" to toggle your touchscreen's input off.8. When desired, press the same "Search + Shift + T" shortcut to turn the touchscreen back on.I'd argue that this toggle is better than a Settings app option, as you can quickly turn it on and off as needed throughout the day without having to leave your current screen; rather, it is an invisible setting. Debugging shortcuts aren't listed in the Keyboard Shortcuts in ChromeOS' settings (they're technically a developer tool not meant for normal users). You'll need to memorize the keystrokes or slap it on a sticky note somewhere.Do you have to leave Debugging Shortcuts on to keep the touchscreen off?No, you can activate Debugging Shortcuts, type in "Search + Shift + T," reboot your machine, and then turn the flag off to keep your touchscreen disabled. The touchscreen should not reactivate until you turn back on the flag and re-input the shortcut. If you're dealing with a touchscreen that's glitching or broken rather than just wanting to disable it for convenience, this
2025-04-15