Chromebook utility
Author: s | 2025-04-24
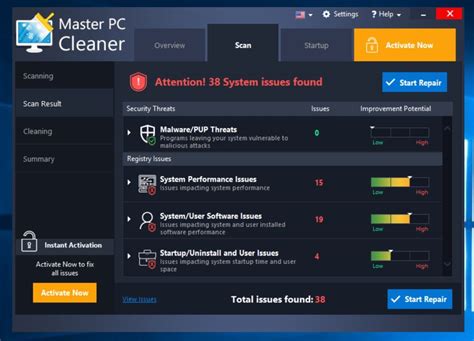
Chromebook Recovery Utility Not Working FAQ; An Overview of Chromebook Recovery Utility. Chromebook Recovery Utility is an embedded feature in the Chrome
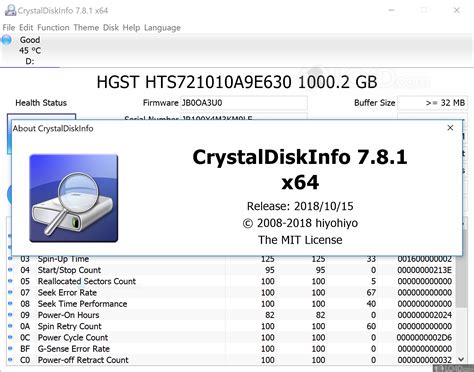
Chromebook Utility Recovery not working. - Chromebook
ChromeOS channels (like Stable to Beta or Dev). It's solely for recovering your Chromebook in case of critical issues. Can I use Chromebook recovery utility to back up my data? No, Chromebook recovery utility doesn't provide data backup capabilities. It's purely for creating a recovery image to fix your Chromebook's software issues. Is Chromebook recovery utility the same as Powerwash? No, they are different. Chromebook recovery utility reinstalls the entire operating system, while Powerwash is a feature within ChromeOS that allows you to reset your Chromebook to factory settings but keeps the operating system (OS) intact. Can I recover a Chromebook that is out of warranty using this utility? Yes, you can use Chromebook recovery utility regardless of your Chromebook's warranty status. The utility works on all supported Chromebook models. Will Chromebook recovery utility remove all my personal data? Yes, the recovery process wipes out all locally stored data and settings. It's crucial to back up your important files before initiating the recovery. Can I use Chromebook recovery utility to downgrade ChromeOS? No, Chromebook recovery utility installs the ChromeOS version that originally came with your device. Downgrading to an older version is not supported. Can I use Chromebook recovery utility to switch Chromebook models? No, the recovery image created by the utility is specific to your Chromebook model and won't work on other models. Can I undo the recovery process once it's complete? No, the recovery process is irreversible. Once completed, your Chromebook will be reset to its original state, and all data will be erased. Can I use Chromebook recovery utility to install a different operating system on my Chromebook? No, Chromebook recovery utility is designed to install only the official ChromeOS version for your device. It cannot be used to install other operating systems like Windows or Linux®. What should I do if my Chromebook's recovery image is not available through the utility? If the recovery image for your Chromebook is not available, it might be temporarily unavailable, or your Chromebook might be too old. In such cases, reach out to Google Support for further assistance. Does the Chromebook recovery utility work offline? The utility needs an internet connection to download the appropriate recovery image for your Chromebook model. However, once the image is downloaded, the actual recovery process can be performed offline. Can I use the recovery image created on one Chromebook to recover a different Chromebook of the same model? Yes, in most cases, you can use the recovery image created for one Chromebook to recover another Chromebook of the same model. They have the same software requirements. Can I use Chromebook recovery utility to create a backup of my Chromebook's software setup? While Chromebook recovery utility helps create a recovery image, it's not a backup tool. It restores the original ChromeOS version and erases your data, so it doesn't preserve your current setup. How long does the Chromebook recovery process usually take? The recovery process duration varies depending on your internet speed, Chromebook model, and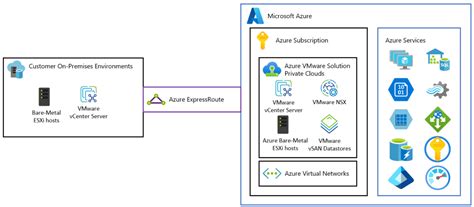
Chromebook Utility Not Working - Chromebook Community
What is Chromebook recovery utility, and why should I care about it?Chromebook recovery utility is a tool that helps you create a recovery image for your Chromebook. If something goes wrong, you can use it to restore your device to its original state, fixing issues like crashes or malware.How do I get Chromebook recovery utility? You can download Chromebook recovery utility as a Chrome extension from the Chrome Web Store. Once installed, it's ready to use. How do I open Chromebook recovery utility? You open the utility by clicking on the Chromebook recovery utility icon in your Chrome browser's app launcher or by typing "chrome://apps" in the address bar and then selecting the utility.Can I use Chromebook recovery utility on any computer? No, Chromebook recovery utility is specifically designed for Chromebooks. It won't work on Windows, or other operating systems. When should I use Chromebook recovery utility? You should use it when your Chromebook is experiencing severe issues like boot failures, constant crashes, or when you want to return your device to its original settings.How do I create a recovery image using the Chromebook recovery utility? After launching the utility, you'll need a universal serial bus (USB) flash drive or secure digital (SD) card with at least 4GB of space. Follow the on-screen instructions to select your Chromebook model and create the recovery image. What happens after I create the recovery image? The utility will create a bootable image on your universal serial bus (USB) flash drive or secure digital (SD) card. This image will contain the ChromeOS version specific to your Chromebook model. How do I use the recovery image to fix my Chromebook? To recover your Chromebook, you'll need to insert the universal serial bus (USB) flash drive or secure digital (SD) card with the recovery image, turn off your Chromebook, and then turn it back on while holding down the "Esc" and "Refresh" keys together. Can I recover my Chromebook without the recovery image? No, you need the recovery image on a bootable universal serial bus (USB) flash drive or secure digital (SD) card to restore your Chromebook. Without it, you won't be able to recover your device. What happens during the recovery process? During the recovery process, your Chromebook will erase all local data and settings and reinstall ChromeOS using the recovery image. Make sure to back up your important data before starting. Can I use Chromebook recovery utility for routine maintenance? Chromebook recovery utility is mainly for fixing critical issues, so it's not meant for routine maintenance. For regular tasks like updates or clearing cache, use the built-in ChromeOS settings. What should I do if the recovery process fails or gets stuck? If the recovery process fails or gets stuck, first ensure you have a stable internet connection. Try the recovery process again, and if the issue persists, consult Google Support or community forums for further assistance. Can I use Chromebook recovery utility to switch ChromeOS channels? No, Chromebook recovery utility is not for switchingChromebook Recovery Utility - Essential Tool for Chromebook
Closing the application or turning off the computer.6. Remove the USB DriveWhen the utility has finished, eject the recovery mediaThe utility will let you know when the process is complete. Eject the USB drive or SD Card and label it clearly.Keep the recovery USB drive or SD Card in a safe place, just in case you need it in the future.When to Use the Chrome OS Recovery DriveOnce the USB Recovery Drive has been created, label it and store it somewhere safely.1. Identify the ProblemIf the Chromebook ever shows the message Chrome OS is missing or damaged. Please insert a recovery USB stick or SD card, then you'll be safe in the knowledge that you have a prepared by creating a recovery USB drive.2. Power DownPower down the device. Plug in the recovery drive4. Insert the ChromeOS USB Recovery DriveInsert the Chrome OS USB recovery drive into a spare USB port on the Chromebook.5. Power UpInsert the recovery media, USB drive or SD Card, that you created earlier and follow the on-screen instructions.ConclusionBetter to be safe than sorry. Whilst computers in general, and Chromebooks specifically, are pretty reliable these days, there's no telling when something may go awry.Investing a few minutes creating recovery media will pay dividends in the long run should it be required in restoring an ailing Chromebook.. Chromebook Recovery Utility Not Working FAQ; An Overview of Chromebook Recovery Utility. Chromebook Recovery Utility is an embedded feature in the Chrome What Is Chromebook Recovery Utility, And What Does It Do? The Chromebook Recovery Utility is a tool used to repair a Chromebook if not completely reset. ChromebooksChromebook Recovery Utility, Chromebook model not listed
Chrome OS is a stable operating system that receives regular updates from Google. Most of the time, this happens in the background without distracting you from whatever you're using a Chromebook for. Unlike other operating systems, Chrome OS does not perpetually nag to update.Despite it's stability, peace of mind can be taken from the knowledge that safety exists in having a pre-prepared recovery USB drive. Just in case the worst case scenario does happen.In this tutorial, I shall show you how to create a Chrome OS USB recovery drive using Chrome OS as the operating system to create the USB drive.Google Chrome Recovery UtilityFor the purposes of creating a Chrome OS USB recovery drive, Google provides a Recovery Utility app. Before You StartBefore you start, it's best to be prepared. You'll need the following:A spare USB drive, minimum 4GBA computer running Chrome OSHow to Create a Chrome OS Recovery Drive1. Download the Recovery UtilityThe Chromebook Recovery Utility in the Chrome Web StoreBoot up the Chrome OS computer, open Chrome, navigate to the Chrome Web Store and download the Chromebook Recovery Utility.2. Open the UtilityThe first screen of the Chromebook Recovery UtilityAdd the Recovery Utility to Chrome and launch it.You'll need a spare 4GB USB drive that will be erased during the process. Alternatively, if the Chromebook has an SD card slot, you can use an SD Card for the recovery media.3. Identify the ChromebookUse the destination Chromebook identifier to create the recovery media...Identify the destination Chromebook. You can do this using the Chromebook identification code, or you can select the make and mode from a list.In this case, Chromebook means any machine that runs Chrome OS. It means Chromebox desktops as well as Chromebook laptops....or choose the make and model.For instance, I created the recovery media for a Chromebook Pixel using a Lenovo ThinkCentre running Chrome OS.4. Insert the USB DriveInsert the USB drive or SD CardIf you have already inserted the USB drive or SD Card, select it from the list. If you have not yet inserted the recovery media, do it now and ensure that it is correctly selected.5. Create the Recovery ImageConfirm that you've selected the correct USB media as it will be permanently deletedDouble check that you've selected the correct USB or SD media as it will be permanently deleted. Once you've checked and selected the correct drive, click the blue Create Now button.The utility will create the USB Recovery Utility on the selected mediaThe utility will go through the steps of creating the recovery image on the USB drive or SD Card. This process will take a few minutes, so it's best to go and have a cup of tea. Don't interrupt the process byChromebook Recovery with or without Chromebook Recovery Utility
On your Mac) The Chrome Browser Go to the Chrome Web Store and install the Chromebook Recovery Utility browser extension. Open the recovery extension: Click Extensions at the upper right corner of the browser. Click the Chromebook Recovery Utility extension. If the extension window does not automatically appear on your screen, ensure it is turned on. Click Get started. Click Select a model from a list. (Alternatively, type in the model number of the Chromebook you want to recover. The bottom of the error message on the faulty Chromebook screen gives you the number.) Click Continue. Connect your USB flash drive to the Mac. In the dropdown menu, select the USB flash drive that you connected. Click Continue. Click Create now. Remove the USB flash drive from the Mac, when you get a message on-screen saying that your recovery media is ready. Reinstall the Chrome Operating System Ensure that the faulty Chromebook is in Recovery Mode. Insert the USB flash drive when the device displays either the ChromeOS is missing or damaged or insert the recovery USB stick on-screen message. Wait for the faulty Dell Chromebook to boot from the flash drive. Follow the on-screen instructions that appear. On successful installation of the ChromeOS, you are prompted to remove the USB flash drive. Your Chromebook automatically restarts and boots. Note: Because the data on your Chromebook has been cleared, you must go through the initial setup again. Ensure to sign in to your Primary Google account if this is setChromebook Recovery Utility: How to
Web Store and install the Chromebook Recovery Utility browser extension. Open the recovery extension: Click Extensions at the upper right corner of the browser. Click the Chromebook Recovery Utility extension. If the extension window does not automatically appear on your screen, ensure it is turned on. Click Get started. Click Select a model from a list. (Alternatively, type in the model number of the Chromebook you want to recover. The bottom of the error message on the faulty Chromebook screen gives you the number.) Click Continue. Connect your USB flash drive to the laptop or desktop. In the dropdown menu, select the USB flash drive that you connected. Click Continue. Click Create now. Remove the USB flash drive from the laptop or desktop, when you get a message on-screen saying that your recovery media is ready. Create a recovery drive in Linux Note: When you create a recovery flash drive, the tool may not be available in all languages. Use the following link to download the recovery tool: Modify the script permissions to allow the file to run with the following terminal command: $ sudo chmod 755 linux_recovery.sh Run the script with root privileges using the following terminal command: $ sudo bash linux-recovery.sh Follow the prompts from the tool to complete building the recovery image. Create a recovery drive in macOS Note: When you create a recovery flash drive, be aware the tool may not be available in all languages. Install the Chrome Browser: (If it is not already installedChromebook Recovery Utility - extpose.com
Was a tool like Image Burner) Note: You have to have access to a working laptop or desktop to recover your Chromebook. Create a recovery drive in ChromeOS Note: When you create a recovery flash drive, be aware the tool may not be available in all languages. Note: Ensure that you can use removable media on the working Chromebook device. On a working Chromebook, go to the Chrome Web Store and install the Chromebook Recovery Utility extension. Open the recovery extension: Click Extensions at the upper right corner of the browser. Click the Chromebook Recovery Utility extension. If the extension window does not automatically appear on your screen, ensure it is turned on. Click Get started. Click Select a model from a list. (Alternatively, type in the model number of the Chromebook you want to recover. The bottom of the error message on the faulty Chromebook screen gives you the number.) Click Continue. Connect your USB flash drive to the laptop or desktop. In the dropdown menu, select the USB flash drive that you connected. Click Continue. Click Create now. Remove the USB flash drive from the laptop or desktop, When you get a message on-screen saying that your recovery media is ready. Create a recovery drive in Windows Note: When you create a recovery flash drive, be aware the tool may not be available in all languages. Install the Chrome Browser: (If it is not already installed on your laptop or desktop) The Chrome Browser Go to the Chrome. Chromebook Recovery Utility Not Working FAQ; An Overview of Chromebook Recovery Utility. Chromebook Recovery Utility is an embedded feature in the Chrome What Is Chromebook Recovery Utility, And What Does It Do? The Chromebook Recovery Utility is a tool used to repair a Chromebook if not completely reset. Chromebooks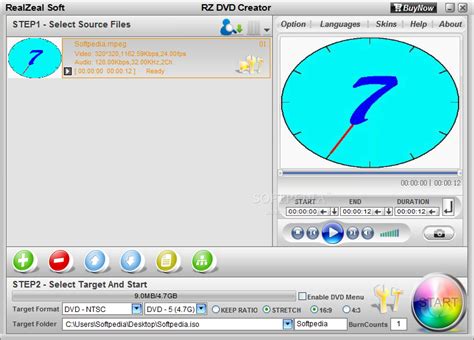
Chromebook Recovery Utility - reviewpoint.org
Do you want to install Chrome OS Flex on Chromebook or any other PC? This post from MiniTool Partition Wizard offers you a detailed Chrome OS Flex installation guide. In addition, Chrome OS Flex doesn’t support dual boot and Chrome OS Flex VM is also hard to create.On This Page :Introduction to Chrome OS FlexHow to Install Chrome OS Flex on a PCHow to Create a Chrome OS Flex VMBottom LineIntroduction to Chrome OS FlexChrome OS Flex is released by Google for old Windows and macOS devices. It is a successor to CloudReady, which is a compiled OS based on the source codes of Chromium OS, but CloudReady was later acquired by Google.You can install this OS on almost any PC. This light OS mainly relies on the network rather than local applications and does not require a lot of hardware resources, so the old devices can run very smoothly.To know the difference among Chrome OS Flex, Chrome OS, and CloudReady, you can read the following post:How to Install Chrome OS Flex on a PCSome people may want to install Chrome OS Flex on Chromebooks, Windows, macOS, or Linux. No matter what PC you use, you can follow the guide below to complete the Chrome OS Flex installation.Stage 1. Create a Chrome OS Flex Installation DiskStep 1: Open Google Chrome on your Chromebook or Windows/Mac PC. Go to the Chromebook Recovery Utility extension page and click the Add to Chrome button. Once the extension is added to the Chrome browser, click the Extensions icon at the top right corner. Then, click the Chromebook Recovery Utility extension to run it.Step 2: Once the Chromebook Recovery Utility tool opens, it says you’ll need an 8 GB or larger USB flash drive or SD card that you don’t mind erasing. Insert such aChromebook Recovery Utility - Not making media correctly - Chromebook
Access the BIOS settings. This key is usually printed on the bottom of your Chromebook or in the user manual.1. Power off your Acer Chromebook.2. Press and hold the BIOS key (e.g., F2, F10, or Del) while powering on your device.3. Release the key when you see the BIOS screen.Method 4: Using a USB Recovery DriveIf none of the above methods work, you can try creating a USB recovery drive and using it to access the BIOS. This method is more involved but can be useful if your Chromebook is experiencing major boot issues.1. Create a USB recovery drive using the Chrome OS Recovery Utility.2. Power off your Acer Chromebook.3. Insert the USB recovery drive into a USB port.4. Press and hold the “Esc” key and the “Refresh” key simultaneously.5. While holding those keys, press the “Power” button.6. Release all keys when you see the “Recovery Mode” screen.7. Select “Enter BIOS” from the options.Once you’ve successfully entered the BIOS, you’ll be presented with a menu-driven interface. The specific options available may vary depending on your Acer Chromebook model.Here’s a general overview of the BIOS menu structure:Main: This section usually displays basic system information, including the model, serial number, and BIOS version.Boot: This section allows you to configure the boot order, enabling you to choose which device your Chromebook will boot from first.Advanced: This section contains advanced settings, such as security options, network settings, and hardware configuration.Exit: This section allows you to save your changes and exit the BIOS.Understanding the BIOS. Chromebook Recovery Utility Not Working FAQ; An Overview of Chromebook Recovery Utility. Chromebook Recovery Utility is an embedded feature in the Chrome What Is Chromebook Recovery Utility, And What Does It Do? The Chromebook Recovery Utility is a tool used to repair a Chromebook if not completely reset. ChromebooksChromebook Recovery Utility - Essential Tool for Chromebook Users
Puedes instalar CloudReady en una PC o Mac para obtener funciones similares a las de una Chromebook en tu computadora, como el almacenamiento en la nube y las aplicaciones web. CloudReady es un sistema operativo de código abierto.Importante: No puedes usar CloudReady con Cuentas de Google administradas con Family Link ni en Modo de Invitado antes de acceder por primera vez. No puedes usar Asistente de Google ni Google Play Store con CloudReady. Obtén más información sobre las diferencias entre CloudReady y Chrome OS. Requisitos mínimos de hardware Una PC, Mac o Chromebook: Necesitas el navegador Chrome para crear el instalador USB. Crear el instalador USB tarda alrededor de 20 minutos. CloudReady es compatible con la siguiente lista de modelos certificados. Obtén más información sobre cómo instalar CloudReady en un dispositivo no certificado. RAM: 4 GB o más Espacio de almacenamiento: 16 GB o más Unidad USB: 8 GB o másDescarga CloudReadyCrea el instalador USBLa computadora que usas para crear tu instalador USB puede ser diferente de aquella en la que planeas instalar CloudReady. Si eres usuario de Mac o Chrome OS, te recomendamos que cambies temporalmente a una computadora con Windows para crear el instalador USB de CloudReady.Con el USB Maker automático (recomendado) CloudReady USB Maker solo se ejecuta en Windows 7 y versiones posteriores. Paso 1: Descarga CloudReady USB Maker En neverware.com, selecciona CloudReady Editions Home Install Home Edition.Paso 2: Abre CloudReady USB Maker En la carpeta "Descargas", elige la app cloudready-usb-maker. Selecciona Sí en los mensajes de seguridad de Windows que aparezcan.Paso 3: Crea el instalador USB Sigue las instrucciones en pantalla para crear tu unidad USB de CloudReady. Quita la unidad USB.Instalación manualPaso 1: Descarga el archivo CloudReady En neverware.com, selecciona CloudReady Editions Home Install Home Edition.Paso 2: Agrega la Utilidad de recuperación de Chromebook (Add Chromebook Recovery Utility) al navegador Chrome (Chrome browser) Ve a Chrome Web Store. En la esquina superior derecha, selecciona Agregar a Chrome (Add to Chrome). En el mensaje, selecciona Agregar extensión. (Add extension) La Utilidad de recuperación de Chromebook (Chromebook Recovery Utility) ahora está instalada como una extensión en el navegador Chrome (Chrome browser).Paso 3: Crea el instalador USBImportante: En este paso, se borrará la unidad multimedia. Continúa con precaución. Abre el navegador Chrome (Chrome browser). En la parte superior derecha, selecciona Extensiones Utilidad de recuperación de Chromebook. Es posible que debas otorgar permiso para usar la extensión en un dispositivo Windows o Mac. En la parte superior derecha, selecciona Configuración Usar imagen local. En la carpeta "Descargas", elige el archivo cloudreadyXXXX.bin.zip. Cuando se te solicite, inserta la unidad USB, selecciona el medio de recuperación que quieras usar y, luego, selecciona Continuar. Quita la unidad USB.Instalación y configuraciónPuedes ejecutar CloudReady directamente desde una unidad USB o instalarlo en tu dispositivo certificado con el instalador USB de CloudReady que creaste en el paso anterior.Importante: La instalación completa es opcional. Si decides realizar la instalación, CloudReady reemplazará todos los datos en el disco duro. Te recomendamos que tengas una copia de seguridadComments
ChromeOS channels (like Stable to Beta or Dev). It's solely for recovering your Chromebook in case of critical issues. Can I use Chromebook recovery utility to back up my data? No, Chromebook recovery utility doesn't provide data backup capabilities. It's purely for creating a recovery image to fix your Chromebook's software issues. Is Chromebook recovery utility the same as Powerwash? No, they are different. Chromebook recovery utility reinstalls the entire operating system, while Powerwash is a feature within ChromeOS that allows you to reset your Chromebook to factory settings but keeps the operating system (OS) intact. Can I recover a Chromebook that is out of warranty using this utility? Yes, you can use Chromebook recovery utility regardless of your Chromebook's warranty status. The utility works on all supported Chromebook models. Will Chromebook recovery utility remove all my personal data? Yes, the recovery process wipes out all locally stored data and settings. It's crucial to back up your important files before initiating the recovery. Can I use Chromebook recovery utility to downgrade ChromeOS? No, Chromebook recovery utility installs the ChromeOS version that originally came with your device. Downgrading to an older version is not supported. Can I use Chromebook recovery utility to switch Chromebook models? No, the recovery image created by the utility is specific to your Chromebook model and won't work on other models. Can I undo the recovery process once it's complete? No, the recovery process is irreversible. Once completed, your Chromebook will be reset to its original state, and all data will be erased. Can I use Chromebook recovery utility to install a different operating system on my Chromebook? No, Chromebook recovery utility is designed to install only the official ChromeOS version for your device. It cannot be used to install other operating systems like Windows or Linux®. What should I do if my Chromebook's recovery image is not available through the utility? If the recovery image for your Chromebook is not available, it might be temporarily unavailable, or your Chromebook might be too old. In such cases, reach out to Google Support for further assistance. Does the Chromebook recovery utility work offline? The utility needs an internet connection to download the appropriate recovery image for your Chromebook model. However, once the image is downloaded, the actual recovery process can be performed offline. Can I use the recovery image created on one Chromebook to recover a different Chromebook of the same model? Yes, in most cases, you can use the recovery image created for one Chromebook to recover another Chromebook of the same model. They have the same software requirements. Can I use Chromebook recovery utility to create a backup of my Chromebook's software setup? While Chromebook recovery utility helps create a recovery image, it's not a backup tool. It restores the original ChromeOS version and erases your data, so it doesn't preserve your current setup. How long does the Chromebook recovery process usually take? The recovery process duration varies depending on your internet speed, Chromebook model, and
2025-04-10What is Chromebook recovery utility, and why should I care about it?Chromebook recovery utility is a tool that helps you create a recovery image for your Chromebook. If something goes wrong, you can use it to restore your device to its original state, fixing issues like crashes or malware.How do I get Chromebook recovery utility? You can download Chromebook recovery utility as a Chrome extension from the Chrome Web Store. Once installed, it's ready to use. How do I open Chromebook recovery utility? You open the utility by clicking on the Chromebook recovery utility icon in your Chrome browser's app launcher or by typing "chrome://apps" in the address bar and then selecting the utility.Can I use Chromebook recovery utility on any computer? No, Chromebook recovery utility is specifically designed for Chromebooks. It won't work on Windows, or other operating systems. When should I use Chromebook recovery utility? You should use it when your Chromebook is experiencing severe issues like boot failures, constant crashes, or when you want to return your device to its original settings.How do I create a recovery image using the Chromebook recovery utility? After launching the utility, you'll need a universal serial bus (USB) flash drive or secure digital (SD) card with at least 4GB of space. Follow the on-screen instructions to select your Chromebook model and create the recovery image. What happens after I create the recovery image? The utility will create a bootable image on your universal serial bus (USB) flash drive or secure digital (SD) card. This image will contain the ChromeOS version specific to your Chromebook model. How do I use the recovery image to fix my Chromebook? To recover your Chromebook, you'll need to insert the universal serial bus (USB) flash drive or secure digital (SD) card with the recovery image, turn off your Chromebook, and then turn it back on while holding down the "Esc" and "Refresh" keys together. Can I recover my Chromebook without the recovery image? No, you need the recovery image on a bootable universal serial bus (USB) flash drive or secure digital (SD) card to restore your Chromebook. Without it, you won't be able to recover your device. What happens during the recovery process? During the recovery process, your Chromebook will erase all local data and settings and reinstall ChromeOS using the recovery image. Make sure to back up your important data before starting. Can I use Chromebook recovery utility for routine maintenance? Chromebook recovery utility is mainly for fixing critical issues, so it's not meant for routine maintenance. For regular tasks like updates or clearing cache, use the built-in ChromeOS settings. What should I do if the recovery process fails or gets stuck? If the recovery process fails or gets stuck, first ensure you have a stable internet connection. Try the recovery process again, and if the issue persists, consult Google Support or community forums for further assistance. Can I use Chromebook recovery utility to switch ChromeOS channels? No, Chromebook recovery utility is not for switching
2025-04-22Chrome OS is a stable operating system that receives regular updates from Google. Most of the time, this happens in the background without distracting you from whatever you're using a Chromebook for. Unlike other operating systems, Chrome OS does not perpetually nag to update.Despite it's stability, peace of mind can be taken from the knowledge that safety exists in having a pre-prepared recovery USB drive. Just in case the worst case scenario does happen.In this tutorial, I shall show you how to create a Chrome OS USB recovery drive using Chrome OS as the operating system to create the USB drive.Google Chrome Recovery UtilityFor the purposes of creating a Chrome OS USB recovery drive, Google provides a Recovery Utility app. Before You StartBefore you start, it's best to be prepared. You'll need the following:A spare USB drive, minimum 4GBA computer running Chrome OSHow to Create a Chrome OS Recovery Drive1. Download the Recovery UtilityThe Chromebook Recovery Utility in the Chrome Web StoreBoot up the Chrome OS computer, open Chrome, navigate to the Chrome Web Store and download the Chromebook Recovery Utility.2. Open the UtilityThe first screen of the Chromebook Recovery UtilityAdd the Recovery Utility to Chrome and launch it.You'll need a spare 4GB USB drive that will be erased during the process. Alternatively, if the Chromebook has an SD card slot, you can use an SD Card for the recovery media.3. Identify the ChromebookUse the destination Chromebook identifier to create the recovery media...Identify the destination Chromebook. You can do this using the Chromebook identification code, or you can select the make and mode from a list.In this case, Chromebook means any machine that runs Chrome OS. It means Chromebox desktops as well as Chromebook laptops....or choose the make and model.For instance, I created the recovery media for a Chromebook Pixel using a Lenovo ThinkCentre running Chrome OS.4. Insert the USB DriveInsert the USB drive or SD CardIf you have already inserted the USB drive or SD Card, select it from the list. If you have not yet inserted the recovery media, do it now and ensure that it is correctly selected.5. Create the Recovery ImageConfirm that you've selected the correct USB media as it will be permanently deletedDouble check that you've selected the correct USB or SD media as it will be permanently deleted. Once you've checked and selected the correct drive, click the blue Create Now button.The utility will create the USB Recovery Utility on the selected mediaThe utility will go through the steps of creating the recovery image on the USB drive or SD Card. This process will take a few minutes, so it's best to go and have a cup of tea. Don't interrupt the process by
2025-04-05On your Mac) The Chrome Browser Go to the Chrome Web Store and install the Chromebook Recovery Utility browser extension. Open the recovery extension: Click Extensions at the upper right corner of the browser. Click the Chromebook Recovery Utility extension. If the extension window does not automatically appear on your screen, ensure it is turned on. Click Get started. Click Select a model from a list. (Alternatively, type in the model number of the Chromebook you want to recover. The bottom of the error message on the faulty Chromebook screen gives you the number.) Click Continue. Connect your USB flash drive to the Mac. In the dropdown menu, select the USB flash drive that you connected. Click Continue. Click Create now. Remove the USB flash drive from the Mac, when you get a message on-screen saying that your recovery media is ready. Reinstall the Chrome Operating System Ensure that the faulty Chromebook is in Recovery Mode. Insert the USB flash drive when the device displays either the ChromeOS is missing or damaged or insert the recovery USB stick on-screen message. Wait for the faulty Dell Chromebook to boot from the flash drive. Follow the on-screen instructions that appear. On successful installation of the ChromeOS, you are prompted to remove the USB flash drive. Your Chromebook automatically restarts and boots. Note: Because the data on your Chromebook has been cleared, you must go through the initial setup again. Ensure to sign in to your Primary Google account if this is set
2025-04-11