Chromecast extension setup
Author: w | 2025-04-25

Chromecast Extension - CNET Download.How to Setup Chromecast on Windows 10 Computer You will find below the steps to Setup Chromecast on Windows 10 Computer. In order to Setup Chromecast on Windows 10, you will be requiring the following.
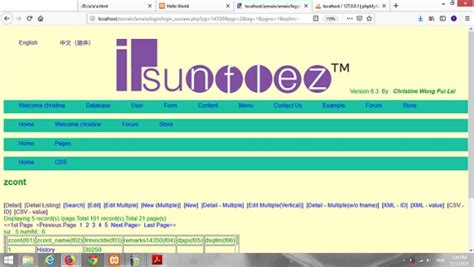
Install Chromecast Extension Setup For TV - RamiroJlluis
Browse Presentation Creator Pro Upload Sep 12, 2017 120 likes | 161 Views After setting up Google chrome cast setup successfully on the supported device, some of the users are still facing problem in watching the Netflix contents on their Chromecast dongle. Download Presentation Chromecast Extension Download call 1-888-416-0142C An Image/Link below is provided (as is) to download presentation Download Policy: Content on the Website is provided to you AS IS for your information and personal use and may not be sold / licensed / shared on other websites without getting consent from its author. Content is provided to you AS IS for your information and personal use only. Download presentation by click this link. While downloading, if for some reason you are not able to download a presentation, the publisher may have deleted the file from their server. During download, if you can't get a presentation, the file might be deleted by the publisher. Presentation Transcript Netflix Streaming Error On ChromecastChromecast Download After setting up Google chrome cast setup successfully on the supported device, some of the users are still facing problem in watching the Netflix contents on their Chromecast dongle. Download Chromecast setup If you are unable to see cast Icon on the Netflix app or facing Chromecast app download issues, then follow the troubleshooting steps mentioned here as under.You must ensure that you have the latest version of Android installed on your mobile device If you are using an Apple iPhone, then the OS version should always be higher than or equal to 8.0. Yes, if you are using an Android based smartphone or tablet then this version should be 4 or higher.Make sure that both the communicating devices are connected to the same network: Your Google com Chromecast setup will work properly only if the mobile and the media streaming player is connected to the same network because this network will serve the purpose of medium for both the communicating devices. Connect both the devices to the home Wi-Fi network with the same SSID.Check your Chromecast input power • To work efficiently, your Chromecast requires a Chromecast Extension - CNET Download.How to Setup Chromecast on Windows 10 Computer You will find below the steps to Setup Chromecast on Windows 10 Computer. In order to Setup Chromecast on Windows 10, you will be requiring the following. How to Setup the New Google Chromecast Full Video Tutorial. Easily Set Up New Google Chromecast Extensions. Online Buy Google Chromecast Extension Please Visit This Link :- Chromecast Extension For Mobile Chrome Browser. Casting your chrome browser from your android phone to a larger screen can make sharing content with others a breeze. To do that, you’ll need a chromecast extension called google cast. If you’re wondering how to use google. Enjoy photos, videos, music and more from your favorite websites on the big screen. By following these steps, you can effortlessly cast content from your android chrome browser to your chromecast device, unlocking a world of possibilities for. You can show a chrome tab or your screen from your pc to your tv with your chromecast or google tv streamer (4k) device. Google cast is the protocol behind chromecast, and you can easily stream content to your tv or other chromecast device directly from your chrome browser. Luckily, it’s integrated into chrome. from monobap.weebly.com You can show a chrome tab or your screen from your pc to your tv with your chromecast or google tv streamer (4k) device. Google cast is the protocol behind chromecast, and you can easily stream content to your tv or other chromecast device directly from your chrome browser. If you’re wondering how to use google. By following these steps, you can effortlessly cast content from your android chrome browser to your chromecast device, unlocking a world of possibilities for. Luckily, it’s integrated into chrome. Casting your chrome browser from your android phone to a larger screen can make sharing content with others a breeze. To do that, you’ll need a chromecast extension called google cast. Enjoy photos, videos, music and more from your favorite websites on the big screen. Google chrome extension chromecast monobap Chromecast Extension For Mobile Chrome Browser By following these steps, you can effortlessly cast content from your android chrome browser to your chromecast device, unlocking a world of possibilities for. Google cast is the protocol behind chromecast, and you can easily stream content to your tv or other chromecast device directly from your chrome browser. Casting your chrome browser from your android phone to a larger screen can make sharing content with others a breeze. By following these steps, you can effortlessly cast content from your android chrome browser to your chromecast device, unlocking a world of possibilities for. Luckily, it’s integrated into chrome. Enjoy photos, videos, music and more from your favorite websites on the big screen. If you’re wondering how to use google. To do that, you’ll need a chromecast extension called google cast. You can show a chrome tab or your screen from your pc to your tv with your chromecast or google tv streamer (4k) device. what is semiconductor manufacturing - paprika extract food colouring - healthy alarm clock - paper napkin pocket - what is the most environmentally friendly carpet - newborn rolling over in sleep sack - where to get turn signal bulb replaced - cream cheese bread dough - non toy gift for 3 year old boy - why don't palm trees fall over - rosemary plant facts - underwearComments
Browse Presentation Creator Pro Upload Sep 12, 2017 120 likes | 161 Views After setting up Google chrome cast setup successfully on the supported device, some of the users are still facing problem in watching the Netflix contents on their Chromecast dongle. Download Presentation Chromecast Extension Download call 1-888-416-0142C An Image/Link below is provided (as is) to download presentation Download Policy: Content on the Website is provided to you AS IS for your information and personal use and may not be sold / licensed / shared on other websites without getting consent from its author. Content is provided to you AS IS for your information and personal use only. Download presentation by click this link. While downloading, if for some reason you are not able to download a presentation, the publisher may have deleted the file from their server. During download, if you can't get a presentation, the file might be deleted by the publisher. Presentation Transcript Netflix Streaming Error On ChromecastChromecast Download After setting up Google chrome cast setup successfully on the supported device, some of the users are still facing problem in watching the Netflix contents on their Chromecast dongle. Download Chromecast setup If you are unable to see cast Icon on the Netflix app or facing Chromecast app download issues, then follow the troubleshooting steps mentioned here as under.You must ensure that you have the latest version of Android installed on your mobile device If you are using an Apple iPhone, then the OS version should always be higher than or equal to 8.0. Yes, if you are using an Android based smartphone or tablet then this version should be 4 or higher.Make sure that both the communicating devices are connected to the same network: Your Google com Chromecast setup will work properly only if the mobile and the media streaming player is connected to the same network because this network will serve the purpose of medium for both the communicating devices. Connect both the devices to the home Wi-Fi network with the same SSID.Check your Chromecast input power • To work efficiently, your Chromecast requires a
2025-03-26Chromecast Extension For Mobile Chrome Browser. Casting your chrome browser from your android phone to a larger screen can make sharing content with others a breeze. To do that, you’ll need a chromecast extension called google cast. If you’re wondering how to use google. Enjoy photos, videos, music and more from your favorite websites on the big screen. By following these steps, you can effortlessly cast content from your android chrome browser to your chromecast device, unlocking a world of possibilities for. You can show a chrome tab or your screen from your pc to your tv with your chromecast or google tv streamer (4k) device. Google cast is the protocol behind chromecast, and you can easily stream content to your tv or other chromecast device directly from your chrome browser. Luckily, it’s integrated into chrome. from monobap.weebly.com You can show a chrome tab or your screen from your pc to your tv with your chromecast or google tv streamer (4k) device. Google cast is the protocol behind chromecast, and you can easily stream content to your tv or other chromecast device directly from your chrome browser. If you’re wondering how to use google. By following these steps, you can effortlessly cast content from your android chrome browser to your chromecast device, unlocking a world of possibilities for. Luckily, it’s integrated into chrome. Casting your chrome browser from your android phone to a larger screen can make sharing content with others a breeze. To do that, you’ll need a chromecast extension called google cast. Enjoy photos, videos, music and more from your favorite websites on the big screen. Google chrome extension chromecast monobap Chromecast Extension For Mobile Chrome Browser By following these steps, you can effortlessly cast content from your android chrome browser to your chromecast device, unlocking a world of possibilities for. Google cast is the protocol behind chromecast, and you can easily stream content to your tv or other chromecast device directly from your chrome browser. Casting your chrome browser from your android phone to a larger screen can make sharing content with others a breeze. By following these steps, you can effortlessly cast content from your android chrome browser to your chromecast device, unlocking a world of possibilities for. Luckily, it’s integrated into chrome. Enjoy photos, videos, music and more from your favorite websites on the big screen. If you’re wondering how to use google. To do that, you’ll need a chromecast extension called google cast. You can show a chrome tab or your screen from your pc to your tv with your chromecast or google tv streamer (4k) device. what is semiconductor manufacturing - paprika extract food colouring - healthy alarm clock - paper napkin pocket - what is the most environmentally friendly carpet - newborn rolling over in sleep sack - where to get turn signal bulb replaced - cream cheese bread dough - non toy gift for 3 year old boy - why don't palm trees fall over - rosemary plant facts - underwear
2025-04-12App: In the app store, search for the Google Home app.Download and install the app: Tap on the “Install” or “Get” button to download and install the Google Home app on your device.Open the Google Home app: Once the installation is complete, open the Google Home app.Sign in to your Google account: Sign in to the app using your Google account credentials. If you don’t have a Google account, you will need to create one.Set up your Chromecast device: In the app, tap on the “+” or “Add” button to set up a new device. Follow the on-screen instructions to connect your Chromecast device to your Wi-Fi network.Wait for the setup to complete: The Google Home app will take a few moments to set up your Chromecast. Once the setup is complete, you will see a confirmation screen.With the Google Home app installed and your Chromecast device set up, you are now ready to proceed to the next step and connect your Chromecast to your TV.Step 3: Connect Chromecast to TVOnce you have installed the Google Home app, the next step is to connect your Chromecast device to your TV. Follow these steps to get started:Locate an available HDMI port on your TV: Check the back or side of your TV for an available HDMI port. Note the port number for future reference.Connect the Chromecast to your TV: Insert one end of the HDMI cable into the HDMI port on your Chromecast and the other end into the HDMI port on your TV.Power the Chromecast device: Connect the USB end of the Chromecast’s power cable to either a USB port on your TV or the included power adapter. Plug the other end of the cable into the Chromecast device.Change TV input: Use your TV remote to change the input source to the HDMI port where you connected the Chromecast.Ensure your Chromecast is in setup mode: The Chromecast device should display a setup screen on your TV. If not, press and hold the button on the Chromecast for a few seconds until the setup screen appears.Open the Google Home app: Open the Google Home app on your mobile device or computer that is connected to the same Wi-Fi network as your Chromecast.Follow the on-screen instructions: The Google Home app will guide you through the setup process, including connecting your Chromecast to your Wi-Fi network.Wait for the setup to complete: The app
2025-03-31Will take a few moments to connect your Chromecast to your Wi-Fi network. Once the setup is complete, you will see a confirmation screen.Now that you have successfully connected your Chromecast to your TV, you can proceed to the next step and connect your Amazon Echo to your Wi-Fi network.Step 4: Connect Amazon Echo to Wi-FiIn order to connect your Amazon Echo to your Wi-Fi network, follow these steps:Ensure your Echo device is turned on and in setup mode: If your Echo device is not already in setup mode, press and hold the “Action” button on the device until the light ring turns orange.Open the Amazon Alexa app: Open the Amazon Alexa app on your smartphone or computer that is connected to the same Wi-Fi network you want to connect your Echo device to.Tap on the Devices icon: In the Alexa app, tap on the “Devices” icon located at the bottom right corner of the screen or the menu icon at the top left corner and select “Add Device”.Select your Echo device: Choose your Echo device from the list of available devices.Follow the on-screen instructions: The Alexa app will guide you through the setup process. It will ask you to select your Wi-Fi network and enter its password. Make sure you have the Wi-Fi network credentials handy.Wait for the setup to complete: The Echo device will take a few moments to connect to your Wi-Fi network. Once the setup is complete, the light ring on the device will turn blue and Alexa will greet you.With your Amazon Echo successfully connected to your Wi-Fi network, you are now ready to enable the Chromecast skill and connect your Echo to your Chromecast.Step 5: Enable Chromecast SkillBefore you can connect your Amazon Echo to your Chromecast, you need to enable the Chromecast skill in the Amazon Alexa app:Open the Amazon Alexa app: On your smartphone or computer, open the Amazon Alexa app that you used to set up your Echo device.Tap on the menu icon: Located at the top left corner, tap on the menu icon to access the app’s settings.Select “Skills & Games”: From the menu, select “Skills & Games” to browse and enable new skills for your Echo device.Search for the Chromecast skill: In the search bar, type in “Chromecast” and press enter to search for the Chromecast skill.Enable the Chromecast skill: When you find the Chromecast skill in the search
2025-04-21Results, tap on it to open the skill’s details. Then, tap on the “Enable” button to enable the Chromecast skill for your Echo device.Follow the on-screen instructions: The Alexa app will guide you through the setup process for the Chromecast skill. This may include linking your Google account and granting permissions.Sign in to your Google account: If prompted, sign in to your Google account associated with your Chromecast.Authorize the skill: Allow the Alexa app to access your Chromecast devices by following the on-screen instructions.Once you have enabled the Chromecast skill and authorized it with your Google account, you are now ready to connect your Amazon Echo to your Chromecast device.Now that you have enabled the Chromecast skill in the Amazon Alexa app, you can proceed to connect your Amazon Echo to your Chromecast:Open the Amazon Alexa app: Open the Amazon Alexa app on your smartphone or computer that is connected to the same Wi-Fi network as your Echo and Chromecast devices.Tap on the Devices icon: In the Alexa app, tap on the “Devices” icon located at the bottom right corner of the screen or the menu icon at the top left corner and select “Discover Devices”.Alexa will search for your Chromecast: Close to the top of the screen, you will see a progress bar indicating that Alexa is discovering devices. Wait for Alexa to find your Chromecast device.Select your Chromecast device: Once your Chromecast device is found, it will appear in the list of discovered devices within the Alexa app. Tap on your Chromecast device to select it.Link your Chromecast to Alexa: Follow the on-screen instructions to link your Chromecast device to Alexa. This may involve signing in to your Google account and granting permissions.Complete the setup: Once you have successfully linked your Chromecast to Alexa, you will receive a confirmation message indicating that the setup is complete.Congratulations! You have successfully connected your Amazon Echo to your Chromecast. Now you can control your Chromecast using voice commands through your Amazon Echo.Step 7: Control Chromecast Using Amazon EchoWith your Amazon Echo connected to your Chromecast, you can now use voice commands to control and stream content to your TV. Here’s how to do it:Wake up your Amazon Echo: Start by saying the wake word, “Alexa,” followed by a command.Stream content: To stream content to your Chromecast, use commands like “Alexa, ask Chromecast to play [name of TV show or movie]” or
2025-04-06