Cisco secure connect
Author: e | 2025-04-25

Cisco Secure Connect enables secure application access through Cisco’s AnyConnect or Cisco Duo. Cisco Secure Connect also enforces security policies in the cloud. Cisco Secure Connect - ZTNA Architecture Start Cisco Secure Connect - Clientless (Browser-based) ZTNA Expand/collapse global location Cisco Secure Connect -
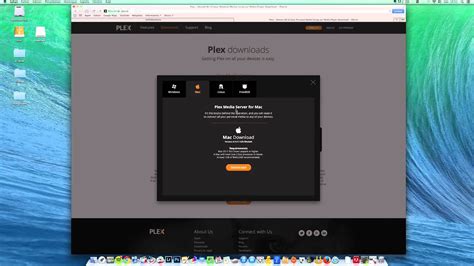
Cisco Secure Connect: Connect and Secure with
A Warning status to Connected. This is because the Network Tunnel Group is designed to have a Primary and Secondary tunnel connected to each Hub for failover. Traffic will pass to the Primary Hub even if the Network Tunnel Group status is Warning.Run ping tests from the new VLAN to the internet. For more information, see Using the Ping Live Tool.Check the status of the VPN tunnel. For more information, see VPN Status Page.Follow the VPN troubleshooting procedures. For more information, see Troubleshooting Non-Meraki Site-to-site VPN.👍Note: Cisco Meraki does not support policy based routing. It is not possible to do client side routing to determine if specific traffic belongs inside or outside the tunnel. However, it is possible to choose if an entire VLAN is tunneled to Secure Access.Optional ConfigurationsTo create a VLAN for the subnet to redirect to Secure Access, see Configuring VLANs on the MX Security Appliance.To create a new SSID for the VLAN, see Configuring Simple Guest and Internal Wireless Networks.Configure Tunnels with Cisco Secure Firewall < Configure Tunnels with Meraki MX > Manage Resource Connectors and Groups" data-testid="RDMD">Follow these steps to connect a Cisco Meraki MX/Z4 series device to Cisco Secure Access through a Meraki Third Party (non-Meraki) VPN Tunnel (NMVPN) configuration. The two primary uses cases for Secure Access with Meraki Networks are secure internet access and remote access to private applications.To connect to Secure Access, a NMVPN must be established to a Secure Access Network Tunnel Group (NTG). With this configuration in place, internet-bound traffic from Meraki branches will be secured through Secure Access.The same tunnels can be used to securely connect remote users of AnyConnect VPN and Client/Clientless Zero Trust Access modules in the Secure Client to private applications on Meraki networks.PrerequisitesCaveats and Considerations Supported Use Cases and Requirements Step 1: Add a Network Tunnel Group in Secure AccessStep 2: Configure a Tunnel in Meraki MXVerification and TroubleshootingOptional ConfigurationsA Cisco Meraki MX/Z4 device (running MX 18.107+ firmware).A valid Cisco Secure Access account.A network tunnel group configured on Cisco Secure Access; see Add a Network Tunnel Group.This section discusses important caveats and considerations associated with the Meraki Third Party (non-Meraki) VPN tunnel configuration to Secure Access.There is no stateful failover to a Secure Access secondary tunnel.a. The MX only supports active/cold standby to a single headend.b. Traffic from a failed site is required to reestablish the tunnel.Only static routing is supported; BGP is not. Cisco Secure Connect enables secure application access through Cisco’s AnyConnect or Cisco Duo. Cisco Secure Connect also enforces security policies in the cloud. Cisco Secure Connect - ZTNA Architecture Start Cisco Secure Connect - Clientless (Browser-based) ZTNA Expand/collapse global location Cisco Secure Connect - Cisco Secure Connect. Securely connect people, devices, and applications from anywhere with a unified SASE as-a-service solution. See Cisco Secure Connect. Cisco ThousandEyes. Get Cisco Secure Connect. Securely connect people, devices and applications from anywhere with a unified SASE as-a-service solution. See Cisco Secure Connect. Cisco ThousandEyes. Get Cisco Secure Access Help Center Connect securely from any location to anywhere. Cisco Secure Access Overview. Welcome to Cisco Secure Access. Open Help →. Cisco Secure Access Network Connections Cisco Secure Connect Cisco Secure Connect - Remote VPN Access Start Remote Access - Deploy Cisco Secure Client Download the Secure Client and Secure Client XML Cisco Secure client for Windows: Windows - Setup and Connect with Cisco Secure Client Macintosh: Cisco Secure client for Mac: Mac - Setup and Connect with Cisco Secure Client: Linux: Cisco Secure client for Linux: VPN - Setup and Usage on Linux Windows ARM64: Cisco Secure client - ARM64 : Apple iOS: App Store - Cisco Secure Client Secure Connect combines the security capabilities of Cisco Umbrella with the simplicity of Cisco Meraki. With Secure Connect you will be interacting with both the Secure Cisco Intersight Cisco Intersight is a Software-as-a-Service (SaaS) infrastructure management platform that is augmented by other intelligent systems. It provides global management of the Cisco Unified Computing System (Cisco UCS) and Cisco HyperFlex hyperconverged infrastructure, Cisco APIC, and other platforms including Nexus Dashboard. Data center apps, such as Cisco Nexus Dashboard Insights, connect to the Cisco Intersight portal through a Device Connector that is embedded in the management controller of each system, in this case your Nexus Dashboard platform. Device Connector provides a secure way for the connected devices to send information and receive control instructions from the Cisco Intersight portal, using a secure internet connection. When an Intersight-enabled device or application starts, the Device Connector starts at boot by default and attempts to connect to the cloud service. If the Auto Update option is enabled, the Device Connector is automatically updated to the latest version through a refresh by the Intersight service when you connect to Cisco Intersight. For more information on the Auto Update option, see Configuring Device Connector Settings. For additional information on Cisco Intersight, see Note If you upgraded from Application Services Engine and your Intersight device connector is claimed with a proxy configured, you will need to re-configure the proxy in the Cluster Configuration screen. For more information, see Cluster Configuration. Configuring Device Connector Settings Devices are connected to the Cisco Intersight portal through a Device Connector, which provides a secure way for the connected devices to send information and receive control instructions from the Cisco Intersight portal. All device connectors must properly resolve svc.intersight.com and allow outbound initiated HTTPS connections on port 443. If a proxy is required for an HTTPS connection, you must configure the proxy settings in your Nexus Dashboard. This section describes how to configure the basic Device Connector settings. Navigate to your Nexus Dashboard’s Admin Console. From the main navigation menu, select Infrastructure > Intersight. In the top right of the main pane, click Settings. Click the General tab to configure basic options. Use the Device Connector knob to enable or disable the Device Connector. This enables you to claimComments
A Warning status to Connected. This is because the Network Tunnel Group is designed to have a Primary and Secondary tunnel connected to each Hub for failover. Traffic will pass to the Primary Hub even if the Network Tunnel Group status is Warning.Run ping tests from the new VLAN to the internet. For more information, see Using the Ping Live Tool.Check the status of the VPN tunnel. For more information, see VPN Status Page.Follow the VPN troubleshooting procedures. For more information, see Troubleshooting Non-Meraki Site-to-site VPN.👍Note: Cisco Meraki does not support policy based routing. It is not possible to do client side routing to determine if specific traffic belongs inside or outside the tunnel. However, it is possible to choose if an entire VLAN is tunneled to Secure Access.Optional ConfigurationsTo create a VLAN for the subnet to redirect to Secure Access, see Configuring VLANs on the MX Security Appliance.To create a new SSID for the VLAN, see Configuring Simple Guest and Internal Wireless Networks.Configure Tunnels with Cisco Secure Firewall < Configure Tunnels with Meraki MX > Manage Resource Connectors and Groups" data-testid="RDMD">Follow these steps to connect a Cisco Meraki MX/Z4 series device to Cisco Secure Access through a Meraki Third Party (non-Meraki) VPN Tunnel (NMVPN) configuration. The two primary uses cases for Secure Access with Meraki Networks are secure internet access and remote access to private applications.To connect to Secure Access, a NMVPN must be established to a Secure Access Network Tunnel Group (NTG). With this configuration in place, internet-bound traffic from Meraki branches will be secured through Secure Access.The same tunnels can be used to securely connect remote users of AnyConnect VPN and Client/Clientless Zero Trust Access modules in the Secure Client to private applications on Meraki networks.PrerequisitesCaveats and Considerations Supported Use Cases and Requirements Step 1: Add a Network Tunnel Group in Secure AccessStep 2: Configure a Tunnel in Meraki MXVerification and TroubleshootingOptional ConfigurationsA Cisco Meraki MX/Z4 device (running MX 18.107+ firmware).A valid Cisco Secure Access account.A network tunnel group configured on Cisco Secure Access; see Add a Network Tunnel Group.This section discusses important caveats and considerations associated with the Meraki Third Party (non-Meraki) VPN tunnel configuration to Secure Access.There is no stateful failover to a Secure Access secondary tunnel.a. The MX only supports active/cold standby to a single headend.b. Traffic from a failed site is required to reestablish the tunnel.Only static routing is supported; BGP is not
2025-03-30Cisco Intersight Cisco Intersight is a Software-as-a-Service (SaaS) infrastructure management platform that is augmented by other intelligent systems. It provides global management of the Cisco Unified Computing System (Cisco UCS) and Cisco HyperFlex hyperconverged infrastructure, Cisco APIC, and other platforms including Nexus Dashboard. Data center apps, such as Cisco Nexus Dashboard Insights, connect to the Cisco Intersight portal through a Device Connector that is embedded in the management controller of each system, in this case your Nexus Dashboard platform. Device Connector provides a secure way for the connected devices to send information and receive control instructions from the Cisco Intersight portal, using a secure internet connection. When an Intersight-enabled device or application starts, the Device Connector starts at boot by default and attempts to connect to the cloud service. If the Auto Update option is enabled, the Device Connector is automatically updated to the latest version through a refresh by the Intersight service when you connect to Cisco Intersight. For more information on the Auto Update option, see Configuring Device Connector Settings. For additional information on Cisco Intersight, see Note If you upgraded from Application Services Engine and your Intersight device connector is claimed with a proxy configured, you will need to re-configure the proxy in the Cluster Configuration screen. For more information, see Cluster Configuration. Configuring Device Connector Settings Devices are connected to the Cisco Intersight portal through a Device Connector, which provides a secure way for the connected devices to send information and receive control instructions from the Cisco Intersight portal. All device connectors must properly resolve svc.intersight.com and allow outbound initiated HTTPS connections on port 443. If a proxy is required for an HTTPS connection, you must configure the proxy settings in your Nexus Dashboard. This section describes how to configure the basic Device Connector settings. Navigate to your Nexus Dashboard’s Admin Console. From the main navigation menu, select Infrastructure > Intersight. In the top right of the main pane, click Settings. Click the General tab to configure basic options. Use the Device Connector knob to enable or disable the Device Connector. This enables you to claim
2025-04-21Follow these steps to connect a Cisco Meraki MX/Z4 series device to Cisco Secure Access through a Meraki Third Party (non-Meraki) VPN Tunnel (NMVPN) configuration. The two primary uses cases for Secure Access with Meraki Networks are secure internet access and remote access to private applications.To connect to Secure Access, a NMVPN must be established to a Secure Access Network Tunnel Group (NTG). With this configuration in place, internet-bound traffic from Meraki branches will be secured through Secure Access.The same tunnels can be used to securely connect remote users of AnyConnect VPN and Client/Clientless Zero Trust Access modules in the Secure Client to private applications on Meraki networks.Table of ContentsPrerequisitesCaveats and Considerations Supported Use Cases and Requirements Step 1: Add a Network Tunnel Group in Secure AccessStep 2: Configure a Tunnel in Meraki MXVerification and TroubleshootingOptional ConfigurationsPrerequisitesA Cisco Meraki MX/Z4 device (running MX 18.107+ firmware).A valid Cisco Secure Access account.A network tunnel group configured on Cisco Secure Access; see Add a Network Tunnel Group.Caveats and ConsiderationsThis section discusses important caveats and considerations associated with the Meraki Third Party (non-Meraki) VPN tunnel configuration to Secure Access.There is no stateful failover to a Secure Access secondary tunnel.a. The MX only supports active/cold standby to a single headend.b. Traffic from a failed site is required to reestablish the tunnel.Only static routing is supported; BGP is not supported.Requires traffic to be generated from the LAN side of an MX through the non-Meraki VPN to establish connection.a. Remote application access on Meraki networks through an MX is not possible until traffic is initiated from the application side of the MX through the non-Meraki VPN.b. Traffic will also need to be consistently generated from the LAN side of the MX over each non-Meraki VPN to keep the tunnel from timing out.ECMP/Load balancing is not supported. Only a single IPSec tunnel is supported between a single Meraki network and a Secure Access network tunnel group.A unique public uplink IP is required for each network.a. The public uplink IP is used as the MX peer device IP, and this cannot be changed.In the Secure Access dashboard, the network tunnel group will display the status as Warning. This is because the Meraki network cannot build a standby tunnel to the Secondary Hub in the network tunnel group that is provided for intra-region redundancy.Supported Use Cases and RequirementsThe following sections describe supported use cases for Meraki Third Party (non-Meraki) VPN
2025-04-01Open a TAC Case Online US/Canada 800-553-2447 Worldwide Support Phone Numbers All Tools Feedback Top Search Results Key Information Customers Also Viewed Saved Content You can now save documents for easier access and future use. Saved documents for this product will be listed here, or visit the My Saved Content page to view and manage all saved content from across Cisco.com. Log in to see your Saved Content. Recent Security Notices 10-Feb-2025 05-Feb-2025 08-Jan-2025 06-Nov-2024 06-Nov-2024 Document Categories Collections Configuration Data Sheets and Product Information Install and Upgrade Literature Maintain and Operate Reference Release and Compatibility Security Notices Troubleshooting See also: Translated End-User Guides Collections Licensing Cisco ISE Licensing Data Sheets and Product Information At-a-Glance Cisco ISE Cisco Identity Services Engine Advantage and Premier Licenses At-a-Glance Common Policy is Uniquely Cisco At-A-Glance Cisco Secure Network Servers (SNS) 3700 At a Glance Cisco ISE Aligns to Comply-2-Connect (C2C) At a Glance Cisco ISE and Duo: Better Together At-a-Glance Cisco ISE Dynamic Visibility At-A-Glance Cisco ISE and IaC Overview At-A-Glance Cisco ISE Technology Partner Cisco Identity Services Enginer (ISE) 3.x At a Glance Cisco Identity Services Engine (ISE) In the cloud and automated to support infrastructure as code (IaC) At-a-Glance Get True Visibility with Cisco Secure Network Analytics and Cisco Identity Services Engine (ISE) At-A-Glance Cisco Identity Services Engine with Integrated Security Information and Event Management and Threat Defense Platforms At-a-Glance Data Sheets Cisco Secure Network Server Data Sheet Cisco Identity Services Engine Data Sheet Cisco ISE Passive Identity Connector Data Sheet End-of-Life and End-of-Sale Notices End-of-Sale and End-of-Life Announcement for the Cisco L-ISE-IPSEC End-of-Sale and End-of-Life Announcement for the Cisco SNS-PSU1-1050W - Power Supply for SNS-3715, SNS-3755 & SNS-3795 End-of-Sale and End-of-Life Announcement for the Cisco Secure Network Server 3615, 3655 and 3695 Parts End-of-Sale and End-of-Life Announcement for the Cisco Secure Network Server (SNS) 3515 and 3595 for ISE Applications End-of-Sale and End-of-Life Announcement for the Cisco Secure Network Server 3615, 3655 and 3695 End of Life Announcement for the Cisco Identity Services Engine Software Version 3.0 End-of-Sale and End-of-Life Announcement for the Cisco Identity Services Engine Base, Plus and
2025-04-15By clicking a retailer link you consent to third party cookies that track your onward journey. If you make a purchase, TechVise will receive an affiliate commission which supports our mission to inform on the best products and services on offer.Setting up a VPN on Ubuntu can feel like a daunting task, but it doesn’t have to be. Whether you’re trying to secure your internet connection, access remote resources, or simply want to ensure your online privacy, getting your VPN up and running is essential. In this guide, we’ll walk you through how to connect Cisco VPN in Ubuntu, offering both the official and open-source routes. By the end, you’ll have everything you need to stay secure and connected, no matter where you are. Let’s dive in!Before you Connect Cisco VPN in UbuntuBefore diving into the setup, it’s essential to make sure your Ubuntu system is ready to handle the Cisco VPN connection. Here’s what you’ll need:1. System RequirementsUbuntu Version: First, check that you’re using a compatible version of Ubuntu. Cisco AnyConnect and similar VPN clients usually have specific version requirements, so double-check that your version is supported—Ubuntu 18.04 and 20.04 are common choices.Architecture: Your system must be 64-bit. Many VPN clients, including Cisco AnyConnect, only support 64-bit systems, so this is a non-negotiable requirement.2. Administrative AccessYou’ll need sudo privileges to install the necessary software and adjust network settings. Without administrative access, setting up the VPN will hit a roadblock, so ensure you have those permissions ready to go.3. Internet ConnectionA stable internet connection is crucial for both downloading the VPN software and maintaining a secure VPN connection. Make sure your internet is reliable before you start. With these in place, you’re all set to begin connecting to the Cisco VPN on Ubuntu.Method 1: Installing Cisco AnyConnect on UbuntuThe Cisco AnyConnect Secure Mobility Client is a widely-used option for establishing VPN connections on Ubuntu. Here’s how to install it and get connected:Step 1: Download the ClientStart by visiting the Cisco Software Downloads webpage. Search for “AnyConnect Secure Mobility Client v4.x” and download the Pre-Deployment Package for Linux (64-bit).Step 2: Extract the PackageOnce the download is complete, navigate to the location of the `.tar.gz` file. You can extract the file by right-clicking on it and selecting Extract or by using the terminal. To extract via the terminal, use this command: tar -xvzf anyconnect-linux-*.tar.gzStep 3: Install the ClientOpen a terminal by pressing `Ctrl + Alt + T`. Navigate to the directory where you extracted the files: cd anyconnect-*Run the installation script with the following command: sudo ./vpn_install.shDuring installation, you’ll be prompted to accept the license agreement. Type `y` to accept.Step 4: Connecting to the VPNLaunch AnyConnect: You can find the Cisco AnyConnect
2025-04-13Devices as Cisco Unified Communications Manager version 8.6(1). See the CTI supported device matrix table in the CTI Supported Devices topic at the following URL: http://www.cisco.com/en/US/docs/voice_ip_comm/cucm/tapi_dev/8_6_1/supporteddevices.html Headsets and speakers Plantronics Blackwire C420 Plantronics Voyager Pro UC B230 Plantronics Blackwire C610 Plantronics Voyager Pro UC BT300 Plantronics Blackwire C620 Jabra BIZ 2400 Plantronics C220UC Jabra BIZ 620 Plantronics C420 Jabra Go 6470 Plantronics Calisto P420 Jabra PRO 930 Plantronics Calisto P800 series headset Jabra Speak 410 Plantronics DSP400 Jabra-8120 Plantronics W740 Jabra GN2000 Plantronics WO200/A Jabra PRO 9470 Plantronics WO300 Polycom CX100 Speakerphone Plantronics Voyager Pro UC WG200/B - Plantronics Blackwire C310 Plantronics Voyager 510SL Plantronics Blackwire C320 Plantronics Voyager Pro UC B230 Plantronics Blackwire C420 Plantronics DSP 400 Plantronics Blackwire C435 Plantronics Savi 740 Plantronics Blackwire C610 Plantronics Savi 440 Plantronics Blackwire C620 Jabra GN2000 CIPC Mono Plantronics Blackwire C710 Jabra GN2000 CIPC Duo Plantronics Blackwire C720 Jabra Go 6470 Plantronics Calisto P240 series Jabra Pro 930 Plantronics Calisto P420 Jabra Speak 410 Plantronics Calisto P610 series Jabra BIZ 2400 Plantronics Calisto P800 series Polycom CX100 Speakerphone Plantronics Voyager Pro UC WG200/B - Cameras Microsoft LifeCam 6000 Tandberg Precision HD devices Logitech Pro 9000 Cisco VTIII, resolution up to VGA Logitech C920 - Cisco AnyConnect Cisco AnyConnect refers to a server-client infrastructure that enables the application to connect securely to your corporate network from remote locations such as Wi-Fi or mobile data networks. The Cisco AnyConnect environment includes the following components: Cisco Adaptive Security Appliance (ASA) Provides a service to secure remote access. Cisco AnyConnect Secure Mobility Client Establishes an secure connection to Cisco Adaptive Security Appliance from the user's computer. Cisco UC Integration for Microsoft Lync supports secure remote access with the following: Cisco AnyConnect Secure Mobility Client 2.5 Cisco AnyConnect Secure Mobility Client 3.1 See the Cisco AnyConnect documentation for information and procedures on the configuration of this infrastructure. It is located here: http://www.cisco.com/en/US/products/ps10884/tsd_products_support_series_home.html. Audio and Video Performance Reference Attention: The following data is based on testing in a lab environment. This data is intended to provide an idea of what you can expect in terms of bandwidth
2025-04-25