Clap to turn on light
Author: f | 2025-04-25
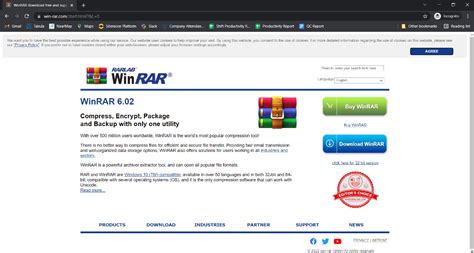
MicroCode - Clap Lights Clap to turn on the lights. Purchasing MicroCode - Clap Lights Clap to turn on the lights. Purchasing
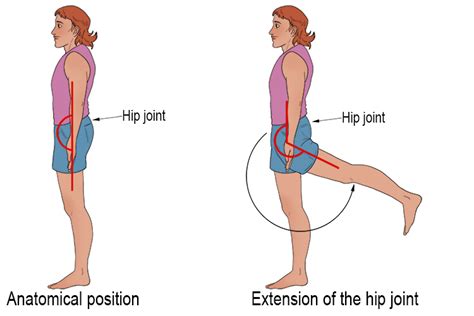
Clap To Turn On Lights
Did you ever see in the movies when someone claps their hands twice and all the lights turn off?? I thought that was the coolest thing ever! Now, with the micro:bit, an enviro:bit, and some NeoPixel lights you can recreate that same effect!Here's what you'll be making:micro:bit #1 is going to be wearing the stylish enviro:bit. micro:bit #2 will be connected to one of the shiny ZIP Halo NeoPixel ring lights. When micro:bit #1 detects a clap, it will send a radio signal to micro:bit #2. micro:bit #2 will turn on/off the lights depending on the information it receives from micro:bit #1. Simples!We’ll go through the code for both micro:bits. You’ll learn how to use the enviro:bit, the radio, and the NeoPixel package on the micro:bit.We put the micro:bit with the ZIP Halo on inside an IKEA Sinnerlig glass lamp, after taking the original bulb and wiring out, and it makes a lovely mood light. We used battery packs to power both the ZIP Halo micro:bit and enviro:bit micro:bit, so the whole thing is wireless, but you could easily use wired power supplies for a more permanent solution.Coding the micro:bit that is wearing the enviro:bitThis first part will set all of the code up on micro:bit #1 with the enviro:bit, sensing the claps and sending commands to micro:bit #2 with the radio to control the lights.Setting up the packageFor ease of use, we'll add the enviro:bit blocks package to your menu:Select AdvancedScroll down and select Add PackageType enviro and then click the search iconSelect the Enviro:Bit packageThis will add the Enviro:Bit menu to your menu.Setting up the radioThe micro:bit has a built-in radio function that lets you send commands from one micro:bit to another, and you can even send different commands to particular micro:bits by assigning them to different groups.Let's set the radio up on micro:bit #1 to let it send commands to micro:bit #2.From the Radio menu, drag out the block radio set group and place it under on startCheck for a double clapLet’s check for a double clap first. If we hear a double clap, we'll send the number 2 to micro:bit #2. The double clap will turn the light off.From Logic, drag out if true then and put it under foreverFrom Enviro:Bit, select Sound, drag out Wait 1000ms for a double clap and drop it onto the trueFor a double clap, let’s send 2 to micro:bit #2. MicroCode - Clap Lights Clap to turn on the lights. Purchasing MicroCode - Clap Lights Clap to turn on the lights. Purchasing I'd like to know how a 'hand clap' switch works. You know, the kind where you clap-clap and the light turns on, clap-clap again and the light turns off. Clap on Light Objective: To implement light automation system which turn on the Lights (LED) by clapping once and turns off after the second clap using microphone module Clap on! Clap off! The sound activated on/off switch. Now with clap detection lights. UL listed. 2 claps - turn on the lamp. 3 claps - turn on the tree lights. The Clapper can control one or two Turn on the lights by clapping Clap to Find My Phone – Whistle Phone Finder mobile app is a solution for locating your Android device effortlessly. The power to locate your device is in your hands - clap or whistle away. Download Clap to Find My Phone - Whistle Phone Finder and join the ranks of those who never worry about losing their devices again. 💯Say goodbye to that stress with our advanced clap to find your phone and clap finder mobile application. Incorporate peace of mind into your daily life with our advanced clap to find your phone and clap finder Android application. 👏🗣️Clap to Find my Phone 📱 - Instantly! 👏✅ Clap to Find: Try instant discovery with a simple move;✅ Find My Phone by Clap: No worries, make a sound, and it's found.✅ Whistle to Find My Phone: Easily locate your Android mobile by using a whistle cue;✅ Clap Find Phone: Quickly locate your device with a distinctive clap;✅ Find My Phone by Clap Whistle: Simplicity at its finest.Clap find phone. 👏Don't stress about misplacing your device; choose Find My Phone by clapping and let the app guide you.Whistle to find. 🌬️ Whistle to Find offers an alternative solution that's equally effective and fun. Whistle to Find 📱 in Seconds! 🗣️Whistle finder. No more frantic searches; simply give a distinctive whistle. With a personalized vibration pattern, your device responds uniquely. 🔎Unleash the magic of a simple "clap finder" feature. Discover the ease of the phone finder by clapping. Try it now and reclaim your lost time! You will hear your Android device instantly. 🔊⭐ KEY FEATURES ⭐🗣️ Whistle to find;👏 Phone finder by clapping;🔔 Sound and flashlight;🌑 Dark mode and light mode;⏰ Clap finder with the alarm ring;📳 Set vibration for finding the device.We offer a flashlight alert feature to enhance your device-finding experience. This feature proves invaluable in scenarios where your mobile is lost in a dark room or place. 🔦Lost your device 📱 ? Clap Finder is your solution! 🔎How does this ultimate and unique app work?☑️ Download and install this application for Android mobile;☑️ Open this application;☑️ Click on the setting button to settings for clap and whistle;☑️ You can check the date and time of alerts; ☑️ Turn on the vibration for alert by clicking the vibrate button;☑️ Click on the flashlight button to turn on the flash alert.When faced with a lost mobile, the immediate question is often,Comments
Did you ever see in the movies when someone claps their hands twice and all the lights turn off?? I thought that was the coolest thing ever! Now, with the micro:bit, an enviro:bit, and some NeoPixel lights you can recreate that same effect!Here's what you'll be making:micro:bit #1 is going to be wearing the stylish enviro:bit. micro:bit #2 will be connected to one of the shiny ZIP Halo NeoPixel ring lights. When micro:bit #1 detects a clap, it will send a radio signal to micro:bit #2. micro:bit #2 will turn on/off the lights depending on the information it receives from micro:bit #1. Simples!We’ll go through the code for both micro:bits. You’ll learn how to use the enviro:bit, the radio, and the NeoPixel package on the micro:bit.We put the micro:bit with the ZIP Halo on inside an IKEA Sinnerlig glass lamp, after taking the original bulb and wiring out, and it makes a lovely mood light. We used battery packs to power both the ZIP Halo micro:bit and enviro:bit micro:bit, so the whole thing is wireless, but you could easily use wired power supplies for a more permanent solution.Coding the micro:bit that is wearing the enviro:bitThis first part will set all of the code up on micro:bit #1 with the enviro:bit, sensing the claps and sending commands to micro:bit #2 with the radio to control the lights.Setting up the packageFor ease of use, we'll add the enviro:bit blocks package to your menu:Select AdvancedScroll down and select Add PackageType enviro and then click the search iconSelect the Enviro:Bit packageThis will add the Enviro:Bit menu to your menu.Setting up the radioThe micro:bit has a built-in radio function that lets you send commands from one micro:bit to another, and you can even send different commands to particular micro:bits by assigning them to different groups.Let's set the radio up on micro:bit #1 to let it send commands to micro:bit #2.From the Radio menu, drag out the block radio set group and place it under on startCheck for a double clapLet’s check for a double clap first. If we hear a double clap, we'll send the number 2 to micro:bit #2. The double clap will turn the light off.From Logic, drag out if true then and put it under foreverFrom Enviro:Bit, select Sound, drag out Wait 1000ms for a double clap and drop it onto the trueFor a double clap, let’s send 2 to micro:bit #2
2025-04-21Clap to Find My Phone – Whistle Phone Finder mobile app is a solution for locating your Android device effortlessly. The power to locate your device is in your hands - clap or whistle away. Download Clap to Find My Phone - Whistle Phone Finder and join the ranks of those who never worry about losing their devices again. 💯Say goodbye to that stress with our advanced clap to find your phone and clap finder mobile application. Incorporate peace of mind into your daily life with our advanced clap to find your phone and clap finder Android application. 👏🗣️Clap to Find my Phone 📱 - Instantly! 👏✅ Clap to Find: Try instant discovery with a simple move;✅ Find My Phone by Clap: No worries, make a sound, and it's found.✅ Whistle to Find My Phone: Easily locate your Android mobile by using a whistle cue;✅ Clap Find Phone: Quickly locate your device with a distinctive clap;✅ Find My Phone by Clap Whistle: Simplicity at its finest.Clap find phone. 👏Don't stress about misplacing your device; choose Find My Phone by clapping and let the app guide you.Whistle to find. 🌬️ Whistle to Find offers an alternative solution that's equally effective and fun. Whistle to Find 📱 in Seconds! 🗣️Whistle finder. No more frantic searches; simply give a distinctive whistle. With a personalized vibration pattern, your device responds uniquely. 🔎Unleash the magic of a simple "clap finder" feature. Discover the ease of the phone finder by clapping. Try it now and reclaim your lost time! You will hear your Android device instantly. 🔊⭐ KEY FEATURES ⭐🗣️ Whistle to find;👏 Phone finder by clapping;🔔 Sound and flashlight;🌑 Dark mode and light mode;⏰ Clap finder with the alarm ring;📳 Set vibration for finding the device.We offer a flashlight alert feature to enhance your device-finding experience. This feature proves invaluable in scenarios where your mobile is lost in a dark room or place. 🔦Lost your device 📱 ? Clap Finder is your solution! 🔎How does this ultimate and unique app work?☑️ Download and install this application for Android mobile;☑️ Open this application;☑️ Click on the setting button to settings for clap and whistle;☑️ You can check the date and time of alerts; ☑️ Turn on the vibration for alert by clicking the vibrate button;☑️ Click on the flashlight button to turn on the flash alert.When faced with a lost mobile, the immediate question is often,
2025-04-09And also display 2 on the LED matrix on the micro:bit so that we can see better what's happening.From Radio select radio send numberChange 0 to 2From Basic, select show numberChange 0 to 2Check for a single clapIf it’s not a double clap, let’s check for a single clap and send the number 1 to micro:bit #2.Select the blue toggle on the if statement and drag else if under the if statementSelect the blue toggle again to turn it offFrom Enviro:Bit, select Sound, drag out Wait 1000ms for a single clap and drop it onto if elseChange 1000 to 500For a single clap, let’s send 1 to micro:bit #2 and also display 1 on the LED matrix on the micro:bit.From Radio select radio send numberChange 0 to 1From Basic select show numberChange 0 to 1If you find that the clap-sensing by the enviro:bit is too sensitive or not sensitive enough, then you can lower the sensitivity. Under on start, add the block Set clap sensitivity to 10 from the Enviro:Bit menu.You can also add an if statement around the whole lot of code and only check for claps if the sound level is greater than 15. Your complete if statement would be if Get sound > 15.Download the code from here, or from below, to a micro:bit and attach the enviro:bit to it.Coding the lightThis second part of the code is for micro:bit #2, and will receive radio commands from micro:bit #1 and then control the lights accordingly. We'll use the Kitronik ZIP Halo NeoPixel ring light connected to this micro:bit.Select Project and New Project in the MakeCode editor to start a new project.Setting up the NeoPixel packageAdd the neopixel package to MakeCodeSelect AdvancedScroll down and select Add PackageSelect the neopixel packageSetting up the radioLet's set the radio up to allow it to receive commands from micro:bit #1.From the Radio menu, drag out the block radio set group and place it under on startSetting up the lightsWe need a variable that we'll set to control the lights. We'll give it the very clever name of… LightsCreate a variable called LightsSelect VariableSelect Create New VariableType Lights and click OKFrom the Variables menu, drag out Set item to 0 and place it under On startChange item to LightsFrom the Neopixel menu, select the first block Neopixel at pin 0 and drop it onto 0If you're using different NeoPixel lights, change 24 leds
2025-04-07