Classic tab
Author: f | 2025-04-24
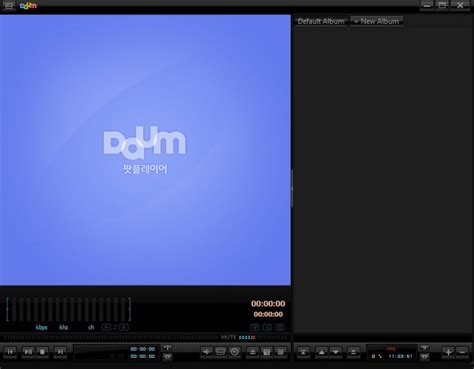
Agustin Barrios Mangore (Classical Guitar Tabs) Andres Segovia (Classical Guitar Tabs) Anton Diabelli (Classical Guitar Tabs) Antonio Lauro (Classical Guitar Tabs) Astor Piazzolla (Classical Guitar Tabs) B: Classical Guitar Tabs
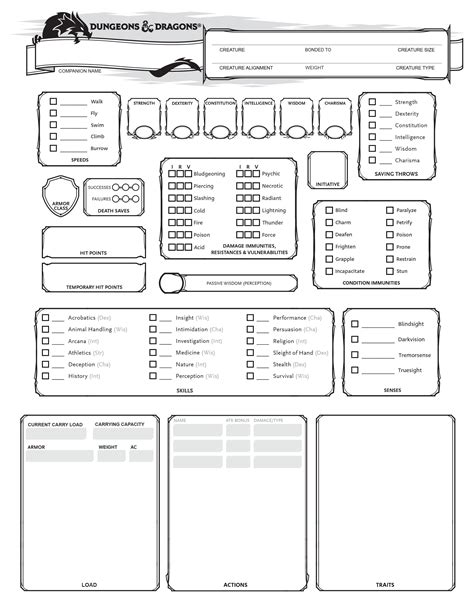
Classical Guitar Tabs - Free Classical Guitar Tabs
This article will help you in restoring Windows XP and Windows 98 style classic ALT+Tab screen in Windows 11 as well as other Windows versions such as Windows 10, Windows 8/8.1, Windows 7 and Windows Vista.Following image shows the old classic Alt+Tab box restored successfully on Windows 11 desktop:Table of ContentsWhat is Alt+Tab Switcher Screen in Windows?Restoring Classic Alt+Tab Screen in Windows 11 and Previous Windows VersionsReady-made Registry Script to Automatically Restore Classic Alt+Tab ScreenBONUS TIP: Launch Classic Alt+Tab Screen in All Windows Versions Without Modifying RegistryWhat is Alt+Tab Switcher Screen in Windows?Alt+Tab screen is actually program switching screen which can be accessed in Windows by pressing ALT+Tab keys together. If you have opened more than one program in Windows, you can press Alt+Tab keys together to access the program switcher screen and you’ll be able to switch between running programs and apps.When you press Alt+Tab hotkey in Windows 11, you get a new redesigned modern program switcher screen as shown in following screenshot:The new Alt+Tab screen in Windows 11 displays large live thumbnails of running programs with a dimmed background screen.If you don’t like the new program switcher screen in Windows 11, you can bring back Windows 98/XP style old classic program switcher box as shown in following screenshot:The classic Alt+Tab box doesn’t display thumbnails of running programs. Instead it just shows program icons along with program names.There is a simple Registry tweak available in all Windows versions to disable new modern Alt+Tab screen and enable classic Alt+Tab box.Restoring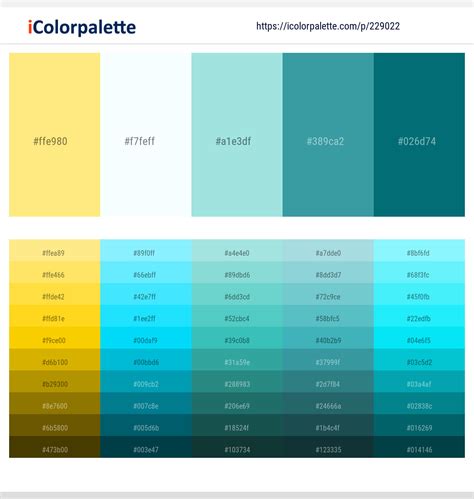
Classical - Classical Gas Chords Tabs - Guitar Tab Universe
That’s why you’ll see Windows 7 mentioned in the ZIP file. Ignore the name, it’ll work in all Windows versions.The script file will ask for confirmation, accept it. Restart your computer, sign out or restart Explorer to take effects.The ZIP file also contains UNDO file to restore default settings i.e. restore new modern Alt+Tab screen again in Windows 11.BONUS TIP: Launch Classic Alt+Tab Screen in All Windows Versions Without Modifying RegistryIt’s actually an Easter egg or hidden secret trick which works in all Windows versions. You can access Classic “Alt+Tab” Switcher screen any time in Windows without modifying Registry. You just need to follow these simple steps:Press and hold Left or Right Alt key on your keyboard. For example, press and hold Right Alt key.Keep holding the Right Alt key and press and release (don’t hold) the Left Alt key on your keyboard.Still holding the Right Alt key and press Tab key and you’ll get Windows XP style Classic “Alt+Tab” Switcher screen.Also Check:[Tip] Restore Windows 10 Classic Taskbar in Windows 11 along with Classic Start Menu[Tip] Restore Full Classic Context Menu in Windows 11[Tip] Restore Classic File Explorer with Ribbon in Windows 11You are here: Home » Windows 11 » [Tip] Restore Classic Alt+Tab Screen in Windows 11Classical Tabs - Pop Guitar Tabs
Adobe Employee , /t5/lightroom-classic-discussions/lightroom-classic-is-running-so-slow-it-is-almost-unusable/m-p/10981469#M179832 Mar 13, 2020 Mar 13, 2020 Copy link to clipboard Copied Hi there, We are sorry about the experience with Lightroom Classic. Would you mind sharing the version of Windows you are using?Would you mind checking the below mentioned details and performing the steps to check if it helps?Go to Preferences > Performance and increase the Camera Raw Cache size to 10.0GB or more.On the same tab, check the option to Use Smart Previews instead of Original for image editing and uncheck the option to Generate Previews in Parallel.On the Performance tab itself, select off from the drop down for Use Graphic ProcessorGo to the General tab and check the box to Replace Embedded previews by standard previews during idle time.Once you have made the above-mentioned changes, quit and relaunch Lightroom Classic prior to testing the application.Regards,Nikunj Follow Report Community guidelines Be kind and respectful, give credit to the original source of content, and search for duplicates before posting. Learn more Community Beginner , /t5/lightroom-classic-discussions/lightroom-classic-is-running-so-slow-it-is-almost-unusable/m-p/13372414#M300331 Nov 25, 2022 Nov 25, 2022 Copy link to clipboard Copied In Response To nikunj.m This has made things better for me. Thanks! Mine was running so slow despite my laptop being an absolute beast. Follow Report Community guidelines Be kind and respectful, give credit to the original source of content, and search for duplicates before posting. Learn more New Here , /t5/lightroom-classic-discussions/lightroom-classic-is-running-so-slow-it-is-almost-unusable/m-p/13949085#M329503 Jul 19, 2023 Jul 19, 2023 Copy link to clipboard Copied In Response To nikunj.m This has been. Agustin Barrios Mangore (Classical Guitar Tabs) Andres Segovia (Classical Guitar Tabs) Anton Diabelli (Classical Guitar Tabs) Antonio Lauro (Classical Guitar Tabs) Astor Piazzolla (Classical Guitar Tabs) B: Classical Guitar TabsClassical Tab - ULTIMATE GUITAR TABS
Classic Alt+Tab Screen in Windows 11 and Previous Windows VersionsIf you also want to restore classic Alt+Tab switcher screen in Windows 7, 8/8.1, Windows 10 or Windows 11, following steps will help you:Let’s start the tutorial:1. Press WIN+R keys together to launch RUN dialog box. Now type regedit and press Enter. It’ll open Registry Editor.2. Now go to following key:HKEY_CURRENT_USER\Software\Microsoft\Windows\CurrentVersion\Explorer3. In right-side pane, look for AltTabSettings DWORD. By default, the DWORD should be set to 0 which means the new modern Alt+Tab screen is enabled in your Windows.Double-click on the DWORD and change its value to 1 to restore classic Alt+Tab box.PS: If the DWORD is not present, right-click on empty area and select New -> DWORD (32-bit) Value option. Set the new DWORD name as AltTabSettings and set its value to 1 to restore classic Alt+Tab screen.Close Registry Editor.4. You’ll need to restart computer or restart Explorer to apply changes.After restart, press Alt+Tab keys together and get ready to enjoy classic Alt+Tab switcher screen in Windows.PS: In future, if you decide to restore new modern Alt+Tab screen in Windows, reset the above mentioned DWORD value to 0 in Registry Editor.Ready-made Registry Script to Automatically Restore Classic Alt+Tab ScreenIf you don’t want to modify registry yourself, we have created a ready-made Registry script file for you to apply the required Registry tweak automatically.Download following ZIP file, extract it using 7-Zip or other file archive utilities and run the extracted Reg file:PS: Initially the Registry script was created for Windows 7,Classic Tab by Ex.Y
Home > Document > Excel > Where is Chart Tools in Microsoft Excel 2007, 2010, 2013, 2016, 2019 and 365 Where is Chart Tools in Microsoft Excel 2007, 2010, 2013, 2016, 2019 and 365 Familiar way to seek Chart Tools if you have Classic Menu for Office If you do not have Classic Menu for Office Charts are quite vivid to help readers understand presenting data and analysis. However, the Chart Tools seem be hidden in Ribbon. Here offers two methods to find out the Chart Tools in Microsoft Excel 2007, 2010, 2013, 2016, 2019 and 365. Familiar way to seek Chart Tools if you have Classic Menu for Office If you have installed Classic Menu for Office on your computer, you will find out that your Microsoft Excel 2007/2010/2013/2016/2019 is so familiar with Excel 2003 that it is easy to find out commands and functionalities: Click the Insert drop down menu in main menus; Click the All Chart Types… item to add a chart; Select the chart, you will view three extra tabs appear in Ribbon: Design tab, Layout tab, and Format tab. These tabs will help you format and edit your charts. Figure 1: Find out Chart Tools from Classic Menu Please note that as soon as the chart is deselected, these tabs disappear. Seek Chart Tools in Ribbon if you do not have Classic Menu for Office Click the Insert tab; Go to the Chart Layouts group; Select one chart type and insert a chart into worksheet; Select the chart, and then Design tab, Layout tab, and Format tab appear in the far right of Ribbon. With these tab, you are able to edit your chart. Figure 2: Seek for Chart Tools from Excel 2007/2010/2013/2016/2019 Ribbon More Tips for Microsoft Excel 2007, 2010, 2013, 2016, 2019 and 365 Where is AutoFormat Where is Control Toolbox Where is Document Properties Where is Edit Menu Where is Format Menu Where is Insert Menu Where is Page Break Preview Where is Tools Menu More... Classic Menu for OfficeBrings the familiar classic menus and toolbars back to Microsoft Office 2007, 2010, 2013, 2016, 2019 and 365. You can use Office 2007/2010/2013/2016 immediately without any training. Supports all languages, and all new commands of 2007, 2010, 2013, 2016, 2019 and 365 have been added into the classic interface. Classic Menu for Office It includes Classic Menu for Word, Excel, PowerPoint, OneNote, Outlook, Publisher, Access, InfoPath, Visio and Project 2010, 2013, 2016, 2019 and 365. Classic Menu for Office 2007 It includes Classic Menu for Word, Excel, PowerPoint, Access and Outlook 2007. Screen Shot of Classic Menu for ExcelClassical tabs - ( 25 guitar tabs ) - all tabs
Trey Anastasio has announced a 2023 fall tour with Classic TAB, the stripped-down version of his solo outfit featuring drummer Russ Lawton, keyboardist Ray Paczkowski, and bassist Dezron Douglas.The fall 2023 Classic TAB tour will begin on Sunday, September 10th with a headlining slot at All IN Music Festival in Indianapolis, IN. From there, Anastasio, Lawton, Paczkowski, and Douglass will travel north of the U.S. border for an appearance at Harvest Music Festival in Fredericton, New Brunswick, Canada on Wednesday, September 13th.Next, Trey Anastasio and Classic TAB will head to Hampton Beach, NH for a show at Hampton Beach Casino Ballroom on Thursday, September 13th, followed by a top-billed slot at Borderland Music + Arts Festival in East Aurora, NY on Saturday, September 16th. The tour will move along from there with hard-ticket shows in Harrisburg, PA (9/17), Richmond, VA (9/18), and Athens, GA (9/20, 9/21) before wrapping up in Lewisburg, WV for the newly announced Healing Appalachia festival, taking place from September 21st–23rd.Related: Trey Anastasio Debuts Ten New Songs At Three-Night Denver Trio Run [Photos/Videos]Tickets for all newly announced Trey Anastasio and Classic TAB fall 2023 tour dates will go on sale on Friday, June 16th at 10:00 a.m. local time. For complete ticketing details, head here. Click below to view the full list of dates and venues included in the tour announcement.Trey Anastasio And Classic TAB 2023 Fall Tour Dates9/9 – 9/10 All In Music Festival – Indianapolis, IN*9/13 Harvest Music Festival – Fredericton, NB*9/14 Hampton Beach Casino Ballroom – Hampton Beach, NH9/16 Borderland Music + Arts Festival – East Aurora, NY*9/17 Harrisburg University at Riverfront Park – Harrisburg, PA9/18 The National – Richmond, VA9/20 The Georgia Theatre – Athens, GA9/21 The Georgia Theatre – Athens, GA9/21 – 9/23 Healing Appalachia – Lewisburg, WV**Previously announcedView Tour Datestabs - Innovative alternatives to the classic tabbed window
Both Word 2003 and Word 2007 documents containing classic WordArt opened in Word 2010 can be converted to Word 2010 format documents.WordArt pasted in Word 2010 documents retains its classic properties and can be further edited or refined using the WordArt Tools Format contextual tab. Classic WordArt can be copied from Word 2003 or Word 2007 documents and pasted into a Word 2010 document.Word 2003 format document opened using Word 2010 The WordArt objects in these documents retain their classic properties and can be further edited or refined using the WordArt Tools Format contextual tab. Both Word 2003 and Word 2007 documents containing classic WordArt can be opened in either Word 2010 or Word 2013.To be rotated in the document, both must be converted from an inline shape object to a shape object either programmatically or by layout formatting (e.g., square, tight, behind, in front of text).The available predefined text effects are the same in both Word versions. Both begin life as an inline shape object with a text effect applied.The difference is the user interface for inserting and formatting the object (a menu and toolbar for Word 2003, the ribbon and a contextual tab for Word 2007). WordArt objects in Word 2003 and Word 2007 are basically the same. Note: The actual appearance of the styles (text effects) in the Word 2010/2013 galleries will change depending on the theme colors applied in the document. Classic WordArt Styles Gallery (Word 2003/2007). Agustin Barrios Mangore (Classical Guitar Tabs) Andres Segovia (Classical Guitar Tabs) Anton Diabelli (Classical Guitar Tabs) Antonio Lauro (Classical Guitar Tabs) Astor Piazzolla (Classical Guitar Tabs) B: Classical Guitar Tabs Agustin Barrios Mangore (Classical Guitar Tabs) Andres Segovia (Classical Guitar Tabs) Anton Diabelli (Classical Guitar Tabs) Antonio Lauro (Classical Guitar Tabs) Astor Piazzolla (Classical Guitar Tabs) B: Classical Guitar Tabs, PDF, MIDI; Bach for Guitar; Baden Powell (Classical Guitar Tabs) Banner Advertisement on CLASSCLEF.COM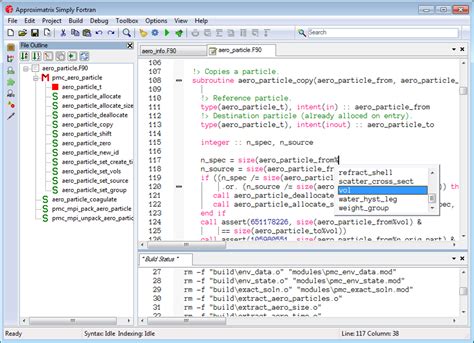
Classic Uke tab by MKTO - Ukulele Tabs
2024-12-27While registry tweaks and third-party tools once allowed users to resurrect this classic behavior, Microsoft appears to have finally drawn a line in the sand. Extensive testing by Windows Latest has confirmed that restoring the classic Alt+Tab interface is no longer possible in Windows 11 24H2, despite persistent attempts using methods that were previously successful.This includes: Registry Tweaks: Creating a “AltTabSettings” DWORD value in the registry, a method that previously worked, now has no effect.Explorer Patcher: This versatile tool, known for its ability to customize various aspects of the Windows interface, including the Start Menu, has also failed to deliver the desired classic Alt+Tab behavior.Third-Party Tools: Many popular applications that offer Windows customization options no longer include the ability to restore the classic Alt+Tab interface, suggesting that Microsoft may have implemented changes to prevent its re-activation.The Impact of this Change:While the classic Alt+Tab interface may have been a preference for a niche group of users, its removal signifies a further shift away from the flexibility and customization options that were once hallmarks of the Windows operating system. This move is particularly disappointing for those seeking to recreate the look and feel of older Windows versions on their modern systems.This incident echoes the controversy surrounding the redesigned right-click context menu in the initial Windows 11 release, which also sparked significant backlash from users. While Microsoft has made improvements to the context menu, such as adding labels for frequently used actions, the initial disruption underscores the importance of user feedback and maintaining a degree of customization within the operating system.What Undercode Says:Microsoft’s decision to block the restoration of the classic Alt+Tab interface in Windows 11 24H2 represents a significant departure from previous versions of Windows, where user customization was generally more readily achievable. While the company undoubtedly has a vision for the future of the operating system, it’s crucial to acknowledge the value of user choice and the importance of maintaining a balance between innovation and the preservation of familiar and cherished features.This move highlights a growing trend towards increased control and standardization within the Windows ecosystem. While this approach can bring about a more consistent and streamlined user experience, it also risks alienating a segment of users who value flexibility and the ability to personalize their computing environment.Going forward, it will be interesting to observe how Microsoft responds to user feedback regarding these changes. Will the company reconsider its stance on features like the classic Alt+Tab interface, or will it continue to prioritize its vision for a more unified and controlled user experience? The answer to this question will have a significant impact on the future of Windows and its ability to cater to the diverse needs and preferences of its user base.References:Reported By: Windowslatest.com AI: Source:OpenAI: AI DI v2:Amazon.com: Classical Guitar Tab
Difference of Table Menu between Word 2003, Word 2007 and Word 2010 There are a few changes in new Table menu of Classic Menu for Word 2007/2010. It remains all items from old Table menu of Word 2003. However, the new one enhances some features, such as draw Table. When we create/editing tables, no more Table and Borders Toolbar will come out and help us drawing table as what classic menu in Word 2003 did. Free Download... Modified Menu Items of the Table Menu in Word 2007 and Word 2010 New Items Distribute Rows Distribute Columns Same Items Insert Delete Select Merge Cell Split Cell… Split Table Table AutoFormat… Heading Row Repeat Convert Formula… Show Gridlines Table Properties Sort… Adjusted Items In Word 2010’s Ribbon, the user interface will jump automatically to the Table Tools tab when we build or edit tables. And the Table Tools tab is invisible except we building or editing tables. Classic menu in Word 2010 is consistent with what Word 2010’s Ribbon does; it will guide us to the Table Tools tab by default for editing tables. In addition, Classic Menu in Word 2010 makes slight adjustment on AutoFit. In Word 2010 the old AutoFit is divided into three items: Distribute Rows Distribute Columns AutoFit which includes Autofit Contents/Windows And the new AutoFit in Word 2010 consists of another three sub-items: AutoFit Contents AutoFit Window Fixed Column Width Apart from these familiar items, the other menu items in Word 2010 have the same functions as those in the Table menu in Word 2003. Table drop down menu in Word 2010 Table drop down menu in Word 2003 What is Classic Menu for OfficeThe software Classic Menu for Office is designed for the people who are accustomed to the old interface of Microsoft Office 2003, XP. Agustin Barrios Mangore (Classical Guitar Tabs) Andres Segovia (Classical Guitar Tabs) Anton Diabelli (Classical Guitar Tabs) Antonio Lauro (Classical Guitar Tabs) Astor Piazzolla (Classical Guitar Tabs) B: Classical Guitar Tabs Agustin Barrios Mangore (Classical Guitar Tabs) Andres Segovia (Classical Guitar Tabs) Anton Diabelli (Classical Guitar Tabs) Antonio Lauro (Classical Guitar Tabs) Astor Piazzolla (Classical Guitar Tabs) B: Classical Guitar Tabs, PDF, MIDI; Bach for Guitar; Baden Powell (Classical Guitar Tabs) Banner Advertisement on CLASSCLEF.COMClassic Tab by Judy and Mary
Previews.8- Fix Windows XP metrics loading padded border width with 4 as a default value to fix the wrong classic theme preview.9- Fix cursor render (help) when font "Segoe UI Black" doesn't exist #224.10- Fix misc. section preview in metrics and fonts with classic mode is on due to wrong WindowText colors.11- Fix window caption buttons preview with classic mode is on and maladjusted close content 'x' and other control box buttons using the 'Marlett' font.12- Fix the issue of System.OutOfMemoryException: 'Out of memory.' occurring when a new theme is applied, followed by opening a new tab or form with a combo box in it.13- Fix the app crash that occurs when starting with the classic theme enabled.Compare source code with:Version TypeVersion CodeLinkPrevious Stable1.0.8.4ComparePrevious Beta1.0.8.7CompareInitial Release1.0.0.0Compare v1.0.8.7-Beta ⚠️ WarningIf you are using command lines, type WinPaletter -? in any terminal to know new commands formats⚠️ Known issueDue to massive changes in Windows Terminal structure in WinPaletter, an error may occur when opening a theme file as the structure has been completely revised. You can safely ignore this error and continue using the theme file; however, note that the old preferences from the older theme file for the terminal will be disregarded until you resave the theme.The same as 1.0.8.5 and 1.0.8.6, except for some application improvements and bugs fixes:Application improvementsDouble-click on a tab to detach it, middle click to close it.Aero Lite theme for Windows 10/11 #38.New 4 Classic Colors schemes: Windows 11 Contrast themes: Aquatic, Desert, Dusk, and Night Sky.New sounds (Wi-Fi connection\disconnection\connection failure) in Devices section as requested in #218.Help button for the current active tab (won't be visible if a tab doesn't provide a help link).Changed message box of Windows Effects alert to another dialog with important tips, with a choice for not showing this dialog again #219.Command argument: Silent apply (For example: WinPaletter -a Theme.wpth -s or WinPaletter --apply Theme.wpth --silent).Minor UI improvements.Bug fixesFix bug of Windows 11/10 colors are not applicable (part of issue #212)Refix bug #214 when WinPaletter store is opened and closed, the bug reoccurs (home form is closed while the app isComments
This article will help you in restoring Windows XP and Windows 98 style classic ALT+Tab screen in Windows 11 as well as other Windows versions such as Windows 10, Windows 8/8.1, Windows 7 and Windows Vista.Following image shows the old classic Alt+Tab box restored successfully on Windows 11 desktop:Table of ContentsWhat is Alt+Tab Switcher Screen in Windows?Restoring Classic Alt+Tab Screen in Windows 11 and Previous Windows VersionsReady-made Registry Script to Automatically Restore Classic Alt+Tab ScreenBONUS TIP: Launch Classic Alt+Tab Screen in All Windows Versions Without Modifying RegistryWhat is Alt+Tab Switcher Screen in Windows?Alt+Tab screen is actually program switching screen which can be accessed in Windows by pressing ALT+Tab keys together. If you have opened more than one program in Windows, you can press Alt+Tab keys together to access the program switcher screen and you’ll be able to switch between running programs and apps.When you press Alt+Tab hotkey in Windows 11, you get a new redesigned modern program switcher screen as shown in following screenshot:The new Alt+Tab screen in Windows 11 displays large live thumbnails of running programs with a dimmed background screen.If you don’t like the new program switcher screen in Windows 11, you can bring back Windows 98/XP style old classic program switcher box as shown in following screenshot:The classic Alt+Tab box doesn’t display thumbnails of running programs. Instead it just shows program icons along with program names.There is a simple Registry tweak available in all Windows versions to disable new modern Alt+Tab screen and enable classic Alt+Tab box.Restoring
2025-04-14That’s why you’ll see Windows 7 mentioned in the ZIP file. Ignore the name, it’ll work in all Windows versions.The script file will ask for confirmation, accept it. Restart your computer, sign out or restart Explorer to take effects.The ZIP file also contains UNDO file to restore default settings i.e. restore new modern Alt+Tab screen again in Windows 11.BONUS TIP: Launch Classic Alt+Tab Screen in All Windows Versions Without Modifying RegistryIt’s actually an Easter egg or hidden secret trick which works in all Windows versions. You can access Classic “Alt+Tab” Switcher screen any time in Windows without modifying Registry. You just need to follow these simple steps:Press and hold Left or Right Alt key on your keyboard. For example, press and hold Right Alt key.Keep holding the Right Alt key and press and release (don’t hold) the Left Alt key on your keyboard.Still holding the Right Alt key and press Tab key and you’ll get Windows XP style Classic “Alt+Tab” Switcher screen.Also Check:[Tip] Restore Windows 10 Classic Taskbar in Windows 11 along with Classic Start Menu[Tip] Restore Full Classic Context Menu in Windows 11[Tip] Restore Classic File Explorer with Ribbon in Windows 11You are here: Home » Windows 11 » [Tip] Restore Classic Alt+Tab Screen in Windows 11
2025-04-24Classic Alt+Tab Screen in Windows 11 and Previous Windows VersionsIf you also want to restore classic Alt+Tab switcher screen in Windows 7, 8/8.1, Windows 10 or Windows 11, following steps will help you:Let’s start the tutorial:1. Press WIN+R keys together to launch RUN dialog box. Now type regedit and press Enter. It’ll open Registry Editor.2. Now go to following key:HKEY_CURRENT_USER\Software\Microsoft\Windows\CurrentVersion\Explorer3. In right-side pane, look for AltTabSettings DWORD. By default, the DWORD should be set to 0 which means the new modern Alt+Tab screen is enabled in your Windows.Double-click on the DWORD and change its value to 1 to restore classic Alt+Tab box.PS: If the DWORD is not present, right-click on empty area and select New -> DWORD (32-bit) Value option. Set the new DWORD name as AltTabSettings and set its value to 1 to restore classic Alt+Tab screen.Close Registry Editor.4. You’ll need to restart computer or restart Explorer to apply changes.After restart, press Alt+Tab keys together and get ready to enjoy classic Alt+Tab switcher screen in Windows.PS: In future, if you decide to restore new modern Alt+Tab screen in Windows, reset the above mentioned DWORD value to 0 in Registry Editor.Ready-made Registry Script to Automatically Restore Classic Alt+Tab ScreenIf you don’t want to modify registry yourself, we have created a ready-made Registry script file for you to apply the required Registry tweak automatically.Download following ZIP file, extract it using 7-Zip or other file archive utilities and run the extracted Reg file:PS: Initially the Registry script was created for Windows 7,
2025-04-22Home > Document > Excel > Where is Chart Tools in Microsoft Excel 2007, 2010, 2013, 2016, 2019 and 365 Where is Chart Tools in Microsoft Excel 2007, 2010, 2013, 2016, 2019 and 365 Familiar way to seek Chart Tools if you have Classic Menu for Office If you do not have Classic Menu for Office Charts are quite vivid to help readers understand presenting data and analysis. However, the Chart Tools seem be hidden in Ribbon. Here offers two methods to find out the Chart Tools in Microsoft Excel 2007, 2010, 2013, 2016, 2019 and 365. Familiar way to seek Chart Tools if you have Classic Menu for Office If you have installed Classic Menu for Office on your computer, you will find out that your Microsoft Excel 2007/2010/2013/2016/2019 is so familiar with Excel 2003 that it is easy to find out commands and functionalities: Click the Insert drop down menu in main menus; Click the All Chart Types… item to add a chart; Select the chart, you will view three extra tabs appear in Ribbon: Design tab, Layout tab, and Format tab. These tabs will help you format and edit your charts. Figure 1: Find out Chart Tools from Classic Menu Please note that as soon as the chart is deselected, these tabs disappear. Seek Chart Tools in Ribbon if you do not have Classic Menu for Office Click the Insert tab; Go to the Chart Layouts group; Select one chart type and insert a chart into worksheet; Select the chart, and then Design tab, Layout tab, and Format tab appear in the far right of Ribbon. With these tab, you are able to edit your chart. Figure 2: Seek for Chart Tools from Excel 2007/2010/2013/2016/2019 Ribbon More Tips for Microsoft Excel 2007, 2010, 2013, 2016, 2019 and 365 Where is AutoFormat Where is Control Toolbox Where is Document Properties Where is Edit Menu Where is Format Menu Where is Insert Menu Where is Page Break Preview Where is Tools Menu More... Classic Menu for OfficeBrings the familiar classic menus and toolbars back to Microsoft Office 2007, 2010, 2013, 2016, 2019 and 365. You can use Office 2007/2010/2013/2016 immediately without any training. Supports all languages, and all new commands of 2007, 2010, 2013, 2016, 2019 and 365 have been added into the classic interface. Classic Menu for Office It includes Classic Menu for Word, Excel, PowerPoint, OneNote, Outlook, Publisher, Access, InfoPath, Visio and Project 2010, 2013, 2016, 2019 and 365. Classic Menu for Office 2007 It includes Classic Menu for Word, Excel, PowerPoint, Access and Outlook 2007. Screen Shot of Classic Menu for Excel
2025-04-07Both Word 2003 and Word 2007 documents containing classic WordArt opened in Word 2010 can be converted to Word 2010 format documents.WordArt pasted in Word 2010 documents retains its classic properties and can be further edited or refined using the WordArt Tools Format contextual tab. Classic WordArt can be copied from Word 2003 or Word 2007 documents and pasted into a Word 2010 document.Word 2003 format document opened using Word 2010 The WordArt objects in these documents retain their classic properties and can be further edited or refined using the WordArt Tools Format contextual tab. Both Word 2003 and Word 2007 documents containing classic WordArt can be opened in either Word 2010 or Word 2013.To be rotated in the document, both must be converted from an inline shape object to a shape object either programmatically or by layout formatting (e.g., square, tight, behind, in front of text).The available predefined text effects are the same in both Word versions. Both begin life as an inline shape object with a text effect applied.The difference is the user interface for inserting and formatting the object (a menu and toolbar for Word 2003, the ribbon and a contextual tab for Word 2007). WordArt objects in Word 2003 and Word 2007 are basically the same. Note: The actual appearance of the styles (text effects) in the Word 2010/2013 galleries will change depending on the theme colors applied in the document. Classic WordArt Styles Gallery (Word 2003/2007)
2025-03-28