Clear home screen
Author: e | 2025-04-25
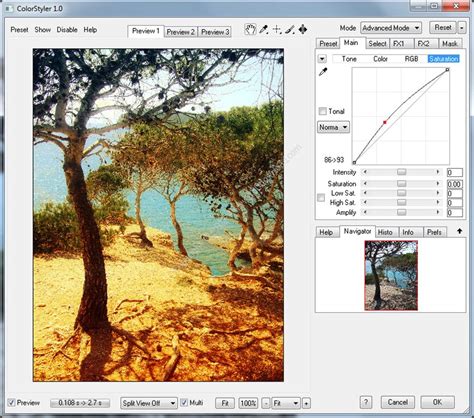
Before you begin graphing, you will need to clear any functions or variables stored in your calculator. To Clear Home Screen (Home if not on home screen) F1 then 8 Clear To Clear
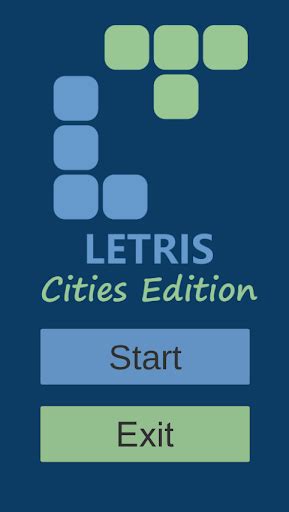
To Clear Home Screen (Home F1 Clear F6 Enter Enter To
It on your home screen.Where can I find my missing app icons?As long as you didn’t disable or delete the app, you can easily find them in your app drawer. Look for the app you need to retrieve, hold it, and place it on your home screen.How do I get my deleted android app icons back on the home screen?The quickest way to get your deleted android app icons on the home screen is to touch and hold an empty space on your home screen. Why do my shortcuts disappear on android?All home screen shortcuts disappear on android because of the caches or data files. To Clear caches, Go to the Settings > Apps > Manage Apps > Google Play > Tap on Clear Data > Choose Clear Cache or Clear Data.To sum it all up-Restore Deleted Android App IconsAccidentally deleting android app icons can be a pain but usually not that big a pain. Thankfully, there are quite a few decent and quick solutions to restore deleted android app icons.With the few tips I mentioned above, you should now be able to restore most apps and app icons on your device, including the app drawer itself.If I missed anything, or if you have questions about anything on the list, let me know by leaving a message in the comments section below! Jessika loves practically any that runs on electricity. Discovering new technology, trends, and the latest gadgets have been her favorite pass time for years, so having the ability to make a living writing about her discoveries is a dream come true. When Jessika isn’t writing articles, researching new, innovative gadgets, or playing with new tech, she is teaching Zumba, writing Middle-Grade Fantasy novels, running her kids around the house, or diving into a new anime with her amazing husband. Home screen.These steps should work for the latest MS Word 2019/Office 365. If you’re an Office 2016 user, please skip to the next section.Open the MS Word software on your computer.Although the option to clear the entire recent list is built into Word, you’re not going to see it when you right-click on any file on the homescreen. You’ll first need to click on an option before the option is revealed.Click on Open in the left sidebar of Word. Your recent files list will appear on the right-hand side pane. To clear all the entries from this list, right-click on any one of the documents in the list and select Clear unpinned items. A prompt will appear saying that all the items from the list will be removed. Click on the Yes button to continue. You should find that your recent documents list is now empty.Remove The Recently Used Documents In Word 2016If you’re on Microsoft Word 2016, you can actually clear the entire recently used files list in Word without going to the Open menu.While you’re on the home screen of the software, right-click on any of your recent documents and select Clear unpinned items. Hit Yes in the prompt that follows and your list will be cleared.As you can see, there isn’t a huge difference between doing the task in Office 2019 and Office 2016 but it’s good to know exactly where the option is located in various versions of the software.Disable The Recently Used Files Section In Microsoft WordRecently used files section in Word may be helpful to many users, even with certain items removed from it. However, if you do not happen to use it at all and you find it taking unnecessary space on the Word’s home screen, you can actually get it removed from there.The recent files section can be completely disabled and there’s a built-in option in the software to do it. Also, if you ever decide to get it back, you can do so by reversing the change you made to the settings.Open Microsoft Word on your computer.On the home screen, lookClear - Screen Doors - The Home Depot
Home screen. screens by editing, sharing, and •... Page 20 Common Options The device uses basic command options to perform common actions. • MORE: Tap to view more menu options for a screen. Usually this also allows you to select items to delete or share. • DELETE: Tap to select items to delete. Often you can tap a checkbox at the top of the screen to select all. Page 21: Notification Panel Notification Panel Notification icons on the Status Bar display calendar events, device status, and more. For details, open the Notification panel. Edit Notification panel Settings Quick settings Screen brightness Notification card Clear notifications • • Edit Notification panel: Tap to change settings Screen brightness: Drag the slider to adjust screen brightness. Page 22: Quick Settings View the Notification Panel 1. Swipe down on the Status bar to display the Notification panel. 2. Scroll down the list to see notification details. • Tap an item to open it. • To clear a single notification, drag the Clear to clear notification left or right. Page 23: Multi Window Multi Window Multitask by using multiple applications at the same time. Window controls Activate Multi Window Apps that support Multi window display together on You can also launch recently used apps directly into a split screen. You can switch between the apps, Multi window view: adjust the size of their display on the screen, and 1. Page 24 Window Controls Select an application window and tap in the middle of the window. Before you begin graphing, you will need to clear any functions or variables stored in your calculator. To Clear Home Screen (Home if not on home screen) F1 then 8 Clear To ClearClear Screen Computers Inc. - Home
The 3D picture to see where the bolts would go on the back of the TV. ">See all customer reviewsProduct DescriptionThis Samsung AI TV features crisp resolution, clear motion and high contrast. It has a brilliant and smooth picture made possible by ultra-fine lighting and brightness – all with a 3D-like image and sound to enhance your viewing experience.See all All Flat-Screen TVsSee all All Flat-Screen TVsProduct DescriptionThis Samsung AI TV features crisp resolution, clear motion and high contrast. It has a brilliant and smooth picture made possible by ultra-fine lighting and brightness – all with a 3D-like image and sound to enhance your viewing experience.See all All Flat-Screen TVsProduct DescriptionThis Samsung AI TV features crisp resolution, clear motion and high contrast. It has a brilliant and smooth picture made possible by ultra-fine lighting and brightness – all with a 3D-like image and sound to enhance your viewing experience.See all All Flat-Screen TVsSee all All Flat-Screen TVsProduct DescriptionTCL S5 S-Class Smart TVs offer stunning 4K HDR picture quality with four times the resolution of Full HD for enhanced clarity and detail, all wrapped together in an elegant edge-to-edge FullView 360 metal bezel-less design blending seamlessly into any home. The new High Brightness LED backlight produces a brilliant image in any home. Now featuring the TCL AIPQ Processor that optimizes each scene for an unrivaled cinematic experience. HDR PRO+ delivers bright and accurate colors for a lifelike viewing experience with support for Dolby Vision, HDR10+, HDR10, and HLG. In addition, with Motion Rate 240 with MEMC frame insertion, your favorite shows, movies, and sporting events are enhanced for exceptional motion clarity. Game Accelerator 120* VRR provides fast, fluid gameplay without lag. Additionally, Dolby Atmos and DTS Virtual:X are supported, enhancing your audio experience, and enabling virtualized 3D sound using only your TV speakers. An all-new Enhanced Dialogue mode provides better audio clarity for your TV Shows, movies, and video games. TCL S Class TVs are more than just a Smart TV, but a Smart Choice.See all All Flat-Screen TVsProduct DescriptionTCL S5 S-Class Smart TVs offer stunning 4K HDR picture quality with four times the resolution of Full HD for enhanced clarity and detail, all wrapped together in an elegant edge-to-edge FullView 360 metal bezel-less design blending seamlessly into any home. The new High Brightness LED backlight produces a brilliant image in any home. Now featuring the TCL AIPQ Processor that optimizes Doubletap to turn screen off / lock! Enable Always on Display on notifications! Unlock the full potential of your phone with this exclusive app!Pixel ToolBox app introduces features like double tap / doubletap to turn the screen off / lock screen without a screen off widget, enable the always on display on new notifications, adds a close / clear all apps button directly to front of recent apps panel, fingerprint unlocking when the screen is off, a customizable ringer mode tile, and an innovative camera launcher system—optimized exclusively for your device! Key Features of Pixel ToolBox:• Double Tap to Turn Screen Off: Forget the power button and instantly turn your screen off / lock screen with a simple double tap / doubletap, whether you're on the home screen or even on lock screen. ToolBox adds a double tap detection to your homescreen or lockscreen. With a screen off widget you have to tap on the widget, with ToolBox you can just tap anywhere on homescreen to turn screen off / lock screen. No need to press the power button when you device lays flat on a table. Just tap the phone to wake the screen and double tap / doubletap to put the device to sleep and turn screen off. Forget screen off widget's and try Pixel ToolBox!• Enable Always On Display / AOD Pixel ToolBox now allows you to enable the Always On Display / AOD automatically for new notifications or enable the AOD when your device is charging with it's build in Always On Display / AOD. Stay updated with essential notifications at a glance, with the convenience of Always On Display / AOD.• Close / Clear All Apps Button You can now close / clear all apps directly from the front of the recent apps panel. ToolBox tuner adds a "Close All Apps" or "Clear All Apps" button directly to the front of the recent apps panel on the system ui!• Unlock with Fingerprint When Screen is Off: No need to wake your screen first. Effortlessly unlock your device using the fingerprint sensor, even when the screenHow to clear home screen? - XDA Forums
You are using an out of date browser. It may not display this or other websites correctly.You should upgrade or use an alternative browser. #1 Hi all, I would like to add a button on my home screen in order to clear all recent apps without having to long press on the home button and so on. Is there any command or variable on tasker to make this possible? Thx for helpingEnvoyé avec ma brique Galaxy Note. #2 Advanced Task Killer (in playstore).And then place the widget on home screen.One-click-kill. #3 I just want to clear recent apps not kill all tasks! I already have greenify. Envoyé avec ma brique Galaxy Note. #5 A little help from someone? Envoyé avec ma brique Galaxy Note. #6 I would like to add a button on my home screen in order to clear all recent apps without having to long press on the home button and so on. Is there any command or variable on tasker to make this possible? I would like to have something like that as well to call it from Llama, so it should be either a simple application that clears all recent apps on start without asking or an intent that can be called by LLama. #7 Thx! Envoyé avec ma brique Galaxy Note. baz77 Guest #8 newest lbe ha a toggle for that, 360 launcher as well. when using both ram is quickly cleared. Given androids ram optimalization its also quickly filled again lol. Sent from my GT-N7000 using Tapatalk 2 #9 Looking for a similar solution I ended up just using sendevent commands to simulate long pressing the home button & input tap sendevent /dev/input/event16 1 172 1sendevent /dev/input/event16 0 0 0sleep 1sendevent /dev/input/event16 1 172 0sendevent /dev/input/event16 0 0 0input tap 900 1850Works great onClearing the Photoshop Home Screen, a deke.com article
Let’s get started.Unplug the power cable from your router and modem.Wait 30 seconds.Plug the power cables back in.Wait a few minutes for the modem and router to boot up.Once your TV connects to the network again, try to run the Spotify app. If your network speeds were slow when you tested them, this is also a good time to run another test. Restarting your router will often boost your speeds for a short while, but it won’t fix every underlying problem.5. Update Your Samsung TV FirmwareJust like app updates, firmware updates will often fix your TV app problems for you.Samsung smart TVs update automatically, but they also have an option to manually force a firmware update. This shouldn’t be necessary, but it is nice to have in case the automatic updates fails without telling you.Press the Home button on your Samsung TV’s remote control to open the smart hub.Click Settings in the smart hub menu.Select the Software Update tab.Click Update Now.Wait for the download to finish.Install the update following the on-screen instructions.Once the firmware is updated, try the Spotify app again.6. Clear Your Spotify App CacheInstead of reinstalling the app, Samsung TVs let you clear an app’s cache. This is the equivalent of clearing the cookies in your internet browser, and often it will solve random glitches in the app.Press the Home button on your Samsung TV’s remote control to open the smart hub.Click Settings in the smart hub menu.Select the Apps tab.Click System Apps.Select the Spotify app.Click Clear Cache.Press OK to confirm.7. Reinstall the Spotify AppClearing the cache fixes most app glitches, but sometimes you need to do a full reinstall. To do that, you’re going to need to delete the app and then reinstall it.How to delete the Spotify appPress the Home button on your Samsung TV remote.Select Apps from the on-screen menu.Click Settings.Navigate to the Spotify App.Select Delete.Press Delete in the pop-up to confirm.How to reinstall the Spotify appPress the Home button on your Samsung TV remote.Select Apps from the on-screen menu.Select the Search icon (the magnifying glass) in the Apps screen.Enter Spotify in the search box.Press. Before you begin graphing, you will need to clear any functions or variables stored in your calculator. To Clear Home Screen (Home if not on home screen) F1 then 8 Clear To ClearClear Spaces: Transparent Widgets for a Minimal Home Screen
Example, a flashing green light means there is a new message or a missed call. The notification light may not work when the battery level is low. Checking notifications and ongoing activities You can drag down the status bar to open the Notification panel and get more information. Page 19: Phone Settings Menu To open a running application from the Notification panel From the Notification panel, tap the icon for the running application to open it. • To clear the Notification panel From the Notification panel, tap Clear. • Phone settings menu View and change your phone settings from the Settings menu. To access the phone settings From the Home screen, tap Tap Settings. Page 20: Adjusting The Volume To shift between upper-case and lower-case letters Before you enter a letter, tap to switch to upper-case , or vice versa. • To turn on the caps lock • Before you type a word, tap until appears. To enter numbers or symbols •... Page 21: Customising Your Phone To adjust the ring volume with the volume key Press the volume key up or down. • To adjust the media playing volume with the volume key When playing music or watching video, press the volume key up or down. •... Page 22: Screen Settings To enable touch tones From your Home screen, tap Find and tap Settings > Sound. Mark the Audible touch tones and Audible selection checkboxes. To select a notification ringtone From your Home screen, tap Find and tap Settings > Sound > Notification ringtone. Select a ringtone. Page 23: Battery In Airplane mode, your phone's network and radio transceivers are turned off to prevent disturbance to sensitive equipment. However, you can still play games, listen to music, watch videos and other content, as long as all this content is saved on your memory card. Page 24: Memory Your phone supports a microSD™ memory card, which is used for media content. This type of card can also be used as a portable memory card with other compatible devices. Without a memory card you cannot use the camera, nor can you play or download music files and video clips. Page 25: Stereo Portable Handsfree To download Internet and messaging settings From your Home screen, tap Find and tap Settings > Sony Ericsson > Settings download. To view the current Access Point Name (APN) From the Home screen, tap Find and tap Settings > Wireless & networks > Mobile networks. Page 26: Turning Off Data Traffic Tap Reset to default. Usage info For quality purposes, Sony Ericsson collects anonymous bug reports and statistics regarding your phone usage. None of the information gathered includes personal data. By default, the usage info sending option is not activated. But you can choose to activate it if you like. Page 27: Network Settings To activate data roaming From the Home screen, tap Find and tap Settings > Wireless & networks > Mobile networks. Mark the Data roaming checkbox. You can’t activate data roaming when data connectionsComments
It on your home screen.Where can I find my missing app icons?As long as you didn’t disable or delete the app, you can easily find them in your app drawer. Look for the app you need to retrieve, hold it, and place it on your home screen.How do I get my deleted android app icons back on the home screen?The quickest way to get your deleted android app icons on the home screen is to touch and hold an empty space on your home screen. Why do my shortcuts disappear on android?All home screen shortcuts disappear on android because of the caches or data files. To Clear caches, Go to the Settings > Apps > Manage Apps > Google Play > Tap on Clear Data > Choose Clear Cache or Clear Data.To sum it all up-Restore Deleted Android App IconsAccidentally deleting android app icons can be a pain but usually not that big a pain. Thankfully, there are quite a few decent and quick solutions to restore deleted android app icons.With the few tips I mentioned above, you should now be able to restore most apps and app icons on your device, including the app drawer itself.If I missed anything, or if you have questions about anything on the list, let me know by leaving a message in the comments section below! Jessika loves practically any that runs on electricity. Discovering new technology, trends, and the latest gadgets have been her favorite pass time for years, so having the ability to make a living writing about her discoveries is a dream come true. When Jessika isn’t writing articles, researching new, innovative gadgets, or playing with new tech, she is teaching Zumba, writing Middle-Grade Fantasy novels, running her kids around the house, or diving into a new anime with her amazing husband.
2025-04-03Home screen.These steps should work for the latest MS Word 2019/Office 365. If you’re an Office 2016 user, please skip to the next section.Open the MS Word software on your computer.Although the option to clear the entire recent list is built into Word, you’re not going to see it when you right-click on any file on the homescreen. You’ll first need to click on an option before the option is revealed.Click on Open in the left sidebar of Word. Your recent files list will appear on the right-hand side pane. To clear all the entries from this list, right-click on any one of the documents in the list and select Clear unpinned items. A prompt will appear saying that all the items from the list will be removed. Click on the Yes button to continue. You should find that your recent documents list is now empty.Remove The Recently Used Documents In Word 2016If you’re on Microsoft Word 2016, you can actually clear the entire recently used files list in Word without going to the Open menu.While you’re on the home screen of the software, right-click on any of your recent documents and select Clear unpinned items. Hit Yes in the prompt that follows and your list will be cleared.As you can see, there isn’t a huge difference between doing the task in Office 2019 and Office 2016 but it’s good to know exactly where the option is located in various versions of the software.Disable The Recently Used Files Section In Microsoft WordRecently used files section in Word may be helpful to many users, even with certain items removed from it. However, if you do not happen to use it at all and you find it taking unnecessary space on the Word’s home screen, you can actually get it removed from there.The recent files section can be completely disabled and there’s a built-in option in the software to do it. Also, if you ever decide to get it back, you can do so by reversing the change you made to the settings.Open Microsoft Word on your computer.On the home screen, look
2025-04-08Home screen. screens by editing, sharing, and •... Page 20 Common Options The device uses basic command options to perform common actions. • MORE: Tap to view more menu options for a screen. Usually this also allows you to select items to delete or share. • DELETE: Tap to select items to delete. Often you can tap a checkbox at the top of the screen to select all. Page 21: Notification Panel Notification Panel Notification icons on the Status Bar display calendar events, device status, and more. For details, open the Notification panel. Edit Notification panel Settings Quick settings Screen brightness Notification card Clear notifications • • Edit Notification panel: Tap to change settings Screen brightness: Drag the slider to adjust screen brightness. Page 22: Quick Settings View the Notification Panel 1. Swipe down on the Status bar to display the Notification panel. 2. Scroll down the list to see notification details. • Tap an item to open it. • To clear a single notification, drag the Clear to clear notification left or right. Page 23: Multi Window Multi Window Multitask by using multiple applications at the same time. Window controls Activate Multi Window Apps that support Multi window display together on You can also launch recently used apps directly into a split screen. You can switch between the apps, Multi window view: adjust the size of their display on the screen, and 1. Page 24 Window Controls Select an application window and tap in the middle of the window
2025-03-31The 3D picture to see where the bolts would go on the back of the TV. ">See all customer reviewsProduct DescriptionThis Samsung AI TV features crisp resolution, clear motion and high contrast. It has a brilliant and smooth picture made possible by ultra-fine lighting and brightness – all with a 3D-like image and sound to enhance your viewing experience.See all All Flat-Screen TVsSee all All Flat-Screen TVsProduct DescriptionThis Samsung AI TV features crisp resolution, clear motion and high contrast. It has a brilliant and smooth picture made possible by ultra-fine lighting and brightness – all with a 3D-like image and sound to enhance your viewing experience.See all All Flat-Screen TVsProduct DescriptionThis Samsung AI TV features crisp resolution, clear motion and high contrast. It has a brilliant and smooth picture made possible by ultra-fine lighting and brightness – all with a 3D-like image and sound to enhance your viewing experience.See all All Flat-Screen TVsSee all All Flat-Screen TVsProduct DescriptionTCL S5 S-Class Smart TVs offer stunning 4K HDR picture quality with four times the resolution of Full HD for enhanced clarity and detail, all wrapped together in an elegant edge-to-edge FullView 360 metal bezel-less design blending seamlessly into any home. The new High Brightness LED backlight produces a brilliant image in any home. Now featuring the TCL AIPQ Processor that optimizes each scene for an unrivaled cinematic experience. HDR PRO+ delivers bright and accurate colors for a lifelike viewing experience with support for Dolby Vision, HDR10+, HDR10, and HLG. In addition, with Motion Rate 240 with MEMC frame insertion, your favorite shows, movies, and sporting events are enhanced for exceptional motion clarity. Game Accelerator 120* VRR provides fast, fluid gameplay without lag. Additionally, Dolby Atmos and DTS Virtual:X are supported, enhancing your audio experience, and enabling virtualized 3D sound using only your TV speakers. An all-new Enhanced Dialogue mode provides better audio clarity for your TV Shows, movies, and video games. TCL S Class TVs are more than just a Smart TV, but a Smart Choice.See all All Flat-Screen TVsProduct DescriptionTCL S5 S-Class Smart TVs offer stunning 4K HDR picture quality with four times the resolution of Full HD for enhanced clarity and detail, all wrapped together in an elegant edge-to-edge FullView 360 metal bezel-less design blending seamlessly into any home. The new High Brightness LED backlight produces a brilliant image in any home. Now featuring the TCL AIPQ Processor that optimizes
2025-04-23