Clear search engine history
Author: a | 2025-04-25

Clear Search History on Other Search Engines (Bing, Yahoo, etc.) Open the respective search engine app; Tap on the three dots or the gear icon; Tap on Settings or Menu Look for Clear history or Clear search history Confirm by tapping on Clear 3. Clear Search History in Android Browser (Chrome, Firefox, etc.) How to Clear Search History? Clearing search history is a common practice to maintain online privacy and security. With the increasing use of search engines, clearing
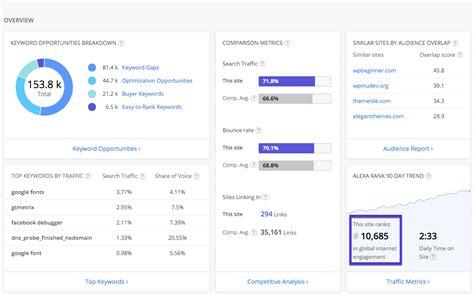
How to Clear Your Search Engine History
Menu.Scroll down to the "Search" section.Tap "Search history."Tap "Clear search history" and confirm that you want to delete your search history.Method 2: Clear Search Suggestions from Google Chrome BrowserDesktop:Open Google Chrome on your desktop.Click on the three vertical dots in the top right corner of the browser window.Select "Settings" from the dropdown menu.Scroll down to the "Privacy and security" section.Click on "Clear browsing data."Select the time range for which you want to clear data (e.g., "Last hour," "Today," etc.).Check the box next to "Search history."Click "Clear data" to confirm.Mobile:Open Google Chrome on your mobile device.Tap the three horizontal lines in the top right corner of the browser window.Select "Settings" from the menu.Scroll down to the "Privacy" section.Tap "Clear browsing data."Select the time range for which you want to clear data (e.g., "Last hour," "Today," etc.).Check the box next to "Search history."Tap "Clear data" to confirm.Additional TipsUse Incognito Mode: If you’re concerned about your search history being stored, consider using Incognito Mode in Google Chrome. This mode allows you to browse the internet privately, and your search history will not be stored.Use a Private Search Engine: If you’re concerned about Google’s data collection practices, consider using a private search engine like DuckDuckGo. This search engine does not store your search history or collect personal data.Regularly Review Your Search History: If you’re concerned about your search history being stored, regularly review your search history to ensure that it’s accurate and up-to-date. You can do this by following the steps outlined in Method
How to Clear IP History From a Search Engine
HTML file.Use the HTML file to import your bookmarks into a different browser. Use the Bookmarks bar To open bookmarks faster, use the bookmarks bar to access frequently visited sites quickly. The bookmarks bar is located under the URL bar. Go to the main menu and check Show bookmarks bar to enable it. History See your browsing history Puffin automatically keeps records of the websites you have visited. To see your browsing history, go to the main menu > History. To find a specific website you have visited, use the search bar on the upper right corner and enter keywords. Clear browsing history To delete specific entries in the browsing history, click the checkboxes next to the website you wish to delete, and then click the Remove selected items button on the upper left corner. To clear a bulk of records, click the Clear all button on the upper left corner. Select the time interval of records you wish to delete from the dropdown menu, and then click Delete. You can also use the Incognito mode to browse without leaving any history data in Puffin. Search Search for keywords in the address bar When you type words instead of full URLs in the URL bar, Puffin will look for relevant websites in your browsing history and provide suggestions from your history as well as auto complete suggestions from the search engine of your choice. Configure the search engine Puffin currently supports four search engines: Google (default), Bing, NAVER, and Yandex. To change the search engine, go to the main menu > Settings > Search engine, and select a search engine you like from the dropdown list. More search engines and customizations will be added to Puffin in the near future. Browse in Incognito mode Browse the Internet safely without leavingHow to Clear IP History From a Search Engine - Techwalla
Domain, which will open each time you start Mozilla Firefox.Change your default search engine:In the URL address bar, type "about:config" and press Enter. Click "Accept the Risk and Continue".In the search filter at the top, type: "extensionControlled". Set both results to "false" by either double-clicking each entry or clicking the button.Optional method:Computer users who have problems with browser-surf.xyz redirect removal can reset their Mozilla Firefox settings.Open Mozilla Firefox, at the top right corner of the main window, click the Firefox menu, in the opened menu, click Help.Select Troubleshooting Information.In the opened window, click the Refresh Firefox button.In the opened window, confirm that you wish to reset Mozilla Firefox settings to default by clicking the Refresh Firefox button.Chrome FirefoxSafariEdge Remove malicious extensions from Safari:Make sure your Safari browser is active and click Safari menu, then select Preferences...In the preferences window select the Extensions tab. Look for any recently installed suspicious extensions and uninstall them.In the preferences window select General tab and make sure that your homepage is set to a preferred URL, if its altered by a browser hijacker - change it.In the preferences window select Search tab and make sure that your preferred Internet search engine is selected.Optional method:Make sure your Safari browser is active and click on Safari menu. From the drop down menu select Clear History and Website Data...In the opened window select all history and click the Clear History button.Chrome FirefoxSafariEdge Remove malicious extensions from Microsoft Edge:Click the Edge menu icon (at the top right corner of Microsoft Edge), select "Extensions". Locate any recently-installed suspicious browser add-ons, and remove them.Change your homepage and new tab settings:Click the Edge menu icon (at the top right corner of Microsoft Edge), select "Settings". In the "On startup" section look for the name of the browser hijacker and click "Disable".Change your default Internet search engine:To change your default search engine in Microsoft Edge: Click the Edge menu icon (at the top right corner of Microsoft Edge), select "Privacy and services", scroll to bottom of the page and select "Address bar". In the "Search engines used in address bar" section look for the name of the unwanted Internet search engine, when located click the "Disable" button near it. Alternatively you can click on "Manage search engines", in the opened menu look for unwanted Internet search engine. Click on the puzzle icon near it and select "Disable".Optional method:If you continue to have problems with removal of the browser-surf.xyz redirect, reset your Microsoft Edge browser settings. Click the Edge menu icon (at the top right corner of Microsoft Edge) and select Settings.In the opened settings menu select Reset settings.Select Restore settings to their default values. In the opened window, confirm that you wish to. Clear Search History on Other Search Engines (Bing, Yahoo, etc.) Open the respective search engine app; Tap on the three dots or the gear icon; Tap on Settings or Menu Look for Clear history or Clear search history Confirm by tapping on Clear 3. Clear Search History in Android Browser (Chrome, Firefox, etc.)The History of Search Engines
Look for any recently installed suspicious extensions and uninstall them.In the preferences window select General tab and make sure that your homepage is set to a preferred URL, if its altered by a browser hijacker - change it.In the preferences window select Search tab and make sure that your preferred Internet search engine is selected.Optional method:Make sure your Safari browser is active and click on Safari menu. From the drop down menu select Clear History and Website Data...In the opened window select all history and click the Clear History button.Internet Explorer Chrome FirefoxSafariEdge Remove malicious extensions from Microsoft Edge:Click the Edge menu icon (at the top right corner of Microsoft Edge), select "Extensions". Locate any recently-installed suspicious browser add-ons, and remove them.Change your homepage and new tab settings:Click the Edge menu icon (at the top right corner of Microsoft Edge), select "Settings". In the "On startup" section look for the name of the browser hijacker and click "Disable".Change your default Internet search engine:To change your default search engine in Microsoft Edge: Click the Edge menu icon (at the top right corner of Microsoft Edge), select "Privacy and services", scroll to bottom of the page and select "Address bar". In the "Search engines used in address bar" section look for the name of the unwanted Internet search engine, when located click the "Disable" button near it. Alternatively you can click on "Manage search engines", in the opened menu look for unwanted Internet search engine. Click on the puzzle icon near itSearch Engines: What is the History of Search Engines?
History on Safari using the URL. Here’s how:Type the URL: Type the following URL in the address bar: safari://history/clearPress Enter: Press Enter to clear your search history.Additional Tips and TricksHere are some additional tips and tricks to help you manage your search history on Safari:Use Private Browsing: If you want to keep your search history private, you can use Private Browsing mode. To enable Private Browsing, go to Safari > Preferences > Privacy, and select "Use Private Browsing".Use a Search Engine with a Private Mode: Some search engines, such as DuckDuckGo, offer a private mode that doesn’t store your search history.Use a Browser Extension: You can use a browser extension, such as uBlock Origin, to block tracking cookies and protect your online privacy.ConclusionIn conclusion, checking your search history on Safari is a simple process that can help you keep track of your online activities, delete unwanted data, and improve your online security. By following the steps outlined in this article, you can easily check and delete your search history on Safari. Remember to use Private Browsing mode and consider using a search engine with a private mode or a browser extension to protect your online privacy.Save money with car insurance and credit card tips!Clear Search and Browsing History
Top right corner of the main window, click the Firefox menu, in the opened menu, click Help.Select Troubleshooting Information.In the opened window, click the Refresh Firefox button.In the opened window, confirm that you wish to reset Mozilla Firefox settings to default by clicking the Refresh Firefox button.Internet Explorer Chrome FirefoxSafariEdge Remove malicious extensions from Safari:Make sure your Safari browser is active and click Safari menu, then select Preferences...In the preferences window select the Extensions tab. Look for any recently installed suspicious extensions and uninstall them.In the preferences window select General tab and make sure that your homepage is set to a preferred URL, if its altered by a browser hijacker - change it.In the preferences window select Search tab and make sure that your preferred Internet search engine is selected.Optional method:Make sure your Safari browser is active and click on Safari menu. From the drop down menu select Clear History and Website Data...In the opened window select all history and click the Clear History button.Internet Explorer Chrome FirefoxSafariEdge Remove malicious extensions from Microsoft Edge:Click the Edge menu icon (at the top right corner of Microsoft Edge), select "Extensions". Locate any recently-installed suspicious browser add-ons, and remove them.Change your homepage and new tab settings:Click the Edge menu icon (at the top right corner of Microsoft Edge), select "Settings". In the "On startup" section look for the name of the browser hijacker and click "Disable".Change your default Internet search engine:To change your default search engine in Microsoft Edge: Click the Edge menuClear your search history in Firefox Search
Is active and click on Safari menu. From the drop down menu select Clear History and Website Data...In the opened window select all history and click the Clear History button.Chrome FirefoxSafariEdge Remove malicious extensions from Microsoft Edge:Click the Edge menu icon (at the top right corner of Microsoft Edge), select "Extensions". Locate any recently-installed suspicious browser add-ons, and remove them.Change your homepage and new tab settings:Click the Edge menu icon (at the top right corner of Microsoft Edge), select "Settings". In the "On startup" section look for the name of the browser hijacker and click "Disable".Change your default Internet search engine:To change your default search engine in Microsoft Edge: Click the Edge menu icon (at the top right corner of Microsoft Edge), select "Privacy and services", scroll to bottom of the page and select "Address bar". In the "Search engines used in address bar" section look for the name of the unwanted Internet search engine, when located click the "Disable" button near it. Alternatively you can click on "Manage search engines", in the opened menu look for unwanted Internet search engine. Click on the puzzle icon near it and select "Disable".Optional method:If you continue to have problems with removal of the mycryptotab.com redirect, reset your Microsoft Edge browser settings. Click the Edge menu icon (at the top right corner of Microsoft Edge) and select Settings.In the opened settings menu select Reset settings.Select Restore settings to their default values. In the opened window, confirm that you wish to reset Microsoft Edge settings to default by clicking the Reset button.If this did not help, follow these alternative instructions explaining how to reset the Microsoft Edge browser.Summary:A browser hijacker is a type of adware infection that modifies Internet browser settings by assigning the homepage and default Internet search engine settings to some other (unwanted) website URL. Commonly, this type of adware infiltrates operating systems through free software downloads. If your download is managed by a download client, ensure that you decline offers to install advertised toolbars or applications that seek to change your homepage and default Internet search engine settings.Post a comment:If you have additional information on mycryptotab.com redirect or it's removal please share your knowledge in the comments section below.Frequently Asked Questions (FAQ)What is the purpose of forcing users visit mycryptotab.com website?By redirecting users to mycryptotab.com, developers of browser hijackers aim to boost visibility and traffic to the site, potentially earning revenue. Clear Search History on Other Search Engines (Bing, Yahoo, etc.) Open the respective search engine app; Tap on the three dots or the gear icon; Tap on Settings or Menu Look for Clear history or Clear search history Confirm by tapping on Clear 3. Clear Search History in Android Browser (Chrome, Firefox, etc.)
How to Clear Google History : Delete Google Search History : Clear
Of fresh air.Is DuckDuckGo Legit?Yes, DuckDuckGo is a legitimate search engine focused on privacy. Here are some key features:No tracking: DuckDuckGo does not collect personal data.Secure searches: Utilizes HTTPS for secure connections.No search history: Your search queries aren’t stored or shared.Comparison with Other Search EnginesFeatureDuckDuckGoGoogleData CollectionNoneExtensivePrivacy FocusHighLowTo enhance your online security while using DuckDuckGo, consider using Forest VPN for an added layer of protection. With Forest VPN, your internet activity remains private and secure.👉 Get Forest VPN now!FAQs About DuckDuckGo LegitimacyIs DuckDuckGo a safe search engine?Yes, DuckDuckGo is considered safe to use. It emphasizes user privacy by not tracking or storing personal data, making it a popular choice for those concerned about online privacy.How does DuckDuckGo differ from Google?DuckDuckGo does not collect or store user data, which contrasts sharply with Google, which collects extensive information for personalized search results and ads. DuckDuckGo prioritizes privacy over personalization.Can DuckDuckGo be tracked?While DuckDuckGo itself does not track users, local search history stored on your device can still be accessed. Additionally, websites you visit may track your activity, but DuckDuckGo ensures your searches are anonymous.What are some key features of DuckDuckGo?DuckDuckGo offers several unique features, including HTTPS encryption for secure browsing, the ‘Burn Bar’ to clear search history, and the ‘Privacy Grade’ function that evaluates websites’ privacy practices.Is DuckDuckGo owned by Google?No, DuckDuckGo is not owned by Google. It is an independent search engine founded in 2008, known for its strong focus on user privacy and data protection.The History Of Search Engines (Complete
Delete the browsing history on Yahoo! in a few steps. Every time you navigate the web through the Yahoo! browser (or most other browsers), the history of the sites you visit is recorded and stored in your computer. Aside from this, most search engine toolbars, including Yahoo!, maintain their search and browsing histories separately from the browser in which they're installed. Regardless of the browser you use, every time you browse the Yahoo! website, web cookies are stored in your system. To delete browsing history on Yahoo!, you will need to clear this data for the specific browser you use. The steps vary slightly, but the general process is the same. Yahoo! Browser Step 1 Click on the "History" button, located on the top section of the Yahoo! browser. The History panel opens up on the left side of the window. Step 2 Click on the ">>" (double arrow) button on the top of the History panel and select "Clear" from the drop-down menu options. Step 3 Click "Yes" when prompted to confirm deletion. You have cleared the browsing history in the Yahoo! web browser. Step 1 Launch the web browser where the Yahoo! toolbar is installed. Step 2 Click on the "Settings" menu and select "Toolbar Options" from the drop-down menu. Step 3 Click on the "Clear Recent Searches" button. Step 4 Disable (un-check) the checkbox that corresponds to "Include my recent searches with suggestions" if you don't want your history to be recorded. Click "OK" to confirm. Internet. Clear Search History on Other Search Engines (Bing, Yahoo, etc.) Open the respective search engine app; Tap on the three dots or the gear icon; Tap on Settings or Menu Look for Clear history or Clear search history Confirm by tapping on Clear 3. Clear Search History in Android Browser (Chrome, Firefox, etc.)Search Engines: What is the History of
Select all history and click the Clear History button.Chrome FirefoxSafariEdge Remove malicious extensions from Microsoft Edge:Click the Edge menu icon (at the top right corner of Microsoft Edge), select "Extensions". Locate any recently-installed suspicious browser add-ons, and remove them.Change your homepage and new tab settings:Click the Edge menu icon (at the top right corner of Microsoft Edge), select "Settings". In the "On startup" section look for the name of the browser hijacker and click "Disable".Change your default Internet search engine:To change your default search engine in Microsoft Edge: Click the Edge menu icon (at the top right corner of Microsoft Edge), select "Privacy and services", scroll to bottom of the page and select "Address bar". In the "Search engines used in address bar" section look for the name of the unwanted Internet search engine, when located click the "Disable" button near it. Alternatively you can click on "Manage search engines", in the opened menu look for unwanted Internet search engine. Click on the puzzle icon near it and select "Disable".Optional method:If you continue to have problems with removal of the searchessearches.com browser hijacker, reset your Microsoft Edge browser settings. Click the Edge menu icon (at the top right corner of Microsoft Edge) and select Settings.In the opened settings menu select Reset settings.Select Restore settings to their default values. In the opened window, confirm that you wish to reset Microsoft Edge settings to default by clicking the Reset button.If this did not help, follow these alternative instructions explaining how to reset the Microsoft Edge browser.Summary:A browser hijacker is a type of adware infection that modifies Internet browser settings by assigning the homepage and default Internet search engine settings to some other (unwanted) website URL. Commonly, this type of adware infiltrates operating systems through free software downloads. If your download is managedComments
Menu.Scroll down to the "Search" section.Tap "Search history."Tap "Clear search history" and confirm that you want to delete your search history.Method 2: Clear Search Suggestions from Google Chrome BrowserDesktop:Open Google Chrome on your desktop.Click on the three vertical dots in the top right corner of the browser window.Select "Settings" from the dropdown menu.Scroll down to the "Privacy and security" section.Click on "Clear browsing data."Select the time range for which you want to clear data (e.g., "Last hour," "Today," etc.).Check the box next to "Search history."Click "Clear data" to confirm.Mobile:Open Google Chrome on your mobile device.Tap the three horizontal lines in the top right corner of the browser window.Select "Settings" from the menu.Scroll down to the "Privacy" section.Tap "Clear browsing data."Select the time range for which you want to clear data (e.g., "Last hour," "Today," etc.).Check the box next to "Search history."Tap "Clear data" to confirm.Additional TipsUse Incognito Mode: If you’re concerned about your search history being stored, consider using Incognito Mode in Google Chrome. This mode allows you to browse the internet privately, and your search history will not be stored.Use a Private Search Engine: If you’re concerned about Google’s data collection practices, consider using a private search engine like DuckDuckGo. This search engine does not store your search history or collect personal data.Regularly Review Your Search History: If you’re concerned about your search history being stored, regularly review your search history to ensure that it’s accurate and up-to-date. You can do this by following the steps outlined in Method
2025-04-20HTML file.Use the HTML file to import your bookmarks into a different browser. Use the Bookmarks bar To open bookmarks faster, use the bookmarks bar to access frequently visited sites quickly. The bookmarks bar is located under the URL bar. Go to the main menu and check Show bookmarks bar to enable it. History See your browsing history Puffin automatically keeps records of the websites you have visited. To see your browsing history, go to the main menu > History. To find a specific website you have visited, use the search bar on the upper right corner and enter keywords. Clear browsing history To delete specific entries in the browsing history, click the checkboxes next to the website you wish to delete, and then click the Remove selected items button on the upper left corner. To clear a bulk of records, click the Clear all button on the upper left corner. Select the time interval of records you wish to delete from the dropdown menu, and then click Delete. You can also use the Incognito mode to browse without leaving any history data in Puffin. Search Search for keywords in the address bar When you type words instead of full URLs in the URL bar, Puffin will look for relevant websites in your browsing history and provide suggestions from your history as well as auto complete suggestions from the search engine of your choice. Configure the search engine Puffin currently supports four search engines: Google (default), Bing, NAVER, and Yandex. To change the search engine, go to the main menu > Settings > Search engine, and select a search engine you like from the dropdown list. More search engines and customizations will be added to Puffin in the near future. Browse in Incognito mode Browse the Internet safely without leaving
2025-03-29Look for any recently installed suspicious extensions and uninstall them.In the preferences window select General tab and make sure that your homepage is set to a preferred URL, if its altered by a browser hijacker - change it.In the preferences window select Search tab and make sure that your preferred Internet search engine is selected.Optional method:Make sure your Safari browser is active and click on Safari menu. From the drop down menu select Clear History and Website Data...In the opened window select all history and click the Clear History button.Internet Explorer Chrome FirefoxSafariEdge Remove malicious extensions from Microsoft Edge:Click the Edge menu icon (at the top right corner of Microsoft Edge), select "Extensions". Locate any recently-installed suspicious browser add-ons, and remove them.Change your homepage and new tab settings:Click the Edge menu icon (at the top right corner of Microsoft Edge), select "Settings". In the "On startup" section look for the name of the browser hijacker and click "Disable".Change your default Internet search engine:To change your default search engine in Microsoft Edge: Click the Edge menu icon (at the top right corner of Microsoft Edge), select "Privacy and services", scroll to bottom of the page and select "Address bar". In the "Search engines used in address bar" section look for the name of the unwanted Internet search engine, when located click the "Disable" button near it. Alternatively you can click on "Manage search engines", in the opened menu look for unwanted Internet search engine. Click on the puzzle icon near it
2025-04-18History on Safari using the URL. Here’s how:Type the URL: Type the following URL in the address bar: safari://history/clearPress Enter: Press Enter to clear your search history.Additional Tips and TricksHere are some additional tips and tricks to help you manage your search history on Safari:Use Private Browsing: If you want to keep your search history private, you can use Private Browsing mode. To enable Private Browsing, go to Safari > Preferences > Privacy, and select "Use Private Browsing".Use a Search Engine with a Private Mode: Some search engines, such as DuckDuckGo, offer a private mode that doesn’t store your search history.Use a Browser Extension: You can use a browser extension, such as uBlock Origin, to block tracking cookies and protect your online privacy.ConclusionIn conclusion, checking your search history on Safari is a simple process that can help you keep track of your online activities, delete unwanted data, and improve your online security. By following the steps outlined in this article, you can easily check and delete your search history on Safari. Remember to use Private Browsing mode and consider using a search engine with a private mode or a browser extension to protect your online privacy.Save money with car insurance and credit card tips!
2025-04-24Is active and click on Safari menu. From the drop down menu select Clear History and Website Data...In the opened window select all history and click the Clear History button.Chrome FirefoxSafariEdge Remove malicious extensions from Microsoft Edge:Click the Edge menu icon (at the top right corner of Microsoft Edge), select "Extensions". Locate any recently-installed suspicious browser add-ons, and remove them.Change your homepage and new tab settings:Click the Edge menu icon (at the top right corner of Microsoft Edge), select "Settings". In the "On startup" section look for the name of the browser hijacker and click "Disable".Change your default Internet search engine:To change your default search engine in Microsoft Edge: Click the Edge menu icon (at the top right corner of Microsoft Edge), select "Privacy and services", scroll to bottom of the page and select "Address bar". In the "Search engines used in address bar" section look for the name of the unwanted Internet search engine, when located click the "Disable" button near it. Alternatively you can click on "Manage search engines", in the opened menu look for unwanted Internet search engine. Click on the puzzle icon near it and select "Disable".Optional method:If you continue to have problems with removal of the mycryptotab.com redirect, reset your Microsoft Edge browser settings. Click the Edge menu icon (at the top right corner of Microsoft Edge) and select Settings.In the opened settings menu select Reset settings.Select Restore settings to their default values. In the opened window, confirm that you wish to reset Microsoft Edge settings to default by clicking the Reset button.If this did not help, follow these alternative instructions explaining how to reset the Microsoft Edge browser.Summary:A browser hijacker is a type of adware infection that modifies Internet browser settings by assigning the homepage and default Internet search engine settings to some other (unwanted) website URL. Commonly, this type of adware infiltrates operating systems through free software downloads. If your download is managed by a download client, ensure that you decline offers to install advertised toolbars or applications that seek to change your homepage and default Internet search engine settings.Post a comment:If you have additional information on mycryptotab.com redirect or it's removal please share your knowledge in the comments section below.Frequently Asked Questions (FAQ)What is the purpose of forcing users visit mycryptotab.com website?By redirecting users to mycryptotab.com, developers of browser hijackers aim to boost visibility and traffic to the site, potentially earning revenue
2025-04-20Of fresh air.Is DuckDuckGo Legit?Yes, DuckDuckGo is a legitimate search engine focused on privacy. Here are some key features:No tracking: DuckDuckGo does not collect personal data.Secure searches: Utilizes HTTPS for secure connections.No search history: Your search queries aren’t stored or shared.Comparison with Other Search EnginesFeatureDuckDuckGoGoogleData CollectionNoneExtensivePrivacy FocusHighLowTo enhance your online security while using DuckDuckGo, consider using Forest VPN for an added layer of protection. With Forest VPN, your internet activity remains private and secure.👉 Get Forest VPN now!FAQs About DuckDuckGo LegitimacyIs DuckDuckGo a safe search engine?Yes, DuckDuckGo is considered safe to use. It emphasizes user privacy by not tracking or storing personal data, making it a popular choice for those concerned about online privacy.How does DuckDuckGo differ from Google?DuckDuckGo does not collect or store user data, which contrasts sharply with Google, which collects extensive information for personalized search results and ads. DuckDuckGo prioritizes privacy over personalization.Can DuckDuckGo be tracked?While DuckDuckGo itself does not track users, local search history stored on your device can still be accessed. Additionally, websites you visit may track your activity, but DuckDuckGo ensures your searches are anonymous.What are some key features of DuckDuckGo?DuckDuckGo offers several unique features, including HTTPS encryption for secure browsing, the ‘Burn Bar’ to clear search history, and the ‘Privacy Grade’ function that evaluates websites’ privacy practices.Is DuckDuckGo owned by Google?No, DuckDuckGo is not owned by Google. It is an independent search engine founded in 2008, known for its strong focus on user privacy and data protection.
2025-03-27