Clipboard history
Author: k | 2025-04-24
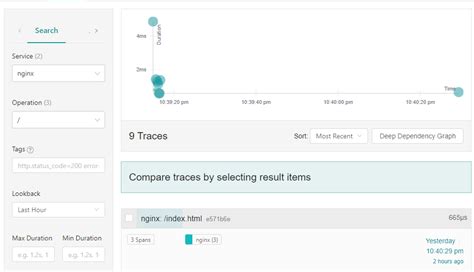
Clipboard History for Mac, free and safe download. Clipboard History latest version: Find your clipboard history with Clipboard History. The Clipboard

Clipboard History ExtenderBackup and view Clipboard History
How to Sync Your Clipboard History Across Multiple Devices 7 min read In today’s multi-device world, accessing your clipboard history from any device is essential for smooth and efficient workflows. Clipboard History Pro offers cloud sync, allowing you to synchronize your clipboard history across all devices, so you can copy something on one device and paste it on another. How Cloud Sync Works with Clipboard History Pro Sync Clipboard Across All Devices Clipboard History Pro syncs your clipboard history in the cloud, allowing you to access it from any device. Whether you’re working on your desktop, laptop, or mobile device, your clipboard items are always available. Mobile Sync for On-the-Go Clipboard History Pro also offers mobile sync, so you can access your clipboard history from your iOS or Android device. This feature is especially useful for remote workers and those who switch between devices frequently. How to Set Up Cloud Sync Download and install Clipboard History Pro on all your devices. Sign in with your account to enable cloud syncing. Activate cloud sync from the settings menu to start syncing your clipboard history. The Gist of It Syncing your clipboard history across multiple devices is a simple yet powerful feature of Clipboard History Pro. Whether you’re working from a desktop at home, a laptop in the office, or a mobile device on the go, cloud sync ensures your clipboard history is always available when you need it. Clipboard History for Mac, free and safe download. Clipboard History latest version: Find your clipboard history with Clipboard History. The Clipboard BreakSet the maximum number of entries that can be created by splitting text based on line breaks.SaveSave clipboard history on app exitAutomatically save the clipboard history to a file when the application is closed.Delete clipboard history on app exitAutomatically delete the clipboard history when the application is closed to maintain privacy.Interval for saving clipboard history periodicallySet the time interval for automatically saving the clipboard history at regular intervals.Create a backup when saving clipboard historyAutomatically create a backup file whenever the clipboard history is saved.UpdateSave path to history when copying files or foldersAutomatically save the file or folder path to the clipboard history when copied.Play sound on clipboard updateEmit a beep sound if no sound file is specified.Delay saving clipboard history on clipboard updateIf clipboard errors occur in other apps (e.g., Excel or PDF), adjust this setting to resolve the issue.Ignore brief clipboard updatesPrevent brief or insignificant clipboard updates from being saved to the history.Template textMaximum number of template texts per groupSet the maximum number of template texts that can be stored in a single group.Show ‘Memo’ instead of the template textDisplay the memo associated with the template text instead of the text itself. This is useful for identifying entries at a glance.Create a backup when saving template textAutomatically create a backup file whenever you save or update a template text.Do not save clipboard history when selecting a template textPrevent template text selections from being saved to the clipboard history.Main ScreenSwitch pages with mouse wheelUse the mouse wheel to switch betweenComments
How to Sync Your Clipboard History Across Multiple Devices 7 min read In today’s multi-device world, accessing your clipboard history from any device is essential for smooth and efficient workflows. Clipboard History Pro offers cloud sync, allowing you to synchronize your clipboard history across all devices, so you can copy something on one device and paste it on another. How Cloud Sync Works with Clipboard History Pro Sync Clipboard Across All Devices Clipboard History Pro syncs your clipboard history in the cloud, allowing you to access it from any device. Whether you’re working on your desktop, laptop, or mobile device, your clipboard items are always available. Mobile Sync for On-the-Go Clipboard History Pro also offers mobile sync, so you can access your clipboard history from your iOS or Android device. This feature is especially useful for remote workers and those who switch between devices frequently. How to Set Up Cloud Sync Download and install Clipboard History Pro on all your devices. Sign in with your account to enable cloud syncing. Activate cloud sync from the settings menu to start syncing your clipboard history. The Gist of It Syncing your clipboard history across multiple devices is a simple yet powerful feature of Clipboard History Pro. Whether you’re working from a desktop at home, a laptop in the office, or a mobile device on the go, cloud sync ensures your clipboard history is always available when you need it.
2025-03-30BreakSet the maximum number of entries that can be created by splitting text based on line breaks.SaveSave clipboard history on app exitAutomatically save the clipboard history to a file when the application is closed.Delete clipboard history on app exitAutomatically delete the clipboard history when the application is closed to maintain privacy.Interval for saving clipboard history periodicallySet the time interval for automatically saving the clipboard history at regular intervals.Create a backup when saving clipboard historyAutomatically create a backup file whenever the clipboard history is saved.UpdateSave path to history when copying files or foldersAutomatically save the file or folder path to the clipboard history when copied.Play sound on clipboard updateEmit a beep sound if no sound file is specified.Delay saving clipboard history on clipboard updateIf clipboard errors occur in other apps (e.g., Excel or PDF), adjust this setting to resolve the issue.Ignore brief clipboard updatesPrevent brief or insignificant clipboard updates from being saved to the history.Template textMaximum number of template texts per groupSet the maximum number of template texts that can be stored in a single group.Show ‘Memo’ instead of the template textDisplay the memo associated with the template text instead of the text itself. This is useful for identifying entries at a glance.Create a backup when saving template textAutomatically create a backup file whenever you save or update a template text.Do not save clipboard history when selecting a template textPrevent template text selections from being saved to the clipboard history.Main ScreenSwitch pages with mouse wheelUse the mouse wheel to switch between
2025-04-07Is there a way to turn off the clipboard history feature? Starting with Windows 10 October 2018 Update, the clipboard can save multiple items (text and images) that were copied and sync them across devices. This may inevitably cause your sensitive data appear in the clipboard history. In this tutorial we’ll show you 3 easy ways to disable clipboard history in Windows 10.Method 1: Disable Clipboard History in Settings AppOpen the Settings app and click on the System category. Under the Clipboard tab, toggle the “Clipboard history” option to Off. This should disable clipboard history immediately.Method 2: Disable Clipboard History Using Group PolicyOpen the Local Group Policy Editor and browse to: Computer Configuration -> Administrative Templates -> System -> OS Policies. On the right pane, double-click on “Allow Clipboard History“.Set the policy to Disabled. Click OK and reboot your computer. This will turn off clipboard history for all users on your system.Method 3: Disable Clipboard History Using Registry EditorOpen Registry Editor and navigate to: HKEY_LOCAL_MACHINE\SOFTWARE\Policies\Microsoft\Windows\System. Right-click on the right pane and select New -> DWORD (32-bit Value).Name the newly created DWORD as AllowClipboardHistory. Give it a value of 0 and reboot.When you try to turn on the clipboard history option in Settings app, you’ll find it is grayed out. Whenever you need to enable clipboard history, just navigate to the same registry location and delete the AllowClipboardHistory entry.That’s it!
2025-04-19Windows 11 Sign in to your How-To Geek account Quick Links How to Disable Clipboard History in Windows 11 If you've ever accidentally replaced something in your clipboard on Windows 11, we have good news: Clipboard history allows you to store up to 25 entries that you can retrieve later. Here's how to turn it on and use it. To get started with clipboard history in Windows 11, press Windows+V on your keyboard. You'll see a pop-up menu in the corner with a message that reads "Let's get started. Turn on clipboard history to copy and view multiple items." Click "Turn On" to enable clipboard history. With clipboard history enabled, begin copying items into your clipboard by selecting them and pressing Ctrl+C (or using the menu in apps). Clipboard history supports up to 25 text, HTML, or bitmap items that are 4 MB in size or smaller. To see what you've captured in your clipboard history, press Windows+V at any time. The most recent items you've coped to the history will appear at the top of the list. In the clipboard history menu that appears, you can paste any item in the list by simply clicking it, and Windows will insert it into a document or text field as if you pressed Ctrl+V (or selected "Paste" from a menu.) To remove in item from clipboard history, click the ellipses (three dots) button beside the item and select the trash can icon that appears. Or if you want to erase all the items in clipboard history, select the "Clear All" button located above the list. If you copy something particularly important that you'd like to always keep at the top of the clipboard history list (such as an item you need to paste frequently), open clipboard history and click the small
2025-04-16