Clonezilla live
Author: s | 2025-04-24
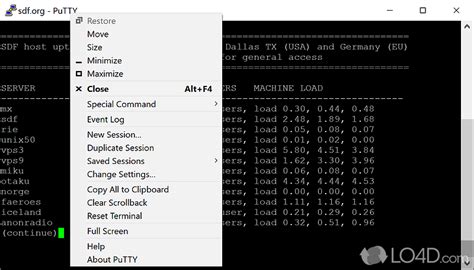
^TOP^ Submenu (Other modes of Clonezilla live) in the Clonezilla Live boot menu Submenu (Other modes of Clonezilla live) in the Clonezilla Live boot menu ^TOP^ Submenu (Other modes of Clonezilla live) in the Clonezilla Live boot menu Submenu (Other modes of Clonezilla live) in the Clonezilla Live boot menu

Clonezilla / Discussion / Clonezilla live: Create clonezilla live
And Clonezilla lite server or Clonezilla Server Edition (SE) for mass deployment.🎯Main Features of Clonezilla Full support for encryption Clone a hard drive with bad sectors create an image backup of a hard drive Support various file systems (NTFS, ext2, ext3, etc.) Offer a command line interface for experienced users Support MBR and GPT partition formats of a hard drive Allows imaging of an individual partition and an entire disk drive Runs from a Live CD or Live USB (no need to install it within Windows) ✅Pros of Clonezilla ⛔Cons of Clonezilla Strong encryption Free and open source One image restoring to many local devices Support backing up, cloning, and partitioning of a hard drive Limited feature set No direct download No customer supports No graphics UI design Complex setup/interface According to the above information, Clonezilla is a practical cloning tool for disk cloning. You can learn how to use this software in this guideline below:How to Use ClonezillaClonezilla is quite complicated for computer beginners. Therefore, this post aims to teach you how to use Clonzilla with pictures and a detailed tutorial.But is Clonezilla safe to use? Keep reading!Is Clonezilla Safe to UseIn the disk cloning field, Clonezilla takes place, and many of you might have heard of it. But have you ever been stuck on questions like "Is Clonezilla really free?" "Is Clonezilla legit?", "Is Clonezilla good?" "Is Clonezilla reliable for cloning a Windows drive?" or "Is Clonezilla safe?"The answer is in the affirmative. Clonzilla is safe and good.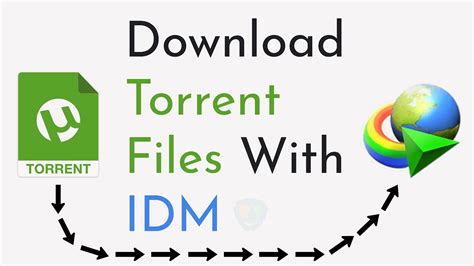
Clonezilla / Discussion / Clonezilla live: Clonezilla and LVM2
Download Article Make an exact copy of your hard drive with free open source software Download Article Setting Up Clonezilla|Cloning a Drive|Restoring a Drive|Video|Tips|Warnings|Things You'll Need Clonezilla is a cross-platform, open source hard drive cloning software program. It’s used to make exact an exact copy of a bootable hard drive. In order to use this software, you will need a blank CD/DVD or a USB drive, as well as a spare internal or external hard drive.Things You Should KnowMake sure you have an internal or external hard drive installed before rebooting with Clonezilla.Select the default Clonezilla mode to begin cloning or restoring a drive.Use Beginner mode to complete the process unless you are highly familiar with the software already.[1] The process for burning Clonezilla onto a CD/DVD will differ, depending on what operating system you’re using.If you want to use a USB drive, download Clonezilla Live as a zip file.[2]If you’d rather not create your own Clonezilla Live CD/DVD or USB drive, you can purchase Clonezilla CDs and USB drives from authorized Clonezilla vendors.Advertisement Before rebooting with Clonezilla, make sure that a blank external or internal hard drive is connected to your computer.In order for the disk clone to work, the cloning destination drive needs to as big or bigger than the source drive being cloned. The process for booting from a CD/DVD or USB drive will be different depending on your operating system and computer.[3]On a Windows or Linux machine, put the Clonezilla Live CD/DVD into your computer, and then reboot your computer. Press F2, F10, F12, or Del to enter your computer BIOS menu. In the BIOS menu, go to the Boot submenu, and then change the first boot device to CD-ROM.On a Mac, put the Clonezilla Live CD/DVD into your computer, and then reboot your computer. While the computer reboots, press and hold the C key until you see the boot sequence starting.Advertisement Once Clonezilla Live loads, it will automatically boot using the default mode options.[4]If you want other modes, use the up or down arrow keys to navigate to different menu options, and then press Enter. On the Choose language screen, use the up or down arrow keys to select your language, and then press the Enter key.[5] On the Configuring console-data screen, select the Don’t touch keymap menu option, and then press the Enter key.[6]Clonezilla’s default keyboard layout is the US keyboard. If you’re using another keyboard layout, choose the Select keymap from arch list or Select keymap from full list options. On the Start Clonezilla screen, choose the Start Clonezilla option, and then press the Enter key. Move the cursor to the device-image option, and then press the spacebar to select it. An asteriskClonezilla / Discussion / Clonezilla live: Restoring clonezilla image
Partition table. Syncing disks. vmmint01 etc # Open in new window -> You now have 2 partitions on your USB device (without file systems). Create file systems:vmmint01 etc # mkfs.vfat /dev/sdb1 mkfs.vfat 3.0.9 (31 Jan 2010) vmmint01 etc # vmmint01 etc # mkfs.ext3 /dev/sdb2 mke2fs 1.41.14 (22-Dec-2010) Filesystem label= OS type: Linux Block size=4096 (log=2) Fragment size=4096 (log=2) Stride=0 blocks, Stripe width=0 blocks 934720 inodes, 3736320 blocks 186816 blocks (5.00%) reserved for the super user First data block=0 Maximum filesystem blocks=3829399552 115 block groups 32768 blocks per group, 32768 fragments per group 8128 inodes per group Superblock backups stored on blocks: 32768, 98304, 163840, 229376, 294912, 819200, 884736, 1605632, 2654208 Writing inode tables: done Creating journal (32768 blocks): done Writing superblocks and filesystem accounting information: done This filesystem will be automatically checked every 31 mounts or 180 days, whichever comes first. Use tune2fs -c or -i to override. vmmint01 etc # Open in new window Creating the 2nd partition can take some time, please be patient. Note: Windows will only recognize 1 partition on a USB device so it will only see the first 700Mb. -> You now have 2 partitions on your USB device with file systems. Unplug and plug in your USB device and most Linux systems will automount your 2 devices. Install live recovery tooling like Clonezilla on 1st partition, bootable This is how you can install Clonezilla onto the 1st partition of your USB device. I use unetbootin, both available for Linux and Windows. See: and: Get Clonezilla live .iso from here: Get/install unetbootin (see here), then start unetbootin and select ‘DiskImage’ where you browse ‘...’ to the Clonezilla .iso image file, at ‘Type’ select ‘USB Drive’ and the important choice is at ‘Drive’ where you select /dev/sdb1 and press ‘OK’. Note: unetbootin will only ‘see’ the /dev/sdb1 and /dev/sdb2 devices when they are mounted. unetbootin may give an ‘overwrite’ warning -> acknowledge that. When finished, press ‘OK’, or ‘Reboot’ if you want to reboot now. You have to set the BIOS of your computer to boot from USB. When unetbootin has finished, you are ready to make your first image/backup, just reboot with your USB device. -> You now have a bootable USB device with Clonezilla live on the first partition and available data storage on the 2nd partition. Clonezilla manual: for reading this article. If you find it useful, you can click 'Good Article'. ^TOP^ Submenu (Other modes of Clonezilla live) in the Clonezilla Live boot menu Submenu (Other modes of Clonezilla live) in the Clonezilla Live boot menuClonezilla / Discussion / Clonezilla live: CloneZilla Lite Server
The tutorial describes installation steps for Clonezilla Server Edition (SE) on Ubuntu/Debian using a Bash script. Clonezilla is OpenSource Cloning System (OCS) and it is a partition and disk imaging/cloning program. It helps you to do system deployment, bare metal backup and recovery. Two types of Clonezilla are available, Clonezilla live and Clonezilla SE (server edition).Clonezilla live is suitable for single machine backup and restore. Clonezilla SE is for massive deployment because it can clone many computers simultaneously. Clonezilla saves and restores only used blocks in the hard disk. It decreases time and saves the hard disk space and increases the clone efficiency.Clonezilla is a part of DRBL (Diskless Remote Boot in Linux) which provides a diskless environment for client machines. Therefore, DRBL server should be to installed and configured prior to Clonezilla.I have created DRBL deployment script deploy_drbl.sh that helps you to install DRBL and configure server on Ubuntu/Debian occupied with two network interfces. The first NIC connects Clonezilla server to the Internet while the second is used to deploy images to clients. The script downloads and imports DRBL project public key and installs drbl package from repository. Afterwards, the script will run interactive Bash and Perl scripts that come with drbl package in this order:drblsrv - prepares files for PXE client and generates PXE menudrblpush - configures DNS, clients' hostname, Ethernet card, collects MAC addresses of clients, configures and starts DHCP server, diskless services and Clonezilla mode, PXE password, grephical/text boot menu, NAT services for clients and firewall rulesdcs - DRBL utility to switch the mode for clientsDeploying DRBL Server1. Starting Installation ScriptThe script deploy_drbl.sh must be started with root privileges. Once you login to root account with sudo su command, assign execute privileges to the script.$ wget sudo su# chmod +x ./deploy_drbl.sh_.txt# ./deploy_drbl.shNote: The script deploy_drbl.sh requiresClonezilla / Discussion / Clonezilla live: The image of this
🌟Key Takeaways: Clonezilla AOMEI Backupper Professional Ease of Use Complex, command-line-based Intuitive GUI, easy for beginners Cloning Speed Fast but requires manual setup Optimized for speed with automation Partition & Disk Cloning Yes, but requires manual partitioning Yes, with automatic partition resizing About Clonezilla for Windows 10/11 Clonezilla is a free and open source partition and disk imaging/cloning program similar to Norton Ghost. It supports system deployment, bare metal backup and recovery, clone a single drive or even a single partition in various system including Linux, Mac OS, Windows, FreeBSD, NetBSD, OpenBSD, and more.This imaging and cloning software has three versions: Clonezilla live, Clonezilla lite server and Clonezilla SE (server edition). Clonezilla live supports single machine backup and restore, while Clonezilla lite server or SE (server edition) is for massive deployment, it allows you to clone 40 plus computers simultaneously over the network and only saves and restores only used blocks in the hard disk.When you want to upgrade hard drive to make Windows 10/11 computer perform better, you can clone everything to the new SSD or HDD using Clonezilla disk to disk clone feature. Just see the following words to get more details on how to use Clonezilla to clone Windows 10/11 to SSD/HDD.How to use Clonezilla to clone Windows 10/11 to a smaller driveHere in this part, we will guide you to download and use Clonezilla to clone Windows 10/11. All the steps you need are included.AOMEI BackupperIf you find Clonezilla is difficult to use or the cloning process fails, go to an easier alternative.Step 1. Shrink partitionIf you want to use Clonezilla to clone Windows 10/11 to smaller SSD or HDD, you need to shrink the source partition to fit the destination partition. Just skip this operation if the destination drive is the same size or larger than the source drive.1. Go to the search box and type Disk Management and click the top result to open it.2. Right-click the main volume (C:) > choose Shrink Volume option.3. Click the Shrink button to reduce the size of the volume as much as possible.When it gets done, move on to the next steps and learn how to use Clonezilla in Windows 10/11.Step 2. Download Clonezilla and prepare boot mediaGo to the official download page to download Clonezilla for Windows 10/11. You need to select the CPU architecture, file type and repository to download the right version for Clonezilla Windows 10/11 cloning. For example, the file type of “zip” could be used to create bootable USB stick (learn more here), and “iso” could be burnt to a DVD.Step 3. Connect the target driveNow connect your new hard drive to the computer. Connect the new drive via a USB adapter if there is a single room for disk in your laptop.Step 4. Clone Windows 10/11 via Clonezilla1. Boot Clonezilla in Windows 10/11.Start your computer via bootable media. When Clonezilla first loads, press Enter to accept the default settings.2. Start the wizard.Select your language from the list. Then, select Don't touchClonezilla / Discussion / Clonezilla live: error: no such
And click Start Clone.Tips: If there are bad sectors on the source disk, it is advised to uncheck Sector by sector clone box since it will clone every sector including bad sectors to the target disk. If the target disk is an SSD, check SSD Alignment to improve the speed of reading and writing as well as prolong the service life of SSD. If you are cloning a smaller disk to a larger disk, click Edit Partitions to make full use of disk capacity. Another way to transfer Windows 10/11 to new hard driveAs mentioned above, AOMEI Backup is also specialized backup and restore software. Therefore, you can transfer OS to a new drive by creating system image backup and then restoring system image to the new drive.💛 Extra tip:If you want to mount system/disk/partition backup image to restore individual files, you can go to Tools > Explore Image.Bonus: Limitations of cloning Windows 10/11 with ClonezillaThere are some limitations you should know about Clonezilla clone Windows 10/11. As you can see, the whole Clonezilla disk to disk clone process needs lots of steps, which is complicated and time-consuming. And you may be confused about the operation. If you want to use Clonezilla to clone Windows 10/11 to smaller SSD, shrinking the source partition is required to fit the destination partition. There is a chance that Clonezilla failed to clone when there is a bad sector on the drive. Windows not booting after clone due to different reasons, such as missing system reserved partition or EFI system partition, BIOS or UEFI boot mode dismatch, etc. Unable to mount Clonezilla image to restore a single file. It does not have a user-friendly GUI. If you prefer an easier way to clone Windows 10/11 to SSD/HDD instead of using Clonezilla, you have to turn to other cloning software for help. Fortunately, the above-mentioned Clonezilla alternative can help you clone Windows 10/11 to new hard drive in simple steps, even to a smaller SSD.FAQs about Clonezilla Windows 10/111. Does Clonezilla work on Windows 10/11?Clonezilla works on Windows 10/11, and you can use Clonezilla to clone Windows 10/11 and other systems to new hard drive or SSD, including the current installation, settings, apps, and personal data, etc.2. Does Clonezilla copy the operating system?As mentioned earlier, Clonezilla is free and open source software, which supports both disk imaging and cloning. For cloning a disk, it will clone everything and requires the target disk is larger than or equal to the source disk.3. Does Clonezilla work with UEFI?All Clonezilla live versions only support computers with legacy BIOS. If you want to use Clonezilla on Windows 10/11 UEFI, you could use Debian-based or Ubuntu-based AMD64 (X86-64) version of Clonezilla live.ConclusionNow you know how to clone Windows 10/11 via Clonezilla and AOMEI Backupper. Obviously, AOMEI Backupper is much easier and it’s the best Clonezilla alternative because it supports you to clone disk or partition in Windows 11/10/8/7/Vista/XP as you want.Besides, it can do more than what you think toClonezilla / Discussion / Clonezilla live: NOT_FOUND The
Using Clonezilla you can copy images over SSH, Samba, NFS, or to a USB disk. Clonezilla isn't just for Linux systems, either. You can create clone images of Linux machines, sure, but also Microsoft Windows systems, and even Intel-based Mac OS X systems. Clonezilla supports Ext2, Ext3, Ext4, ReiserFS, FAT, NTFS, and HFS+. If your filesystem isn't on that list, Clonezilla can still tackle it with the dd utility, but it loses a bit of flexibility. With supported filesystems, Clonezilla can save space by copying only the used blocks on partitions. With unsupported filesystems, Clonezilla has to do a total copy of the filesystem regardless of space used.As an example, if you're backing up an Ext3-based system with a 90GB partition that has 45GB of space used, Clonezilla should only copy 45GB of data (give or take). In the same scenario with an unsupported filesystem, Clonezilla would copy the whole partition, even the empty space.Using ClonezillaThe simplest way to use Clonezilla, and my preference, is to boot a system using the Clonezilla Live CD with an attached USB drive. Note that you'll want to have the USB drive partitioned beforehand. Truth be told, Clonezilla isn't quite as user-friendly as its proprietary counterparts. Tons of functionality, but it does suffer from a few rough edges. Case in point, when you start walking though the Clonezilla startup the first time, it requires you to mount an image as /home/partimag — but the language in the Clonezilla dialogs makes it murky as to whether /home/partimag is the target device or the device being backed up. You'll want to mount /home/partimag as the target device to receive the clone image. Choosing Clonezilla modesClonezilla uses Partclone to copy the system images. As soon as the process is underway, there's not much to do but watch. ^TOP^ Submenu (Other modes of Clonezilla live) in the Clonezilla Live boot menu Submenu (Other modes of Clonezilla live) in the Clonezilla Live boot menu ^TOP^ Submenu (Other modes of Clonezilla live) in the Clonezilla Live boot menu Submenu (Other modes of Clonezilla live) in the Clonezilla Live boot menu
Clonezilla / Discussion / Clonezilla live: Unable to
Nothing hurts more than having your desktop or laptop suddenly stop working. … Technology is wonderful, until it stops working as expected. Computers have a nasty habit of developing glitches or just going belly up altogether at the worst possible times. There's nothing that can prevent that, but a couple of open source tools can help mitigate disaster and maybe even save the day altogether. With Clonezilla you can create a perfect copy of your system. Using the System Rescue CD, you'll have all the tools you need to recover from many system crashes.To thy data be kindIt might be tempting to rely on system troubleshooting skills to save the day, but the only guaranteed way to keep your data safe is to do regular system backups. Never ask "should I be paranoid about losing my data?" Ask "just how paranoid should I be about losing my data?"The answer to that question, if you have any files that can't be easily replaced—especially things like family photos or documents that you've created—is very paranoid.So let's start with Clonezilla, an open source clone system. That is to say, it's a system for creating a clone of your existing system. Clonezilla is designed to do more than just back up your data—it's actually designed to create a fully working copy of an installed system. Clonezilla comes in two editions: Clonezilla Live and Clonezilla Server. The server edition is geared towards massive clone/restore scenarios and it requires a server to receive the cloned partitions and a system or systems booted off of PXE or Etherboot.That's probably overkill for most users, so I'll focus here on Clonezilla Live. What you'll need, aside from the the CD itself, is a system to clone and a target system or hard drive to receive the image or images.Clonezilla / Discussion / Clonezilla live: OCS_PRERUN1
I want to clone my HDD Windows 10 install to an SSD array, and everyone talks about Clonezilla. The main issue I have with it is that it's Linux based, and all the advanced features are all centered around Linux bootloaders and software. I had issues with Linux software corrupting NTFS volumes in the past. For people here with experience on using Clonezilla with Windows.... is it reliable to use to clone Windows installations? Will it mess with Microsoft's bootloader in any way? --- from Reddit.Clonezilla is a free, open-source disk cloning tool based on command lines. It is one of the most frequently-used cloning software worldwide. But is Clonezilla safe? This article from EaseUS will describe whether Clonezilla is safe to use and offer a better cloning solution for you to perform cloning tasks.Clonezilla is a partition/disk imaging and cloning utility. It can help you do system deployment and bare metal backup and recovery. It is powerful disk cloning software with capabilities including cloning only used space, compatibility with several operating systems, compression cloning, PXE booting, and others. It runs well with Windows, macOS, and Linux computers.Clonezilla is an excellent tool for users to upgrade a hard drive to a larger one and transfer Windows to a new hard drive. In addition, it can help clone single or multiple hard drives from one drive to another, and it supports various hard disks, including HDD, NVMe SSD, SATA SSD, etc.Three versions of Clonezilla are available: Clonezilla Live for single computers. ^TOP^ Submenu (Other modes of Clonezilla live) in the Clonezilla Live boot menu Submenu (Other modes of Clonezilla live) in the Clonezilla Live boot menu ^TOP^ Submenu (Other modes of Clonezilla live) in the Clonezilla Live boot menu Submenu (Other modes of Clonezilla live) in the Clonezilla Live boot menuClonezilla / Discussion / Clonezilla live: error: no such device: /live
4096 -sfsck -senc -p choose savedisk AutoTest2 sda"Explanation: This is the execution to start the actual backup. Every option can be configured using combinations of flags to make the desired choices including advanced options such as the partition resize like we used for upgrading the conference machine’s hard drive. Obviously, there are many possibilities, but I have chosen the ones I think we’ll use most commonly for backups.By breakdown:-q2--use-partclone (Uses partclone app to save image as partitions.)-cWait for confirmation before saving or restoring.-j2--clone-hidden-data (Uses dd to clone between MBR and 1st partition.)-z1pCompress using parallel gzip program for multi-cpu machines.-i 4096Sets split image file volume size in MB. Default is 4096.-sfsckSkip running file check on source file system before saving it.-sencSkip encryption.-p choosePostaction flag. Choose either poweroff, reboot, or command prompt.savediskSaves image of entire disk.AutoTest2Name of backup.sdaThe drive to be cloned.Example:Sample full script:label Clonezilla live (To RAM) # MENU DEFAULT # MENU HIDE MENU LABEL Clonezilla live (VGA 800x600 & To ^RAM) # MENU PASSWD kernel /live/vmlinuz append initrd=/live/initrd.img boot=live union=overlay username=user config components quiet noswap edd=on nomodeset enforcing=0 ocs_prerun1="dhclient -v eth1" ocs_prerun2="sleep 2" ocs_prerun3="mount -t cifs -o user=randy,password=password //172.29.25.230/images /home/partimag" ocs_prerun4="sleep 2" noeject locales=en_US.UTF-8 keyboard-layouts=en ocs_live_run="/usr/sbin/ocs-sr -q2 -c -j2 -z1p -i 4096 -sfsck -senc -p choose savedisk AutoTest2 sda" ocs_live_extra_param="" ocs_live_batch="yes" vga=788 toram=live,syslinux,EFI,boot,.disk,utils ip= net.ifnames=0 nosplash i915.blacklist=yes radeonhd.blacklist=yes nouveau.blacklist=yes vmwgfx.enable_fbdev=1 TEXT HELP All the programs will be copied to RAM, so you can remove boot media (CD or USB flash drive) later ENDTEXTTotal User Inputs Required 4: initial boot override, Clonezilla main menu option, action confirmation, and power off/reboot/command line selection.Notes: Since we’re automating, all backups will share the same name by default. This can easily be changed after it’s done but needs remembered if we run a second backup after a first.Due to customizing settings we should probably designate one Clonezilla USB for backups and one for restorations.WARNING: As scripts execute, Drobo password is displayed in plain text for approximately 40 seconds.Menu CustomizationsChange Summary of syslinux.cfg (from beginning to end of file) for menu customizations: Line 9 MENU BACKGROUND ocswp.png → logo.png Line 29 MENU TITLE clonezilla.org, clonezilla.nchc.org.tw →Comments
And Clonezilla lite server or Clonezilla Server Edition (SE) for mass deployment.🎯Main Features of Clonezilla Full support for encryption Clone a hard drive with bad sectors create an image backup of a hard drive Support various file systems (NTFS, ext2, ext3, etc.) Offer a command line interface for experienced users Support MBR and GPT partition formats of a hard drive Allows imaging of an individual partition and an entire disk drive Runs from a Live CD or Live USB (no need to install it within Windows) ✅Pros of Clonezilla ⛔Cons of Clonezilla Strong encryption Free and open source One image restoring to many local devices Support backing up, cloning, and partitioning of a hard drive Limited feature set No direct download No customer supports No graphics UI design Complex setup/interface According to the above information, Clonezilla is a practical cloning tool for disk cloning. You can learn how to use this software in this guideline below:How to Use ClonezillaClonezilla is quite complicated for computer beginners. Therefore, this post aims to teach you how to use Clonzilla with pictures and a detailed tutorial.But is Clonezilla safe to use? Keep reading!Is Clonezilla Safe to UseIn the disk cloning field, Clonezilla takes place, and many of you might have heard of it. But have you ever been stuck on questions like "Is Clonezilla really free?" "Is Clonezilla legit?", "Is Clonezilla good?" "Is Clonezilla reliable for cloning a Windows drive?" or "Is Clonezilla safe?"The answer is in the affirmative. Clonzilla is safe and good.
2025-04-14Download Article Make an exact copy of your hard drive with free open source software Download Article Setting Up Clonezilla|Cloning a Drive|Restoring a Drive|Video|Tips|Warnings|Things You'll Need Clonezilla is a cross-platform, open source hard drive cloning software program. It’s used to make exact an exact copy of a bootable hard drive. In order to use this software, you will need a blank CD/DVD or a USB drive, as well as a spare internal or external hard drive.Things You Should KnowMake sure you have an internal or external hard drive installed before rebooting with Clonezilla.Select the default Clonezilla mode to begin cloning or restoring a drive.Use Beginner mode to complete the process unless you are highly familiar with the software already.[1] The process for burning Clonezilla onto a CD/DVD will differ, depending on what operating system you’re using.If you want to use a USB drive, download Clonezilla Live as a zip file.[2]If you’d rather not create your own Clonezilla Live CD/DVD or USB drive, you can purchase Clonezilla CDs and USB drives from authorized Clonezilla vendors.Advertisement Before rebooting with Clonezilla, make sure that a blank external or internal hard drive is connected to your computer.In order for the disk clone to work, the cloning destination drive needs to as big or bigger than the source drive being cloned. The process for booting from a CD/DVD or USB drive will be different depending on your operating system and computer.[3]On a Windows or Linux machine, put the Clonezilla Live CD/DVD into your computer, and then reboot your computer. Press F2, F10, F12, or Del to enter your computer BIOS menu. In the BIOS menu, go to the Boot submenu, and then change the first boot device to CD-ROM.On a Mac, put the Clonezilla Live CD/DVD into your computer, and then reboot your computer. While the computer reboots, press and hold the C key until you see the boot sequence starting.Advertisement Once Clonezilla Live loads, it will automatically boot using the default mode options.[4]If you want other modes, use the up or down arrow keys to navigate to different menu options, and then press Enter. On the Choose language screen, use the up or down arrow keys to select your language, and then press the Enter key.[5] On the Configuring console-data screen, select the Don’t touch keymap menu option, and then press the Enter key.[6]Clonezilla’s default keyboard layout is the US keyboard. If you’re using another keyboard layout, choose the Select keymap from arch list or Select keymap from full list options. On the Start Clonezilla screen, choose the Start Clonezilla option, and then press the Enter key. Move the cursor to the device-image option, and then press the spacebar to select it. An asterisk
2025-04-18The tutorial describes installation steps for Clonezilla Server Edition (SE) on Ubuntu/Debian using a Bash script. Clonezilla is OpenSource Cloning System (OCS) and it is a partition and disk imaging/cloning program. It helps you to do system deployment, bare metal backup and recovery. Two types of Clonezilla are available, Clonezilla live and Clonezilla SE (server edition).Clonezilla live is suitable for single machine backup and restore. Clonezilla SE is for massive deployment because it can clone many computers simultaneously. Clonezilla saves and restores only used blocks in the hard disk. It decreases time and saves the hard disk space and increases the clone efficiency.Clonezilla is a part of DRBL (Diskless Remote Boot in Linux) which provides a diskless environment for client machines. Therefore, DRBL server should be to installed and configured prior to Clonezilla.I have created DRBL deployment script deploy_drbl.sh that helps you to install DRBL and configure server on Ubuntu/Debian occupied with two network interfces. The first NIC connects Clonezilla server to the Internet while the second is used to deploy images to clients. The script downloads and imports DRBL project public key and installs drbl package from repository. Afterwards, the script will run interactive Bash and Perl scripts that come with drbl package in this order:drblsrv - prepares files for PXE client and generates PXE menudrblpush - configures DNS, clients' hostname, Ethernet card, collects MAC addresses of clients, configures and starts DHCP server, diskless services and Clonezilla mode, PXE password, grephical/text boot menu, NAT services for clients and firewall rulesdcs - DRBL utility to switch the mode for clientsDeploying DRBL Server1. Starting Installation ScriptThe script deploy_drbl.sh must be started with root privileges. Once you login to root account with sudo su command, assign execute privileges to the script.$ wget sudo su# chmod +x ./deploy_drbl.sh_.txt# ./deploy_drbl.shNote: The script deploy_drbl.sh requires
2025-03-30