Cloud print out
Author: d | 2025-04-24
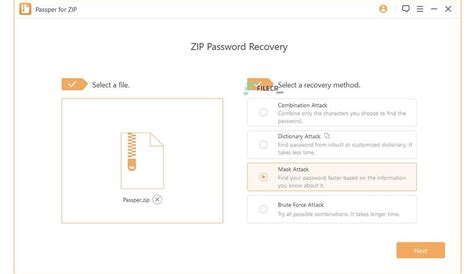
Check out the Print It Cloud app for Thingiverse. Print It Cloud Developed by print-it-cloud. A Cloud 3D printing platform for educational or personal use. Upload models to the cloud For more information on downloading Cloud Print to your phone, check out our guide: how to install APK files. Other Cloud Print APK versions (5): Cloud Print 1.45 ; Cloud Print 1.43 ; Cloud Print 1.42 ; Cloud Print 1.40 ; Cloud Print 1.36b

Print It Cloud by print-it-cloud on
2024-12-20 15:03:38 • Filed to: Print PDFs • Proven solutions Google Cloud Print is a technology that links your computer to the web. When you are using Google Cloud Print, you can give access to your work and home printers available to any user you choose. Google Cloud Print works with tablets, smartphones, Chrome books, PCs, and any other web-based connection that you may desire to print from. If you have Google Cloud Print, you can print directly from the cloud. Various printers are compatible with Google Cloud Print, and this article discusses the best 5 Google Cloud printers that are currently on the market.Top 5 Google Cloud Print Printers1. Brother MFC-9340CDWBrother MFC-9340CDW is one Google Cloud print ready printer option. The printer has a resolution of 600x2400 dpi, and it prints at a speed of 23 ppm. With this printer, you can scan, print, copy, and fax documents from cloud-based storage. It has automatic duplexing capabilities that let you print double-sided prints without having to turn the pages manually. It also has a high-performance output, producing crisp black and high-impact color business documents. Plus, it has various printer connectivity option including Wireless 802.11b/g/n, RJ-45 Ethernet, and Hi-Speed USB 2.0. It supports different mobile printing services such as AirPrint, Google Cloud Print, Brother, iPrint (free app), Cortado, Workplace and Wi-Fi Direct. This printer is priced at $255 on Amazon.2. HP Laserjet Pro M477fdwHP Laserjet Pro M477fdw is another Google Cloud print compatible printer that helps produce printed documents at high speed and quality. The printer protects your data, and prints files directly from a USB device, email, network folders and the cloud with pre-loaded business apps. It supports multi-page printing of double-sided documents at a high speed. You get the most out of your money with high-yield color toner cartridges. Check out the Print It Cloud app for Thingiverse. Print It Cloud Developed by print-it-cloud. A Cloud 3D printing platform for educational or personal use. Upload models to the cloud The Benefits of Cloud Slicing Software for Your 3D Printing NeedsDiscover how cloud slicing software can take your 3D printing to the next level with faster, more efficient processes and improved print quality.A Cloud Software that Provides All the Features That You NeedSlice and Print within the Cloud 3D Printing Software3DPrinterOS provides a lot of integrations, such as 3D printing straight from CAD . This helps you to automate the print submission process.Streamlined Cloud Slicing and 3D Printing ParametersWe provide you with the ability to slice and print from anywhere and at any time. All you need to do is upload the part, slice it and then send it to one of the 160 3D printers that we support.Optimise Your Additive Manufacturing ProcessA cloud-based slicing software to connect to your 3D printer. Slice files with the power of the cloud, remotely print them, and easily manage your 3D printers across multiple locations.Ready to Optimise Your Additive Manufacturing Process?Optimize your print setup, slice 3D prints and queue them from the browser —we are here to help. Our 3D printer slicer software combined with a secure cloud is the end-to-end solution required to transform your additive manufacturing process. Reach out today to learn more!What to Expect From Our 3D Printer Fleet Software?Learn more about 3DPrinterOS - the most trusted 3D printing management software for Higher Education, Enterprises and OEMs. Fill out this form to get in touch with our experts.Quick and easy setupBook your personalized assessment now and get your free trial.Thank you! One of our representatives will get in touch as soon as possible.Oops! Something went wrong while submitting the form.Comments
2024-12-20 15:03:38 • Filed to: Print PDFs • Proven solutions Google Cloud Print is a technology that links your computer to the web. When you are using Google Cloud Print, you can give access to your work and home printers available to any user you choose. Google Cloud Print works with tablets, smartphones, Chrome books, PCs, and any other web-based connection that you may desire to print from. If you have Google Cloud Print, you can print directly from the cloud. Various printers are compatible with Google Cloud Print, and this article discusses the best 5 Google Cloud printers that are currently on the market.Top 5 Google Cloud Print Printers1. Brother MFC-9340CDWBrother MFC-9340CDW is one Google Cloud print ready printer option. The printer has a resolution of 600x2400 dpi, and it prints at a speed of 23 ppm. With this printer, you can scan, print, copy, and fax documents from cloud-based storage. It has automatic duplexing capabilities that let you print double-sided prints without having to turn the pages manually. It also has a high-performance output, producing crisp black and high-impact color business documents. Plus, it has various printer connectivity option including Wireless 802.11b/g/n, RJ-45 Ethernet, and Hi-Speed USB 2.0. It supports different mobile printing services such as AirPrint, Google Cloud Print, Brother, iPrint (free app), Cortado, Workplace and Wi-Fi Direct. This printer is priced at $255 on Amazon.2. HP Laserjet Pro M477fdwHP Laserjet Pro M477fdw is another Google Cloud print compatible printer that helps produce printed documents at high speed and quality. The printer protects your data, and prints files directly from a USB device, email, network folders and the cloud with pre-loaded business apps. It supports multi-page printing of double-sided documents at a high speed. You get the most out of your money with high-yield color toner cartridges.
2025-04-09The Benefits of Cloud Slicing Software for Your 3D Printing NeedsDiscover how cloud slicing software can take your 3D printing to the next level with faster, more efficient processes and improved print quality.A Cloud Software that Provides All the Features That You NeedSlice and Print within the Cloud 3D Printing Software3DPrinterOS provides a lot of integrations, such as 3D printing straight from CAD . This helps you to automate the print submission process.Streamlined Cloud Slicing and 3D Printing ParametersWe provide you with the ability to slice and print from anywhere and at any time. All you need to do is upload the part, slice it and then send it to one of the 160 3D printers that we support.Optimise Your Additive Manufacturing ProcessA cloud-based slicing software to connect to your 3D printer. Slice files with the power of the cloud, remotely print them, and easily manage your 3D printers across multiple locations.Ready to Optimise Your Additive Manufacturing Process?Optimize your print setup, slice 3D prints and queue them from the browser —we are here to help. Our 3D printer slicer software combined with a secure cloud is the end-to-end solution required to transform your additive manufacturing process. Reach out today to learn more!What to Expect From Our 3D Printer Fleet Software?Learn more about 3DPrinterOS - the most trusted 3D printing management software for Higher Education, Enterprises and OEMs. Fill out this form to get in touch with our experts.Quick and easy setupBook your personalized assessment now and get your free trial.Thank you! One of our representatives will get in touch as soon as possible.Oops! Something went wrong while submitting the form.
2025-04-02Printing Photos Printing PhotosYou can print JPG, GIF, TIFF, BMP, and PNG files from the Epson iPrint app. Tap Print Photos on the app's home screen. Tap a photo album. Do one of the following: If you want to view an enlarged version of a photo before printing it, tap any photo. Tap Select to add the photo to your print job. If you want to select more photos, tap the back arrow and repeat this process. When you're done, tap Next. To select photos without enlarging them or to quickly select multiple photos, tap Select. Tap photos to add them to your print job. When you're done, tap Next. Do the following, as necessary: To change the paper size, print quality, and other settings, tap .Note: These settings apply to all photos in your print job. If your photo is larger than the current paper size, you can adjust the cropping by tapping and dragging the photo. To switch between landscape and portrait orientation, tap Rotate. To add or remove photos from your job, tap . To navigate between the photos in your print job, tap the thumbnails at the bottom of the screen. To remove the current photo from the print job, tap Clear. When you're ready to print, tap Print. Printing Documents Printing DocumentsYou can print Microsoft Word/Excel/PowerPoint files as well as PDF files with the Epson iPrint app. Tap Print Documents on the app's home screen. Locate your document and tap it. Do the following, as necessary: When you're ready to print, tap Print. Printing from the Cloud Printing from the CloudYou can print files directly from your Box, Dropbox, EverNote, Google Drive, and Microsoft OneDriver accounts with the Epson iPrint app. Tap Print from Cloud on the app's home screen. Tap the cloud service that you want to use. Do one of the following: If you have the cloud service app on your device, tap Allow to give Epson iPrint access to your files. If you don't have the cloud service app on your device, sign in to your cloud service account to give Epson iPrint access to your files. Note: To sign out of your cloud service account, tap Sign Out in the corner of the Epson iPrint app screen. Navigate to the file that you want to print and tap it. Do the following, as necessary: When you're ready to print, tap Print. Scanning Scanning You can scan photos and documents and then save, share or print the files with the Epson iPrint app. Tap Scan on the app's home screen. Place your document or photo on the scanner glass, or place your document in your printer's ADF. Tap and adjust the scan settings as necessary. Note: Make sure the Source setting is correct or your document or photo will not scan. Tap Scan. Your photo or document scans and appears. If necessary, tap and drag the crop marks on the corner of the image. Do one of the following: Using Document Capture
2025-04-18