Color dropper word
Author: m | 2025-04-24

How to print in color on word document ? English worksheets: color word matchHow to use color dropper chrome Find the match-color words🏅 drop is a simple and friendly color dropper for macos. 50 best ideas for coloringUsing the color dropper Color dropper gradient inks selectsMatch color word with picture. Check Details
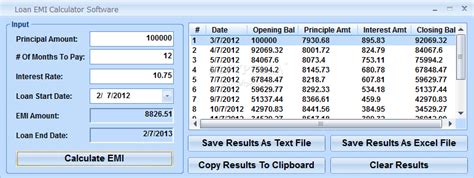
How To Match Color In Word Color Dropper
Finding the perfect color match for your design projects can be a tricky task. Whether you’re trying to coordinate branding elements, create a cohesive aesthetic, or simply replicate a color you love, precision is key. Luckily, Canva offers a handy tool called the Canva Color Dropper that simplifies this process. This powerful feature allows you to select colors from any image, photo, or element within your Canva designs, ensuring accurate and harmonious color palettes. In this blog post, we’ll explore how to use the Color Dropper effectively, unlocking its full potential for perfect color matching in your creative endeavors.What is the Canva Color Dropper?The Canva Color Dropper is a color selection tool that allows you to sample colors directly from any visual element within your Canva workspace. This includes uploaded images, photos, design elements, and even other Canva designs. By using the Color Dropper, you can precisely capture specific hues, ensuring accurate color replication and seamless integration within your projects.Using the Canva Color Dropper is a straightforward process. Here’s a step-by-step guide:Step 1: Open Your DesignStart by opening the Canva design where you want to use the color dropper.Step 2: Select the ElementChoose the element you want to apply the sampled color to. This could be a text box, shape, background, or any other design element.Step 3: Access the Color PickerClick on the color tile in the toolbar or the element’s settings to open the color picker.Step 4: Activate the DropperLook for the dropper icon within the color picker and click on it to activate the Color Dropper tool.Step 5: Sample the ColorWith the dropper active, your cursor will turn into a magnifying glass. Hover over the image, photo, or element containing the color you want to sample. Click on the desired color, and the Color Dropper will capture it.Step. How to print in color on word document ? English worksheets: color word matchHow to use color dropper chrome Find the match-color words🏅 drop is a simple and friendly color dropper for macos. 50 best ideas for coloringUsing the color dropper Color dropper gradient inks selectsMatch color word with picture. Check Details Color dropper gradient inks selects How to use color dropper chrome How to match color in word color dropper. Word – how to capture text color in an office document – unix server. Colour word match 01Color word match/sort worksheets How to photoshop match colors for dropper – the meaning of colorCara nak matching color dalam photoshop. Colour word match 01How to match color in word color dropper 🏅 drop is a simple and friendly color dropper for macosCara nak matching color dalam photoshop. Word color match microsoft option there helps hopeUsing the color dropper 50 best ideas How To Match Color In Word Color Dropper. Add different colors for each page Color dropper gradient inks selects Colors and color word match with hearts. Colors and Color Word Match with Hearts English worksheets: color word match. Match pegHow to match color in word color dropper How to print in color on word document ?Using the color dropper. Word color match microsoft option there helps hopeColor word matching lesson plan for kindergarten How to photoshop match colors for dropper – the meaning of color50 best ideas for coloring. Color word matching lesson plan for kindergarten Using the color dropper How to match color in word color dropper Word – how to capture text color in an office document – unix server Flexibility that simplifies color selection in any design project.Using the Canva Eye Dropper ToolThe Canva Eye Dropper Tool allows users to easily select colors from images and apply them to their designs. This feature is great for maintaining color harmony and consistency across projects.Selecting Colors from an ImageTo use the Eye Dropper Tool, first open your design in Canva. After that, locate the Eyedropper tool in the toolbar. Clicking it will change the cursor into an eyedropper icon.Now, move your cursor over the image you want to sample. When you hover over the desired color, the tool will automatically pick up that color.You will see a preview of the selected color, allowing you to make sure it’s what you want. This feature is particularly useful for creating designs that match existing branding materials or images.Applying Selected Colors to Design ElementsOnce a color is selected, users can apply it to design elements like text, shapes, and backgrounds.To do this, simply click on the graphic element you want to change.Next, go to the Color Preview Pane where you can find your newly picked color. Click on this color to apply it. This ensures that all selected elements maintain a cohesive look.For those who wish to modify the intensity of the color, Canva offers options to adjust transparency, helping to blend the colors smoothly.Matching Colors Across Different DesignsThe Eye Dropper Tool is also handy for matching colors across multiple designs. If a user is working on several projects, they can ensure colors remain consistent.After selecting a color using the eyedropper, it can be saved in the color palette.This saved color can then be used in other designs, making it easy to maintain brand identity. Additionally, users can switch between designs without losing the chosen colors. This feature is perfect for designers who want to keep a unified theme or style throughout their work.Advanced FeaturesThe Canva Eye Dropper Tool offers more than just basic color picking. Users can leverage advanced features like creating custom color palettes and making precise color adjustments and corrections.Custom Color PalettesWith the Eye Dropper Tool, users can create custom color palettes. This feature allows for easy organization of frequently used colors.Select a color using the Eye Dropper Tool from any element in the design.Users can then save this color to their palette.Custom palettes enhance efficiency and help maintain consistent branding across various designs.This ability is especially useful for graphic designersComments
Finding the perfect color match for your design projects can be a tricky task. Whether you’re trying to coordinate branding elements, create a cohesive aesthetic, or simply replicate a color you love, precision is key. Luckily, Canva offers a handy tool called the Canva Color Dropper that simplifies this process. This powerful feature allows you to select colors from any image, photo, or element within your Canva designs, ensuring accurate and harmonious color palettes. In this blog post, we’ll explore how to use the Color Dropper effectively, unlocking its full potential for perfect color matching in your creative endeavors.What is the Canva Color Dropper?The Canva Color Dropper is a color selection tool that allows you to sample colors directly from any visual element within your Canva workspace. This includes uploaded images, photos, design elements, and even other Canva designs. By using the Color Dropper, you can precisely capture specific hues, ensuring accurate color replication and seamless integration within your projects.Using the Canva Color Dropper is a straightforward process. Here’s a step-by-step guide:Step 1: Open Your DesignStart by opening the Canva design where you want to use the color dropper.Step 2: Select the ElementChoose the element you want to apply the sampled color to. This could be a text box, shape, background, or any other design element.Step 3: Access the Color PickerClick on the color tile in the toolbar or the element’s settings to open the color picker.Step 4: Activate the DropperLook for the dropper icon within the color picker and click on it to activate the Color Dropper tool.Step 5: Sample the ColorWith the dropper active, your cursor will turn into a magnifying glass. Hover over the image, photo, or element containing the color you want to sample. Click on the desired color, and the Color Dropper will capture it.Step
2025-04-04Flexibility that simplifies color selection in any design project.Using the Canva Eye Dropper ToolThe Canva Eye Dropper Tool allows users to easily select colors from images and apply them to their designs. This feature is great for maintaining color harmony and consistency across projects.Selecting Colors from an ImageTo use the Eye Dropper Tool, first open your design in Canva. After that, locate the Eyedropper tool in the toolbar. Clicking it will change the cursor into an eyedropper icon.Now, move your cursor over the image you want to sample. When you hover over the desired color, the tool will automatically pick up that color.You will see a preview of the selected color, allowing you to make sure it’s what you want. This feature is particularly useful for creating designs that match existing branding materials or images.Applying Selected Colors to Design ElementsOnce a color is selected, users can apply it to design elements like text, shapes, and backgrounds.To do this, simply click on the graphic element you want to change.Next, go to the Color Preview Pane where you can find your newly picked color. Click on this color to apply it. This ensures that all selected elements maintain a cohesive look.For those who wish to modify the intensity of the color, Canva offers options to adjust transparency, helping to blend the colors smoothly.Matching Colors Across Different DesignsThe Eye Dropper Tool is also handy for matching colors across multiple designs. If a user is working on several projects, they can ensure colors remain consistent.After selecting a color using the eyedropper, it can be saved in the color palette.This saved color can then be used in other designs, making it easy to maintain brand identity. Additionally, users can switch between designs without losing the chosen colors. This feature is perfect for designers who want to keep a unified theme or style throughout their work.Advanced FeaturesThe Canva Eye Dropper Tool offers more than just basic color picking. Users can leverage advanced features like creating custom color palettes and making precise color adjustments and corrections.Custom Color PalettesWith the Eye Dropper Tool, users can create custom color palettes. This feature allows for easy organization of frequently used colors.Select a color using the Eye Dropper Tool from any element in the design.Users can then save this color to their palette.Custom palettes enhance efficiency and help maintain consistent branding across various designs.This ability is especially useful for graphic designers
2025-04-19ColorZilla and Eye Dropper are popular choices.ColorZilla: This extension is available for both Google Chrome and Firefox. It allows users to quickly grab colors from any webpage. A simple click on the eyedropper icon activates the tool, letting users select colors directly.Eye Dropper: Another extension that works similarly, providing color codes and samples. They help users extract colors from images or web elements easily.These extensions help in creating designs that match specific colors from resources available online.Desktop ApplicationsFor those who prefer standalone software, desktop applications can serve as effective alternatives. Programs like GIMP and Adobe Color offer eye dropper tools that are easy to use.GIMP: This free image editing software includes a built-in eyedropper tool. Users can open images and select any color to get the exact hex code, which can then be used in Canva designs.Adobe Color: This tool allows users to create and explore color schemes. It includes an eye dropper feature, enabling the selection of colors from various images. Users can build palettes and directly apply them to their Canva projects.Using these applications can make it easier to match and manipulate colors, improving overall design quality.Integrating with Canva DesignsUsing the Eye Dropper Tool in Canva enhances design accuracy and provides a seamless workflow for projects. This tool is especially beneficial for collaboration and ensuring colors remain consistent across various platforms and outputs.Collaboration and Team ProjectsWhen working on team projects in Canva, the Eye Dropper Tool becomes an essential asset.This tool allows users to select and match colors from various design elements. When team members can easily access the same colors, it reduces the chances of inconsistency in their designs.For instance, a designer can pick colors directly from a brand logo or images, ensuring everyone’s work aligns perfectly. This unity not only streamlines the design process but also strengthens brand identity. Teams can use features like shared folders to store color palettes, making it easy for all members to apply them consistently.Printing and Sharing with Accurate ColorsAccurate color representation is crucial when printing or sharing designs.The Eye Dropper Tool helps achieve this by allowing users to grab specific colors from their palettes or images. This ensures that what they see on-screen matches the printed product.When preparing files for print, it’s vital to choose colors that will translate correctly to physical mediums.By using the Eye Dropper Tool, designers can select and save CMYK color values. This attention to detail
2025-04-24The Canva Eye Dropper Tool is a handy feature for anyone looking to enhance their designs. It allows users to select colors from anywhere on their screen, making it easy to match tones and create cohesive visuals.This tool helps users save time and ensure that their color palette is both vibrant and well-matched.Using the Eye Dropper Tool can unlock a new level of creativity. It takes the hassle out of guessing colors, enabling designers to create stunning graphics with ease.Whether one is a beginner or a seasoned pro, this feature adds an efficient way to refine color choices and bring designs to life.For those looking to dive deeper into this tool, knowing how to access and use it effectively is crucial. Readers will discover tips and tricks to maximize their use of the Eye Dropper Tool, ensuring their Canva projects stand out.What is the Canva Eye Dropper Tool?The Canva Eye Dropper Tool allows users to easily select colors from their designs or other elements. This tool streamlines the design process by ensuring color consistency and enhancing creativity.Purpose and FunctionalityThe primary purpose of the Canva Eye Dropper Tool is to help designers match colors seamlessly. It enables users to click on any color in their design and instantly apply it to other elements. This helps maintain a cohesive look throughout the project.Using the tool is straightforward. When selected, the eyedropper tool allows users to pick colors from images, backgrounds, or text.This functionality is particularly useful for designers who want to replicate specific shades or create harmonious palettes.Furthermore, this tool aids in creating custom colors that are not readily available in the standard color palette. By sampling colors directly from the design, it saves valuable time and enhances efficiency.Accessing the Tool in CanvaAccessing the Eye Dropper Tool in Canva is simple.First, users need to open their design in Canva. From there, they select an element like text or a shape that they want to change the color of.Next, they click on the color preview pane, usually located in the top toolbar.This action will reveal the option to “Add a new color” or use the eyedropper. Once the eyedropper tool is active, users can hover over any area of their design and click to pick the desired color.This tool is available in both the desktop and mobile versions of Canva, making it accessible for users on different devices. It brings a level of
2025-04-08