Color pin
Author: d | 2025-04-25

Pin or unpin the current color. Clear all pinned colors. Load: Load colors from an existing file. Save: Save pinned colors to file. Pin. Save. Load. Color Format. Enjoy Playing Color Pin Game. Color Pin is a fun and challenging game in which players must shoot colored pins into a spinning wheel. The aim of this game is to match The color of each pin with The corresponding segment on The wheel. The player has to restart the level If a pin lands on the wrong color or hits another pin.
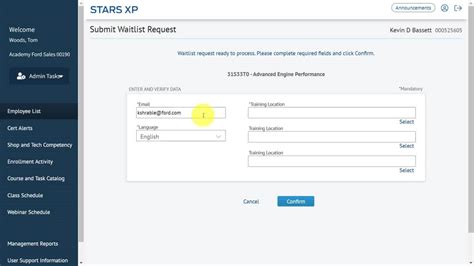
Color Pin - Play Color Pin On TinyPlay.io
I Filter Effect Pop Art Type II Filter Effect The Pop Art filter's super-saturated colors create a brighter and more vivid image of the objects within the composition. Pop Art Type II + Pin Hole Effect Type Options:Type I and Type IIEffects Supported:Soft Focus Effect, Pin-Hole Effect, White Edge Effect, Frame Effect, Star Light Effect Pale & Light Color Pale & Light Color Type I Filter Effect Pale & Light Color Type II Filter Effect The Pale & Light Color filter brings soft, flat light, and pastel coloring to photographs. Pale & Light Color Type II + White Edge Effect Type Options:Type I and Type IIEffects Supported:Soft Focus Effect, Pin-Hole Effect, White Edge Effect, Frame Effect Light Tone Light Tone Filter Effect The Light Tone filter gives your image a lighter look, providing more detail in its darker areas. Light Tone + Frame Effect Type Option:NoneEffects Supported:Frame Effect Pin Hole Pin Hole Type I Filter Effect Pin Hole Type II Filter Effect Pin Hole Type III Filter Effect The Pin Hole filter gives your images a heavy dark vignette as if you took the image with a pinhole camera. It enhances the subject in the center and brings the photograph to life. Pin Hole Type III + Frame Effect Type Option:Type I, Type II, Type IIIEffects Supported:Frame Effect Grainy Film Grainy Film Type I Filter Effect Grainy Film Type II Filter Effect The Grainy Film filter makes your photo look like a grainy film image. It can be used to add an atmosphere or vintage touch to your photos. Grainy Film Type II + Frame Effect Type Option:Type I, Type IIEffects Supported:Pinhole Effect, White Edge Effect, Frame EffectPicture Tone:Neutral, Sepia, Blue, Purple, GreenB&W Filters:Neutral, Yellow, Orange, Red, Green Diorama Diorama Filter Effect The Diorama filter blurs the top and bottom of the image, making the subject look smaller than it actually is. Makes life-size objects look like models. Diorama + Frame Effect Type Option:NoneEffects Supported:Frame Effect Cross Process Cross Process Type I Filter Effect Cross Process Type II Filter Effect The Cross Process filter gives the images a color cast like those from the old days of processing film. It can give a quite surreal look to your images. Cross Process Type II + Pin Hole + White Edge Effect Type Options:Type I and Type IIEffects Supported:Pin Hole Effect, White Edge Effect, Frame Effect Gentle Sepia Gentle Sepia Filter Effect Pin or unpin the current color. Clear all pinned colors. Load: Load colors from an existing file. Save: Save pinned colors to file. Pin. Save. Load. Color Format. The Module Entry name, and the Cable/Harness and Entry designators (see Entries above).Graphical Line – displays the current Connection line pattern style and color. Line pattern – the pattern style applied to the Connection line. Use the drop-down -to choose from a range of line style presets. Line color () – click to open the outline color selector drop-down, which includes options for preset colors, HEX/RGB color values and the graphic selection of color shades. Parameters tab (Properties panel only)Parameters that are associated with a Connection are accessed under the Parameters tab of the Properties panel. All other properties are accessed under the default General tab.Split ConnectionsIn design situations where a child project connector serves more than one connected project, the source connector can be logically divided (in terms of pins/nets) using the multi-board schematic editor’s Split feature – in practice, one module is connected to two other modules.An example of such a design would be where a single header plug on a PCB is intended to accommodate two smaller header sockets, which, in turn, connect to two other PCBs – the sectioned signals from a single (e.g., 20-pin) connection are distributed to a (e.g., 10-pin) connection one PCB and a (10-pin) connection on another PCB.To split a connection, select the Module and then an Entry in the Properties panel. Select the button, and in the subsequent Split Entry dialog, check the listed pin Pin/Net combinations you want to separate (split off) to another Entry. Use the button to confirm the selections. The editor will automatically create a new Module Entry for the separated Pins/Nets, which can then be connected to a different Module as required.In the example shown, Entry HDR6 on Module M1 is intended to connect to both Module M2 (a panel LCD display) and Module M3 (aComments
I Filter Effect Pop Art Type II Filter Effect The Pop Art filter's super-saturated colors create a brighter and more vivid image of the objects within the composition. Pop Art Type II + Pin Hole Effect Type Options:Type I and Type IIEffects Supported:Soft Focus Effect, Pin-Hole Effect, White Edge Effect, Frame Effect, Star Light Effect Pale & Light Color Pale & Light Color Type I Filter Effect Pale & Light Color Type II Filter Effect The Pale & Light Color filter brings soft, flat light, and pastel coloring to photographs. Pale & Light Color Type II + White Edge Effect Type Options:Type I and Type IIEffects Supported:Soft Focus Effect, Pin-Hole Effect, White Edge Effect, Frame Effect Light Tone Light Tone Filter Effect The Light Tone filter gives your image a lighter look, providing more detail in its darker areas. Light Tone + Frame Effect Type Option:NoneEffects Supported:Frame Effect Pin Hole Pin Hole Type I Filter Effect Pin Hole Type II Filter Effect Pin Hole Type III Filter Effect The Pin Hole filter gives your images a heavy dark vignette as if you took the image with a pinhole camera. It enhances the subject in the center and brings the photograph to life. Pin Hole Type III + Frame Effect Type Option:Type I, Type II, Type IIIEffects Supported:Frame Effect Grainy Film Grainy Film Type I Filter Effect Grainy Film Type II Filter Effect The Grainy Film filter makes your photo look like a grainy film image. It can be used to add an atmosphere or vintage touch to your photos. Grainy Film Type II + Frame Effect Type Option:Type I, Type IIEffects Supported:Pinhole Effect, White Edge Effect, Frame EffectPicture Tone:Neutral, Sepia, Blue, Purple, GreenB&W Filters:Neutral, Yellow, Orange, Red, Green Diorama Diorama Filter Effect The Diorama filter blurs the top and bottom of the image, making the subject look smaller than it actually is. Makes life-size objects look like models. Diorama + Frame Effect Type Option:NoneEffects Supported:Frame Effect Cross Process Cross Process Type I Filter Effect Cross Process Type II Filter Effect The Cross Process filter gives the images a color cast like those from the old days of processing film. It can give a quite surreal look to your images. Cross Process Type II + Pin Hole + White Edge Effect Type Options:Type I and Type IIEffects Supported:Pin Hole Effect, White Edge Effect, Frame Effect Gentle Sepia Gentle Sepia Filter Effect
2025-04-22The Module Entry name, and the Cable/Harness and Entry designators (see Entries above).Graphical Line – displays the current Connection line pattern style and color. Line pattern – the pattern style applied to the Connection line. Use the drop-down -to choose from a range of line style presets. Line color () – click to open the outline color selector drop-down, which includes options for preset colors, HEX/RGB color values and the graphic selection of color shades. Parameters tab (Properties panel only)Parameters that are associated with a Connection are accessed under the Parameters tab of the Properties panel. All other properties are accessed under the default General tab.Split ConnectionsIn design situations where a child project connector serves more than one connected project, the source connector can be logically divided (in terms of pins/nets) using the multi-board schematic editor’s Split feature – in practice, one module is connected to two other modules.An example of such a design would be where a single header plug on a PCB is intended to accommodate two smaller header sockets, which, in turn, connect to two other PCBs – the sectioned signals from a single (e.g., 20-pin) connection are distributed to a (e.g., 10-pin) connection one PCB and a (10-pin) connection on another PCB.To split a connection, select the Module and then an Entry in the Properties panel. Select the button, and in the subsequent Split Entry dialog, check the listed pin Pin/Net combinations you want to separate (split off) to another Entry. Use the button to confirm the selections. The editor will automatically create a new Module Entry for the separated Pins/Nets, which can then be connected to a different Module as required.In the example shown, Entry HDR6 on Module M1 is intended to connect to both Module M2 (a panel LCD display) and Module M3 (a
2025-04-19Mystic Light How To Compatible Products Promotion Collaboration Partners Download How to use MSI mystic light Step 1 Step 1: DOWNLOAD ADownload MSI Center software (or applicable software) HERE, , or from the Support Tab of MSI product page. Install and reboot your system. BLaunch MSI Center. Click “ ” at the right top side to active the Feature Set. CClick Features Sets Tab and find the “Mystic Light” item. DClick Mystic light "Install" icon to set the Mystic light in place. Step 2 Step 2: DETECT AOpen Mystic Light in the "Installed" section to enter the utility. BA list of auto-detected products will be displayed on the top of the control panel. Step 3 Step 3: CUSTOMIZE AClick the product icon on top to change RGB LED light for each product. BSelect any LED style, color, effect, light speed or the brightness you prefer, and click “Apply” button to save your preference. CRGB PC Lighting Sync: Click the big chain icon in the upper left corner, you may sync RGB LED light effect to all product. The light effect is still adjustable as previous step. DYou can also change settings for single product. To do that, click the red chain icon under the product icon and turn the chain color to gray. The broken-chain icon indicates the product is not synchronized. For more information of Mystic Light or Dragon Center software installation, please download the manual HERE. --> FAQ What is Mystic Light? MYSTIC LIGHT software is an all in one RGB software solution application, which users can either download from MSI website or via MSI Center (Please refer to download page of your product), that allows you to control RGB LED light effects of MSI & partner products. What is Mystic Light Sync? MSI Mystic Light SYNC is a feature of Mystic Light software which allows you to easily control all the colors and effects of Mystic Light Sync compatible product. Find the compatible MSI Product Here and compatible Partner product list Here. What is Mystic Light Extension? Mystic Light Extension is a feature of Mystic Light software which allows user to control colors and effects of partner’s product such as RGB LED Strips, RGB PC Fans or RGB PC Case via on-board JRGB / JRainbow / JCorsair pin header. JRGB (4-Pin / PIN-definition: 12V/G/R/B): The JRGB pin header provides up to 3A (12V) power supply for non-addressable 5050 RGB LED solution showing single color. JRAINBOW (3-Pin / PIN-definition: 5V/D/-/G): The JRainbow pin header provides up to 3A (5V) power supply for addressable WS2812 RGB LED (ARGB) solution showing rainbow color. JCORSAIR (3-Pin / PIN-definition: 5V/D/G): The JCorsair pin header provides up to 3A (5V) power supply to
2025-04-03Place.Ensure a snug fit. If any buttons rattle this is an indication that the hole was made too large. Tape, adhesive foam, or hot glue can be used to fill the excess space and hold the button in place.Step 8: SolderingSteps for soldering the inputs to the board:Use color-coded wire to assist with identifying correct connections.The potentiometers have 6 pins[10], however you only need to make solder connections from the three pins shown to the microcontroller. Use the bottom 3 pins were to for best clearence on the rotational potentiometers. Connect the right pin of each pin to +5 from the microcontroller.Connect the middle pin of each potentiometer to a unique analog pin between A1 and A4 of the microcontroller.Connect the left pin to ground from the microcontroller.Connect one pin of each pushbutton to groundConnect the remaing pin of each pushbutton to a unique digital pin between D5 and D12 on the microcontrollerStep 9: Wiring and Frame AssemblyA schematic showing the connections of the MIDI controller is shown above. This schematic follows the layout of the actual MIDI controller in terms of pushbutton and potentiometer layout. The schematic is color coded and provides the pin connections of each component next to the components.The connections to the Microcontroller are also shown.Connection steps:Peel the away the film on the bottom of the breadboard to reveal the adhesive.Mount the breadboard to the bottom plate of the MIDI frame. Screw the standoffs into the top plate.Mate the two halves of the controller and put
2025-04-08Freeze/Unfreeze ObjectiveUse this function to fasten Patterns like solid objects. For example, deactivated Patterns do not collide during Simulation; however, frozen Patterns do. Therefore it is better to use it for draping multiple layered Garments. For instance, draping and freezing inner Garments first, then draping outerwear simultaneously, solves the occasional instabilities.Location3D Toolbar ▶ Select/Move ▶ 3D Garment Right-Click Pop-up Menu ▶ Freeze / Unfreeze2D Toolbar ▶ Transform Pattern ▶ 2D Pattern Right-Click Pop-up Menu ▶ Freeze / UnfreezeOperationFollow the indicated guideline below:3D Toolbar ▶ Select/Move ▶ 3D Garment Right-Click Pop-up Menu ▶ Freeze / Unfreeze2D Toolbar ▶ Transform Pattern ▶ 2D Pattern Right-Click Pop-up Menu ▶ Freeze / Unfreeze→ The selected Pattern is now being frozen/unfrozen.※ Note:3D StatementRight-click to open the 3D Background Options Menu ▶ Show/Hide Color (Show/Hide 3D Color Ver. 2024.1) to hide the Freeze color display in the 3D window. Related articles Create Pin Simulation Auto Fitting [Mode] UV EDITOR Attach Pin to/Detach Pin from Avatar
2025-04-24