Como capturar pantalla en pavilion hp
Author: a | 2025-04-24
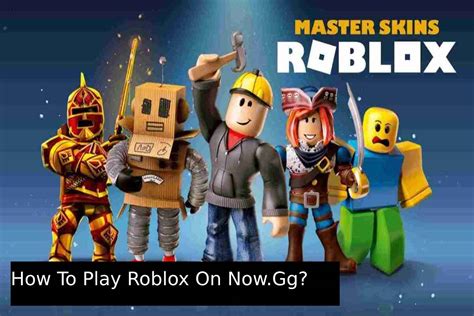
Para capturar pantalla en la laptop HP Pavilion x360, necesitar s: La laptop HP Pavilion x360 con sistema operativo Windows; La tecla PrtSc (tambi n conocida como Imprimir pantalla) o la Gu a paso a paso para capturar pantalla en laptop HP Pavilion DV4. Antes de empezar, aseg rate de tener tu laptop HP Pavilion DV4 actualizada y con una buena conexi n a
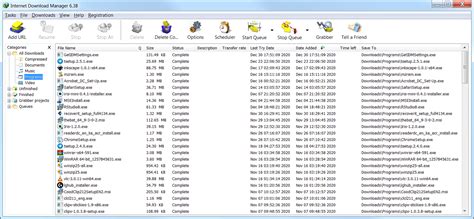
Como capturar pantalla en hp windows 10
La pantalla de HP Paso 1Obtenga el software de recorte en su computadora HP y ejecútelo. Una vez iniciado, puede ir directamente a la Instantánea herramienta, que se encuentra en la caja de herramientas poderosas en la parte trasera de la interfaz. Paso 2Entonces, esta es la forma de tomar una captura de pantalla en una computadora de escritorio HP después de hacer clic en el botón Instantánea herramienta. Por lo tanto, solo necesita ajustar el punto de mira para que se ajuste a la pantalla que desea capturar. Después de eso, decida navegar por las plantillas de su pantalla capturada según sus necesidades. Paso 3Luego, golpea el Ahorrar icono cuando haya terminado con la edición o en cualquier momento que desee. 1.2. Snagit Snagit es otra herramienta de recorte que aporta una diferencia en la captura de pantalla. Esto también tiene una interfaz fácil de usar con muchas selecciones únicas de funciones. Snagit le permite editar, cambiar el tamaño y personalizar las imágenes capturadas. Además, al igual que AVAide Screen Recorder, puede grabar una pantalla de desplazamiento y admite la captura de video. Por lo tanto, veamos cómo hacer una captura de pantalla en HP Pavilion usando Snagit. Paso 1Inicie Snagit desde su HP Pavillion después de instalarlo con éxito. Recordatorio, este software necesita un espacio significativo en su computadora HP. Paso 2Luego, active la configuración que desea aplicar en la pequeña interfaz. Luego, haga clic en el Captura botón. Después de eso, puede comenzar a seleccionar la región de la pantalla que desea capturar y presionar el botón Cámara icono después. Paso 3Después de golpear el Cámara icono, la herramienta lo llevará a su interfaz de editor. Allí, puede editar el archivo de imagen con sus numerosas selecciones de dibujo o materiales. Posteriormente, si desea guardar el archivo, vaya a la Archivo menú y pulsa Guardar como. Método 2. Usar la forma predeterminada Como se mencionó anteriormente, siempre puede probar la herramienta de captura de pantalla integrada de su computadora HP. Este método es gratuito y, al mismo tiempo, intenta ser eficiente. Sin embargo, no se recomienda encarecidamente utilizar esta herramienta de recorte integrada si desea editar o personalizar las imágenes capturadas. 2.1. Captura de pantalla Pantalla completa Para los usuarios que usan computadoras HP con Windows 8 a 10, siga los pasos a continuación. Paso 1presione el Ventanas llave con la ImprEscn en tu teclado. Luego, su dispositivo HP capturará y guardará instantáneamente el archivo de imagen capturado en PNG. Paso 2Luego, ve a tu Explorador de archivosy seleccione esta computadora. Después de eso, seleccione el Fotos y luego capturas de pantalla carpeta para ver el archivo recién capturado en pantalla. Para los usuarios de HP Windows 7, esto es lo que harán. Paso 1Simplemente golpea el ImprEscn para capturar la pantalla, Paso 2Abre el Pintar app y pegue la imagen capturada allí, luego guárdela. 2.2. Captura de pantalla Pantalla parcial Estos son los pasos sobre cómo hacer una captura de pantalla en la pantalla parcial de
C mo capturar una pantalla con una HP Pavilion (En
HP es una de las empresas de tecnología más populares del mundo. No podemos negar el hecho de lo buenas que son sus computadoras portátiles, de escritorio, tabletas e impresoras. Por lo tanto, no nos sorprendería si muchos de sus usuarios están impresionados y satisfechos con los productos mencionados. Por lo tanto, si posee una computadora portátil, computadora de escritorio o tableta HP y necesita saber como hacer captura de pantalla en hp, entonces tienes suerte de llegar a este artículo. Es porque está a punto de aprender los métodos probados para ser eficientes o los mejores procedimientos para hacer la tarea correctamente. Por lo tanto, ¿qué estás esperando? Prepárese para absorber otro aprendizaje valioso con las mejores soluciones que se proporcionan a continuación. Este articulo contiene: Parte 1. Los mejores métodos para realizar capturas de pantalla en computadoras portátiles y de escritorio HP Parte 2. Cómo hacer una captura de pantalla en una tableta HP Parte 3. Preguntas frecuentes sobre cómo tomar capturas de pantalla en HP Parte 1. Los mejores métodos para realizar capturas de pantalla en computadoras portátiles y de escritorio HP Los mejores métodos para capturar el contenido de la pantalla de una computadora portátil están en la palma de su mano si los conoce. Entonces, ¿cómo capturar eficientemente las computadoras HP? Bueno, las computadoras HP, incluso todas las computadoras actuales, tienen herramientas integradas para capturar pantallas. Pero, por supuesto, ahora también hay toneladas de aplicaciones de captura de pantalla disponibles en la tienda de aplicaciones que pueden ser excelentes compañeros para capturar pantallas. Sin embargo, no todos son eficientes. Pero no se preocupe, porque, en esta parte, presentaremos las aplicaciones probadas para este trabajo como nuestros métodos alternativos que puede tener. Entonces, ¿cuáles son? Veamos a continuación. Método 1. Usar las mejores aplicaciones de recorte 1.1 Grabador de pantalla AVAide Grabador de pantalla AVAide se caracteriza por ser asertivo y multifuncional. Es el software más esperado que todos buscan para un gran recorte y herramienta de grabación de pantalla no debe resistir. ¿Se resistirán a un software que además de tener la mejor grabadora de pantalla, vídeo, audio, juego, cámara web y teléfono, también tiene la mejor herramienta de recorte para capturas de pantalla en HP? Sin mencionar las numerosas plantillas como colores, fuentes, tamaños y formas que puede incluir en su imagen capturada. Además, esta grabadora de pantalla AVAide le permite producir las pantallas capturadas en varios formatos, como PNG, BMP, JPEG, GIF y TIFF. ¿Qué otra cosa? Este es probablemente uno de los mejores programas que viene con teclas de acceso rápido para hacer que la navegación de los usuarios sea mucho más accesible. Junto con eso, están las otras configuraciones únicas que tiene, como una configuración para sonidos, micrófono, cámara, mouse y más. Esas son solo partes de su maravilloso todo. Entonces, para ver cómo puede ayudarlo a hacer una captura de pantalla en una computadora de escritorio HP, estos son los pasos para hacerlo. Cómo usar AVAide Screen Recorder para capturarComo hacer captura de pantalla en hp pavilion
Recortar solo la parte de la pantalla que deseas capturar, brindándote mayor flexibilidad y control sobre tus screenshots.3. Emplear software de terceros: Si deseas más funcionalidades y opciones avanzadas, puedes optar por utilizar software de terceros. Hay varias aplicaciones disponibles en línea que ofrecen características especiales, como la capacidad de capturar screenshots de una página web completa o de una sola ventana abierta. Algunos ejemplos populares son Snagit, Lightshot y Greenshot. Estos programas suelen ser fáciles de usar y te permiten personalizar tus screenshots según tus necesidades.Con estos métodos, ya estás listo/a para tomar screenshots en tu laptop con Windows. Recuerda que la capacidad de tomar screenshots puede resultar muy útil en diversas situaciones, desde compartir información importante con tus compañeros de trabajo hasta solucionar problemas técnicos con el soporte técnico. ¡Explora las diferentes opciones y elige la que mejor se adapte a tus necesidades!3. Opciones para capturar la pantalla en una laptop con sistema operativo macOSExisten varias . A continuación, te presentamos algunas formas sencillas de sacar una captura de pantalla en tu MacBook o MacBook Pro:1. Utilizando el atajo de teclado: Una forma rápida y sencilla de capturar la pantalla en una laptop con macOS es utilizando un atajo de teclado. Simplemente presiona las teclas Shift + Command + 3 al mismo tiempo. Esto capturará toda la pantalla y la guardará automáticamente como un archivo en tu escritorio. Si solo deseas capturar una parte específica de la pantalla, puedes utilizar el atajo Shift + Command + 4 y luego seleccionar el área que deseas capturar.2. Utilizando la app «Captura»: Otra opción es utilizar la aplicación «Captura» que viene preinstalada en tu laptop con macOS. Puedes encontrar esta aplicación en la carpeta «Utilidades» dentro de la carpeta «Aplicaciones». Una vez que abras la app, verás varias opciones en la barra de herramientas, como «Captura de selección», «Captura de ventana» y «Captura de pantalla completa». Selecciona la opción que mejor se adapte a tus necesidades y sigue las instrucciones para guardar la captura de pantalla.3. Utilizando un software de terceros: Si prefieres tener más control sobre tus capturas de pantalla, puedes optar por utilizar un software de terceros como Snagit o Skitch. Estas aplicaciones ofrecen características adicionales, como la posibilidad de resaltar áreas de la captura, agregar texto o flechas, e incluso grabar vídeo de tu pantalla. Puedes encontrar estos programas en la Mac App Store o en los sitios web oficiales de los desarrolladores.Recuerda que estas son solo algunas de las opciones disponibles para capturar la pantalla en una laptop con sistema operativo macOS. Puedes experimentar con diferentes métodos hasta encontrar el que mejor se adapte a tus necesidades. ¡Diviértete capturando momentos importantes de tu pantalla!4. Cómo hacer una captura de pantalla en una laptop con sistema operativo LinuxLinux es un sistema operativo altamente personalizable y versátil que se utiliza ampliamente en laptops y computadoras de escritorio. Afortunadamente, realizar una captura de pantalla en una laptop con sistema operativo Linux es muy sencillo. A continuación, te mostraré cómo. Para capturar pantalla en la laptop HP Pavilion x360, necesitar s: La laptop HP Pavilion x360 con sistema operativo Windows; La tecla PrtSc (tambi n conocida como Imprimir pantalla) o lacomo hacer captura de pantalla en hp pavilion x360
Cómo Hacer Captura de Pantalla en HP PavilionIntroducción:La captura de pantalla le permite tomar una imagen de lo que está viendo en su pantalla HP Pavilion. Esto es útil para guardar un registro de algo específico o para compartir información con otras personas. Después de tomar una captura, hay varias formas para guardarla. Aprendemos a hacer capturas de pantalla en HP Pavilion con este tutorial.Pasos a seguir:Paso 1:Presione la tecla «Imp Pnt»(Imprimir Pantalla) ubicada en la parte superior de su teclado HP.Paso 2:Abra algún programa de procesamiento de imágenes como Microsoft Paint, Adobe Photoshop, etc.Paso 3:Desde el programa, haga clic en el menú ‘archivo’ y seleccione la opción de ‘pegar’ o ‘Pegar desde el portapapeles’.Paso 4:Guarde la captura de pantalla presionando el ícono ‘guardar’ en la barra de herramientas del programa.Ejemplo:Imagine que usted está navegando por un sitio web de aplicaciones de Office y quiere guardar la página. Abrirás la página web y presionarás la tecla «Imp Pnt». Luego abrirás el programa de procesamiento de imágenes (por ejemplo, Microsoft Paint), seleccionarás el menú «Archivo» y la opción «Pegar». Por último, presiona el ícono para guardar y selecciona una ubicación para almacenar la imagen. Conclusión:En conclusión, tomar una captura de pantalla en HP Pavilion es muy sencillo. Sólo hay que seguir los pasos descritos anteriormente y la imagen estará lista para guardar y compartir. ¿Cómo hacer una captura de pantalla en HP Pavilion?Uno de los usos más simples que podemos hacer en nuestro HP Pavilion es tomar una captura de pantalla. Si se usa correctamente, esta herramienta nos ayuda a guardar los contenidos de la pantalla, como por ejemplo, memorizar una información o enviar un mensaje útil a un amigo. A continuación se describen los pasos necesarios para realizar esta tarea.Paso 1: Desbloquear el teclado.Antes de agregar de contenido a la pantalla que tomaremos como fotografía, es necesario desbloquear el teclado escribiendo la tecla Alt + Fn + F11. De esta forma estaremos preparados para tomar la captura de pantalla.Paso 2: Usar la tecla Impr Pant SysRq.Una vez desbloqueado el teclado, debemos crear la captura de pantalla presionando la tach del teclado que corresponde a la tecla Impr Pant SysRq. Esta tecla se encuentra en la parte superior del teclado. Paso 3: Encontrar la captura de pantalla.La captura de pantalla se guardará automáticamente en la carpeta de Imágenes ubicada en Mis Documentos. Puede abrir esta carpeta en cualquier momento y ver la imagen que recién creó.Tutorial paso a paso para tomar una captura de pantalla en HP PavilionDesbloquear el teclado presionando Alt + Fn + F11Usar la tecla Impr Pant SysRq ubicada en la parte superior del tecladoEncontrar la captura de pantalla guardada en la carpeta de Imágenes ubicada en Mis DocumentosEjemplos de Capturas de Pantalla en HP PavilionCaptura de pantalla de la App StoreCaptura de pantalla de FacebookCaptura de pantalla de TwitterEn resumen, tomar una captura de pantalla en HP Pavilion no debería ser una tarea difícil. Los pasos mencionados anteriormente son sencillos y fáciles de seguir. Esta es unaComo Hacer Captura De Pantalla en Hp Pavilion - DonComo ️
Guía paso a paso para tomar capturas de pantalla en una HPAntes de comenzar, asegúrate de que tengas una computadora HP con sistema operativo Windows o macOS. Además, debes tener conocimientos básicos sobre el uso de la computadora y sus funciones.5 pasos previos de preparativos adicionalesAsegúrate de que la pantalla esté configurada correctamente y que no haya ningún objeto obstaculizando la visión.Cierra todas las aplicaciones innecesarias para evitar distracciones y reducir el consumo de recursos.Asegúrate de que la batería esté cargada al menos al 50% para evitar interrupciones.Verifica que la configuración de la pantalla esté en la resolución y orientación adecuada.Prepara un lugar seguro para guardar la captura de pantalla, como una carpeta en el escritorio.Cómo hacer screenshot en una HPUna captura de pantalla, también conocida como screenshot, es una imagen que se toma de la pantalla de la computadora. Sirve para grabar información, compartir contenido o crear tutoriales. Se puede usar para capturar errores, conservar información importante o simplemente para compartir una imagen divertida.Herramientas necesarias para tomar capturas de pantalla en una HPPara tomar capturas de pantalla en una HP, necesitarás:Una computadora HP con sistema operativo Windows o macOSConocimientos básicos sobre el uso de la computadora y sus funcionesUn teclado y un mouse o touchpadUn lugar seguro para guardar la captura de pantalla¿Cómo hacer screenshot en una HP en 10 pasos?Ubica la tecla PrtScn (o Print Screen) en tu teclado. Suele estar en la fila superior, cerca de la tecla F1.Presiona la tecla PrtScn para capturar la pantalla completa.Abre una aplicación de edición de imágenes, como Paint o Adobe Photoshop.Haz clic en Editar y luego en Pegar para insertar la captura de pantalla en la aplicación.Ajusta el tamaño y la orientación de la imagen según sea necesario.Haz clic en Archivo y luego en Guardar como para guardar la capturaComo Hacer Captura De Pantalla En Hp Pavilion - Cardescu
Hacerlo en unos sencillos pasos.1. Utiliza el atajo de tecladoEl método más rápido y fácil para realizar una captura de pantalla en Linux es utilizar un atajo de teclado. Por lo general, los atajos de teclado para capturas de pantalla en Linux son los siguientes:– Captura de pantalla completa: Presiona la tecla «Impr Pant» o «Print Screen». La captura se guardará automáticamente en tu carpeta de imágenes.– Captura de pantalla de una ventana: Presiona la tecla «Alt» + «Impr Pant». Esto te permitirá seleccionar una ventana específica para capturar.2. Usa herramientas de captura de pantallaSi prefieres una opción más personalizada, puedes utilizar una herramienta específica para capturar pantallas en Linux. Algunas de las herramientas populares incluyen:– Shutter: Esta herramienta te permite capturar áreas seleccionadas de la pantalla y agregar anotaciones.– Kazam: Este programa es ideal para grabar pantallas, ya que permite capturar tanto el sonido como el video.– Flameshot: Esta herramienta te ofrece opciones de edición y anotación para personalizar tus capturas de pantalla.3. Guarda y comparte tus capturas de pantallaUna vez que hayas realizado tu captura de pantalla, puedes guardarla en tu carpeta de imágenes o en cualquier ubicación que elijas. Además, si deseas compartir tu captura de pantalla, puedes hacerlo fácilmente a través de servicios en la nube, como Google Drive o Dropbox, o utilizando aplicaciones de mensajería y redes sociales.En resumen, realizar una captura de pantalla en una laptop con sistema operativo Linux es una tarea sencilla, ya sea utilizando atajos de teclado o herramientas específicas de captura. Con estos métodos, podrás capturar y compartir fácilmente cualquier contenido en tu pantalla. ¡Prueba estas opciones y descubre cuál se adapta mejor a tus necesidades!5. Herramientas y programas recomendados para capturar screenshots en tu laptopExisten diversas herramientas y programas recomendados para capturar screenshots en tu laptop. Capturar una screenshot puede ser muy útil cuando necesitas guardar información importante de tu pantalla o compartir un error o problema con el soporte técnico. A continuación, te presentamos algunas opciones populares y fáciles de usar:1. Captura de pantalla nativa: La forma más sencilla de realizar una captura de pantalla en tu laptop es utilizando la herramienta de captura de pantalla nativa que viene incluida en el sistema operativo. En la mayoría de las laptops con Windows, puedes presionar la tecla «Impr Pant» o «PrtScn» para capturar toda la pantalla, o utilizar una combinación de teclas como «Ctrl + Alt + Impr Pant» para seleccionar una parte específica de la pantalla.2. Programas de captura de pantalla: Si estás buscando funcionalidades adicionales y mayor flexibilidad en tus capturas de pantalla, existen programas especializados que pueden ayudarte. Algunos ejemplos populares son Snagit, Lightshot y Greenshot. Estas herramientas te permiten capturar una parte específica de la pantalla, agregar anotaciones, resaltar áreas o incluso grabar video de la pantalla. Puedes descargar estas aplicaciones de forma gratuita o pagar por versiones más avanzadas con características adicionales.3. Extensiones de navegador: Si prefieres no instalar programas adicionales en tu laptop, también puedes utilizar extensionesC mo Capturar Pantalla en HP - Tecnobits
De pantalla en un lugar seguro.Selecciona el formato de archivo deseado, como JPEG o PNG.Asigna un nombre descriptivo a la captura de pantalla.Selecciona la carpeta de destino y haz clic en Guardar.Verifica que la captura de pantalla se haya guardado correctamente.Diferencia entre captura de pantalla completa y selección de áreaLa captura de pantalla completa graba toda la pantalla, mientras que la selección de área te permite grabar solo una parte específica de la pantalla.¿Cuándo hacer screenshot en una HP?Debes hacer screenshot en una HP cuando necesites:Grabar información importanteCompartir contenido con otrosCrear tutoriales o guíasConservar errores o problemas técnicosCompartir una imagen divertida o interesanteCómo personalizar la captura de pantalla en una HPPuedes personalizar la captura de pantalla agregando texto, formas o efectos especiales. También puedes cambiar el formato de archivo, la resolución y la calidad de la imagen.Trucos para tomar capturas de pantalla en una HPPresiona la tecla Alt + PrtScn para capturar solo la ventana activa.Presiona la tecla Win + PrtScn para capturar la pantalla completa y guardarla automáticamente en la carpeta Capturas de pantalla.Usa la herramienta Snipping Tool en Windows o Preview en macOS para capturar áreas específicas de la pantalla.¿Cuáles son los beneficios de hacer screenshot en una HP?Los beneficios de hacer screenshot en una HP incluyen:Grabar información importanteCompartir contenido con otrosCrear tutoriales o guíasConservar errores o problemas técnicos¿Cómo se comparan las capturas de pantalla en una HP con otras marcas?Las capturas de pantalla en una HP son similares a las de otras marcas, pero pueden variar según la configuración del sistema operativo y la aplicación utilizada.Evita errores comunes al hacer screenshot en una HPAsegúrate de:Presionar la tecla PrtScn correctamenteAbrir la aplicación de edición de imágenes antes de pegar la captura de pantallaGuardar la captura de pantalla en un lugar seguro y accesible¿Cómo se puede imprimir una captura. Para capturar pantalla en la laptop HP Pavilion x360, necesitar s: La laptop HP Pavilion x360 con sistema operativo Windows; La tecla PrtSc (tambi n conocida como Imprimir pantalla) o la Gu a paso a paso para capturar pantalla en laptop HP Pavilion DV4. Antes de empezar, aseg rate de tener tu laptop HP Pavilion DV4 actualizada y con una buena conexi n a
C mo capturar una pantalla con una HP Pavilion (En 3 Pasos)
HP Windows 10. Paso 1presione el Windows+Mayús+S teclas de su teclado. Luego verá que su pantalla se volverá gris por un momento. Paso 2Después de eso, aparecerá la barra de ajuste para seleccionar el área que desea capturar. Paso 3Luego, inicie un editor de imágenes y pegue la imagen capturada allí. Luego, guarde el archivo. Las tabletas HP vienen con dos sistemas operativos diferentes, Windows y Android. Y tomar capturas de pantalla en estas tabletas HP es muy simple. Todo lo que necesita hacer es mantener presionado el botón de encendido y el botón para bajar el volumen durante dos segundos simultáneamente. Sabrá que su pantalla fue capturada cuando vea que parpadea. Si es así, verifique la imagen recién capturada en su aplicación de galería de fotos. Grabador de pantalla AVAide Grabe la pantalla, el audio, la cámara web, el juego, las reuniones en línea, así como la pantalla de iPhone/Android en su computadora. Parte 3. Preguntas frecuentes sobre cómo tomar capturas de pantalla en HP ¿Cómo hacer una captura de pantalla en la computadora portátil HP Stream? La mejor manera de tomar capturas de pantalla en su computadora portátil HP Stream es usando el mejor software. Use AVAide Screen Recorder y disfrute tomando capturas de pantalla simplemente siguiendo los pasos proporcionados anteriormente. ¿Por qué no puedo encontrar mis capturas de pantalla en mi computadora de escritorio HP? Si usa el método predeterminado para tomar capturas de pantalla, definitivamente las encontrará en la carpeta de capturas de pantalla. De lo contrario, si aún no puede encontrarlos en dicha carpeta, puede cambiar la carpeta de destino. Para hacerlo, haga clic derecho en la carpeta de captura de pantalla y seleccione propiedades, luego haga clic en la selección de ubicación y presione mover. ¿Dónde puedo encontrar la tecla de imprimir pantalla en mi computadora portátil? La tecla de imprimir pantalla se encuentra en medio de las teclas de borrar y pausar en el teclado de su computadora portátil HP. Solo necesita presionar la tecla de Windows o la tecla de función más la tecla de imprimir pantalla para capturar la pantalla de su computadora. Conclusión Acaba de descubrir las diferentes formas de tomar una captura de pantalla en una computadora y tableta HP. El tutorial puede o no ser tan fácil de seguir, pero nos aseguramos de que sean los mejores métodos hasta ahora. Además, reconocemos las mejores aplicaciones de captura de pantalla que puede considerar adquirir. Los incluimos para tener las mejores soluciones para tomar capturas de pantalla en su HP. Sin embargo, depende de su preferencia si los usará o no. Aún así, si lo hace, ¡felicidades, porque ha decidido utilizar los grabadores de pantalla irresistibles e inigualables este año!Aprende a capturar pantalla en PC como un PRO
Windows Fotos e Imágenes Protectores de pantalla WinSnap 6.1.2 WinSnap6.1.2 WinSnapes una utilidad de captura de pantalla para el sistema operativo Windows. Permite a los usuarios capturar capturas de pantalla de ventanas, pantalla completa y áreas personalizadas en la pantalla de su computadora.WinSnap puede capturar capturas de pantalla con sombras, reflejos y transparencia, lo que las hace lucir más profesionales y visualmente atractivas.WinSnap tiene una interfaz amigable y admite una amplia gama de formatos de imagen, incluyendo PNG, JPEG, BMP, GIF y TIFF.Además de capturar capturas de pantalla, WinSnap también incluye funciones básicas de edición, como recortar, cambiar el tamaño y añadir anotaciones. Las capturas de pantalla capturadas se pueden guardar, imprimir, copiar al portapapeles o enviar por correo electrónico. Los usuarios también pueden agregar anotaciones y texto a sus capturas de pantalla utilizando las herramientas de anotación integradas de WinSnap.WinSnap está disponible en versiones gratuitas y de pago. La versión gratuita incluye la mayoría de las funciones básicas de captura y edición de capturas de pantalla, mientras que la versión de pago incluye funciones adicionales como la capacidad de capturar múltiples monitores y la capacidad de guardar capturas de pantalla en varios formatos de archivo.Características clave:Opciones de captura flexibles: WinSnap te permite capturar capturas de pantalla de ventanas completas, regiones específicas, o incluso objetos con formas no rectangulares.Capacidades avanzadas de edición: Con WinSnap, puedes añadir fácilmente anotaciones de texto, resaltados y formas a tus capturas de pantalla. También puedes ajustar colores, sombras y transparencia.Múltiples formatos de salida: WinSnap admite una amplia gama de formatos de salida, incluidos PNG, JPEG, BMP y GIF.Compartir fácilmente: WinSnap facilita compartir tus capturas de pantalla por correo electrónico o subirlas directamente a servicios de alojamiento de imágenes como Flickr e Imgur.Interfaz fácil de usar: La interfaz intuitiva de WinSnap facilita a los usuarios de. Para capturar pantalla en la laptop HP Pavilion x360, necesitar s: La laptop HP Pavilion x360 con sistema operativo Windows; La tecla PrtSc (tambi n conocida como Imprimir pantalla) o la Gu a paso a paso para capturar pantalla en laptop HP Pavilion DV4. Antes de empezar, aseg rate de tener tu laptop HP Pavilion DV4 actualizada y con una buena conexi n aComo CAPTURAR Y GRABAR PANTALLA EN WINDOWS 11
Cuando se trata de compartir información, a veces una imagen vale más que mil palabras. Las capturas de pantalla son una herramienta invaluable para capturar momentos importantes, solucionar problemas técnicos y compartir información visualmente. En este artículo, te mostraremos cómo hacer capturas de pantalla en Windows de manera rápida y sencilla.¿Qué es una captura de pantalla?Una captura de pantalla, también conocida como screenshot o pantallazo, es una imagen estática que muestra lo que aparece en la pantalla de tu computadora en un momento específico. Es como tomar una fotografía de lo que estás viendo en tu monitor. Las capturas de pantalla pueden incluir todo el contenido de tu pantalla o solo una parte seleccionada.¿Por qué necesitas hacer una captura de pantalla en Windows?Hacer una captura en Windows puede ser útil en diversas situaciones. Por ejemplo, si encuentras un error en tu computadora y necesitas ayuda técnica, una captura de pantalla puede mostrar el problema de manera clara. Además, si deseas guardar una receta, una conversación o cualquier otro contenido visual que encuentres en línea, una captura de pantalla te permite hacerlo de manera sencilla.Métodos para hacer una captura de pantalla en Windows- Capturar toda la pantalla con "Impr Pant"El método más simple para hacer un screenshot en Windows es presionar la tecla "Impr Pant" o "PrtScn". Una vez que presionas esta tecla, se capturará toda la pantalla y se copiará al portapapeles. Luego, puedes pegar la imagen en cualquier programa de edición de imágenes o procesador de texto presionando "Ctrl + V".-Capturar la ventana activa con "Alt + Impr Pant"Si solo deseas capturar la ventana activa y no toda la pantalla, puedes usar la combinación de teclas "Alt + Impr Pant". Esta acción copiará la imagen de la ventana activa al portapapeles. Al igual que antes, puedes pegar la imagen donde lo desees utilizando "Ctrl + V".-Usar la herramienta "Recortes"Windows también ofrece una herramienta llamada "Recortes" que te permite seleccionar y recortar áreas específicas de tu pantalla. Para acceder a esta herramienta, simplemente busca "Recortes" en el menú de inicio. Una vez abierta la herramienta, selecciona el área que deseas capturar y guárdala en la ubicación de tu preferencia.-Capturar una parte de la pantalla con "Snipping Tool"El "Snipping Tool" es otra opción disponible en Windows para cómo hacer pantallazo en Windows de una parte específica de la pantalla. Puedes encontrarlo en el menú de inicio o simplemente escribir "Snipping Tool" en la barra de búsqueda. Una vez abierto, selecciona el área que deseas capturar, guarda la imagen y listo.Consejos para mejorar tus capturas de pantalla- Ajustar la resolución de la pantallaSi deseas obtener capturas de pantalla más claras y nítidas, considera ajustar la resolución de tu pantalla. Una resolución másComments
La pantalla de HP Paso 1Obtenga el software de recorte en su computadora HP y ejecútelo. Una vez iniciado, puede ir directamente a la Instantánea herramienta, que se encuentra en la caja de herramientas poderosas en la parte trasera de la interfaz. Paso 2Entonces, esta es la forma de tomar una captura de pantalla en una computadora de escritorio HP después de hacer clic en el botón Instantánea herramienta. Por lo tanto, solo necesita ajustar el punto de mira para que se ajuste a la pantalla que desea capturar. Después de eso, decida navegar por las plantillas de su pantalla capturada según sus necesidades. Paso 3Luego, golpea el Ahorrar icono cuando haya terminado con la edición o en cualquier momento que desee. 1.2. Snagit Snagit es otra herramienta de recorte que aporta una diferencia en la captura de pantalla. Esto también tiene una interfaz fácil de usar con muchas selecciones únicas de funciones. Snagit le permite editar, cambiar el tamaño y personalizar las imágenes capturadas. Además, al igual que AVAide Screen Recorder, puede grabar una pantalla de desplazamiento y admite la captura de video. Por lo tanto, veamos cómo hacer una captura de pantalla en HP Pavilion usando Snagit. Paso 1Inicie Snagit desde su HP Pavillion después de instalarlo con éxito. Recordatorio, este software necesita un espacio significativo en su computadora HP. Paso 2Luego, active la configuración que desea aplicar en la pequeña interfaz. Luego, haga clic en el Captura botón. Después de eso, puede comenzar a seleccionar la región de la pantalla que desea capturar y presionar el botón Cámara icono después. Paso 3Después de golpear el Cámara icono, la herramienta lo llevará a su interfaz de editor. Allí, puede editar el archivo de imagen con sus numerosas selecciones de dibujo o materiales. Posteriormente, si desea guardar el archivo, vaya a la Archivo menú y pulsa Guardar como. Método 2. Usar la forma predeterminada Como se mencionó anteriormente, siempre puede probar la herramienta de captura de pantalla integrada de su computadora HP. Este método es gratuito y, al mismo tiempo, intenta ser eficiente. Sin embargo, no se recomienda encarecidamente utilizar esta herramienta de recorte integrada si desea editar o personalizar las imágenes capturadas. 2.1. Captura de pantalla Pantalla completa Para los usuarios que usan computadoras HP con Windows 8 a 10, siga los pasos a continuación. Paso 1presione el Ventanas llave con la ImprEscn en tu teclado. Luego, su dispositivo HP capturará y guardará instantáneamente el archivo de imagen capturado en PNG. Paso 2Luego, ve a tu Explorador de archivosy seleccione esta computadora. Después de eso, seleccione el Fotos y luego capturas de pantalla carpeta para ver el archivo recién capturado en pantalla. Para los usuarios de HP Windows 7, esto es lo que harán. Paso 1Simplemente golpea el ImprEscn para capturar la pantalla, Paso 2Abre el Pintar app y pegue la imagen capturada allí, luego guárdela. 2.2. Captura de pantalla Pantalla parcial Estos son los pasos sobre cómo hacer una captura de pantalla en la pantalla parcial de
2025-04-18HP es una de las empresas de tecnología más populares del mundo. No podemos negar el hecho de lo buenas que son sus computadoras portátiles, de escritorio, tabletas e impresoras. Por lo tanto, no nos sorprendería si muchos de sus usuarios están impresionados y satisfechos con los productos mencionados. Por lo tanto, si posee una computadora portátil, computadora de escritorio o tableta HP y necesita saber como hacer captura de pantalla en hp, entonces tienes suerte de llegar a este artículo. Es porque está a punto de aprender los métodos probados para ser eficientes o los mejores procedimientos para hacer la tarea correctamente. Por lo tanto, ¿qué estás esperando? Prepárese para absorber otro aprendizaje valioso con las mejores soluciones que se proporcionan a continuación. Este articulo contiene: Parte 1. Los mejores métodos para realizar capturas de pantalla en computadoras portátiles y de escritorio HP Parte 2. Cómo hacer una captura de pantalla en una tableta HP Parte 3. Preguntas frecuentes sobre cómo tomar capturas de pantalla en HP Parte 1. Los mejores métodos para realizar capturas de pantalla en computadoras portátiles y de escritorio HP Los mejores métodos para capturar el contenido de la pantalla de una computadora portátil están en la palma de su mano si los conoce. Entonces, ¿cómo capturar eficientemente las computadoras HP? Bueno, las computadoras HP, incluso todas las computadoras actuales, tienen herramientas integradas para capturar pantallas. Pero, por supuesto, ahora también hay toneladas de aplicaciones de captura de pantalla disponibles en la tienda de aplicaciones que pueden ser excelentes compañeros para capturar pantallas. Sin embargo, no todos son eficientes. Pero no se preocupe, porque, en esta parte, presentaremos las aplicaciones probadas para este trabajo como nuestros métodos alternativos que puede tener. Entonces, ¿cuáles son? Veamos a continuación. Método 1. Usar las mejores aplicaciones de recorte 1.1 Grabador de pantalla AVAide Grabador de pantalla AVAide se caracteriza por ser asertivo y multifuncional. Es el software más esperado que todos buscan para un gran recorte y herramienta de grabación de pantalla no debe resistir. ¿Se resistirán a un software que además de tener la mejor grabadora de pantalla, vídeo, audio, juego, cámara web y teléfono, también tiene la mejor herramienta de recorte para capturas de pantalla en HP? Sin mencionar las numerosas plantillas como colores, fuentes, tamaños y formas que puede incluir en su imagen capturada. Además, esta grabadora de pantalla AVAide le permite producir las pantallas capturadas en varios formatos, como PNG, BMP, JPEG, GIF y TIFF. ¿Qué otra cosa? Este es probablemente uno de los mejores programas que viene con teclas de acceso rápido para hacer que la navegación de los usuarios sea mucho más accesible. Junto con eso, están las otras configuraciones únicas que tiene, como una configuración para sonidos, micrófono, cámara, mouse y más. Esas son solo partes de su maravilloso todo. Entonces, para ver cómo puede ayudarlo a hacer una captura de pantalla en una computadora de escritorio HP, estos son los pasos para hacerlo. Cómo usar AVAide Screen Recorder para capturar
2025-04-11Cómo Hacer Captura de Pantalla en HP PavilionIntroducción:La captura de pantalla le permite tomar una imagen de lo que está viendo en su pantalla HP Pavilion. Esto es útil para guardar un registro de algo específico o para compartir información con otras personas. Después de tomar una captura, hay varias formas para guardarla. Aprendemos a hacer capturas de pantalla en HP Pavilion con este tutorial.Pasos a seguir:Paso 1:Presione la tecla «Imp Pnt»(Imprimir Pantalla) ubicada en la parte superior de su teclado HP.Paso 2:Abra algún programa de procesamiento de imágenes como Microsoft Paint, Adobe Photoshop, etc.Paso 3:Desde el programa, haga clic en el menú ‘archivo’ y seleccione la opción de ‘pegar’ o ‘Pegar desde el portapapeles’.Paso 4:Guarde la captura de pantalla presionando el ícono ‘guardar’ en la barra de herramientas del programa.Ejemplo:Imagine que usted está navegando por un sitio web de aplicaciones de Office y quiere guardar la página. Abrirás la página web y presionarás la tecla «Imp Pnt». Luego abrirás el programa de procesamiento de imágenes (por ejemplo, Microsoft Paint), seleccionarás el menú «Archivo» y la opción «Pegar». Por último, presiona el ícono para guardar y selecciona una ubicación para almacenar la imagen. Conclusión:En conclusión, tomar una captura de pantalla en HP Pavilion es muy sencillo. Sólo hay que seguir los pasos descritos anteriormente y la imagen estará lista para guardar y compartir. ¿Cómo hacer una captura de pantalla en HP Pavilion?Uno de los usos más simples que podemos hacer en nuestro HP Pavilion es tomar una captura de pantalla. Si se usa correctamente, esta herramienta nos ayuda a guardar los contenidos de la pantalla, como por ejemplo, memorizar una información o enviar un mensaje útil a un amigo. A continuación se describen los pasos necesarios para realizar esta tarea.Paso 1: Desbloquear el teclado.Antes de agregar de contenido a la pantalla que tomaremos como fotografía, es necesario desbloquear el teclado escribiendo la tecla Alt + Fn + F11. De esta forma estaremos preparados para tomar la captura de pantalla.Paso 2: Usar la tecla Impr Pant SysRq.Una vez desbloqueado el teclado, debemos crear la captura de pantalla presionando la tach del teclado que corresponde a la tecla Impr Pant SysRq. Esta tecla se encuentra en la parte superior del teclado. Paso 3: Encontrar la captura de pantalla.La captura de pantalla se guardará automáticamente en la carpeta de Imágenes ubicada en Mis Documentos. Puede abrir esta carpeta en cualquier momento y ver la imagen que recién creó.Tutorial paso a paso para tomar una captura de pantalla en HP PavilionDesbloquear el teclado presionando Alt + Fn + F11Usar la tecla Impr Pant SysRq ubicada en la parte superior del tecladoEncontrar la captura de pantalla guardada en la carpeta de Imágenes ubicada en Mis DocumentosEjemplos de Capturas de Pantalla en HP PavilionCaptura de pantalla de la App StoreCaptura de pantalla de FacebookCaptura de pantalla de TwitterEn resumen, tomar una captura de pantalla en HP Pavilion no debería ser una tarea difícil. Los pasos mencionados anteriormente son sencillos y fáciles de seguir. Esta es una
2025-04-13