Como proteger celdas en excel
Author: e | 2025-04-25

como proteger celdas en excel Proteger celdas en Excel. En este art culo, como especialistas en Excel, compartiremos nuestros conocimientos sobre c mo proteger celdas en esta poderosa herramienta de hojas de c lculo. En resumen, proteger celdas en Excel nos permite mantener nuestros datos seguros y evitar modificaciones no autorizadas PROTEGER celdas, hojas, libros en EXCEL 365Aprende a proteger libros, hojas, celdas y archivos ExcelVamos a aprender como bloquear celdas, hojas, libros en m
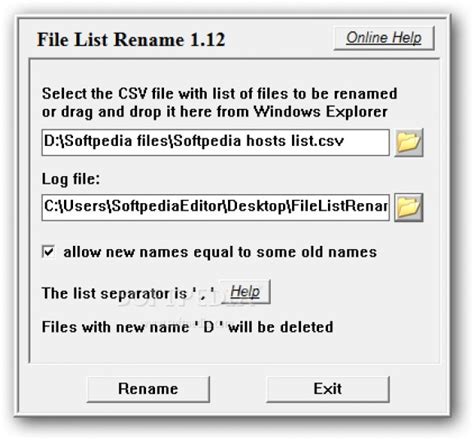
Como Proteger celdas en Excel
IntroducciónCuando se trabaja con Excel, es crucial comprender la importancia de proteger las células. Excel no es solo una herramienta poderosa para el análisis de datos y la manipulación, sino que también sirve como un centro para información confidencial. Al comprender cómo proteger las células en Excel, puede salvaguardar sus valiosos datos de modificaciones no deseadas o deleciones accidentales. Sin proteger las células, existen riesgos potenciales de acceso no autorizado, corrupción de datos y cambios accidentales que pueden causar estragos en sus hojas de cálculo. En esta guía paso a paso, exploraremos las mejores prácticas para proteger las células en Excel, lo que le permitirá administrar con confianza sus datos con facilidad.Control de llaveProteger las células en Excel es crucial para salvaguardar la información confidencial y prevenir el acceso no autorizado, la corrupción de datos y los cambios accidentales.Comprender el propósito de la protección celular y los diferentes niveles de protección en Excel es esencial para administrar sus datos de manera efectiva.Al identificar las células para proteger, considere factores como la integridad de los datos y la confidencialidad.Siga la guía paso a paso para aplicar la protección de la celda, que incluye seleccionar celdas, acceder al cuadro de diálogo "Formato de celdas", navegar a la pestaña "Protección", verificar la opción "bloqueada" y aplicar los cambios.Personalice la configuración de protección de celdas para permitir a ciertos usuarios editar celdas protegidas, ocultar fórmulas dentro de las celdas protegidas y proteger las celdas específicas para la entrada de datos.Cuando sea necesario, siga la guía paso a paso para eliminar la protección de la celda navegando a la pestaña "Revisar", haciendo clic en el botón "Hoja de impotencia", ingresando la contraseña si corresponde y aplicando los cambios.Para proteger efectivamente sus valiosos datos en Excel, siga constantemente las mejores prácticas y priorice la seguridad de sus hojas de cálculo.Comprender los conceptos básicos de la protección celular en ExcelLa protección celular es una característica esencial en Excel que ayuda a salvaguardar la integridad y la consistencia de sus datos. Al proteger las células, puede prevenir cambios o deleciones accidentales, asegurando la precisión y confiabilidad de sus hojas de cálculo. En este capítulo, exploraremos el propósito de la protección celular y profundizaremos en los diferentes niveles de protección disponibles en Excel.A. Explique el propósito de la protección celularEl propósito principal de la protección celular es controlar el acceso a celdas o rangos específicos dentro de una hoja. como proteger celdas en excel Proteger celdas en Excel. En este art culo, como especialistas en Excel, compartiremos nuestros conocimientos sobre c mo proteger celdas en esta poderosa herramienta de hojas de c lculo. En resumen, proteger celdas en Excel nos permite mantener nuestros datos seguros y evitar modificaciones no autorizadas PROTEGER celdas, hojas, libros en EXCEL 365Aprende a proteger libros, hojas, celdas y archivos ExcelVamos a aprender como bloquear celdas, hojas, libros en m PROTEGER celdas, hojas, libros en EXCEL 365Aprende a proteger libros, hojas, celdas y archivos ExcelVamos a aprender como bloquear celdas, hojas, libros en m PROTEGER celdas, hojas, libros en EXCEL 365Aprende a proteger libros, hojas, celdas y archivos ExcelVamos a aprender como bloquear celdas, hojas, libros en m COMO PROTEGER O BLOQUEAR UNA O VARIAS CELDAS EN EXCEL En este video aprenderemos a proteger o bloquear una celda o varias celdas en excel, esto con la final COMO PROTEGER O BLOQUEAR UNA O VARIAS CELDAS EN EXCEL En este video aprenderemos a proteger o bloquear una celda o varias celdas en excel, esto con la final Bloquear unas celdas específicas, simplemente establecer una contraseña no te será de utilidad. Para solventar este inconveniente, por contradictorio que parezca, lo primero que debes hacer es desbloquear las celdas. Sigue estos pasos:El primer punto es seleccionar la totalidad de las celdas. Tras esto, presiona clic derecho y localiza la opción Formato de celdas.Saltará una nueva ventana, en la que aparece la opción Bloqueada. Como decíamos anteriormente, por defecto las celdas aparecen como bloqueadas, deberás destildar esa opción y presiona en Aceptar.Ahora selecciona aquellas celdas que deseas proteger. Una vez las hayas seleccionado, presiona clic derecho y dirígete nuevamente a Formato de celdas.En formato de celdas deberás activar la opción Bloqueada.Para seguir con el proceso dirígete a Revisar, dentro de esta pestaña encontrarás la opción Proteger Hoja, presiona sobre ella.Tras presionar en Proteger Hoja, se te pedirá crear una contraseña. Introduce una contraseña que puedas recordar y presiona en Aceptar. Se te pedirá nuevamente la contraseña para confirmar, introdúcela otra vez y presiona en Aceptar.Como verá, el método anterior protegerá la hoja de trabajo, ante esto debe saber que es posible intercalar entre proteger y desproteger las hojas de un Libro Excel usando macros, algo que también podría ayudarle con este fin.Mediante este proceso podrás determinar aquellas partes del documento que cualquiera podrá modificar y a su vez esas celdas que deseas proteger. Como verás el proceso es muy sencillo, bastando unos cuantos clics para realizarlo de manera adecuada.Deja de preocuparte porque tus empleados o compañeros de trabajo modifiquen aquellos datos importantes de las tablas de Excel.Con esta función básica del programa protegerás de manera adecuada la información pertinente, dejando espacio para que se modifique aquella que lo amerita, de este modo facilitarás las operaciones de todos los que manejen el documento.En cualquier caso, como hemos mencionado antes, existen muchas maneras de proteger un documento Excel, por ejemplo es posible encriptar o poner contraseña a un archivo de Excel, otra opción que muchas personas recomiendan incluso sobre lo que mencionamos antes.Comments
IntroducciónCuando se trabaja con Excel, es crucial comprender la importancia de proteger las células. Excel no es solo una herramienta poderosa para el análisis de datos y la manipulación, sino que también sirve como un centro para información confidencial. Al comprender cómo proteger las células en Excel, puede salvaguardar sus valiosos datos de modificaciones no deseadas o deleciones accidentales. Sin proteger las células, existen riesgos potenciales de acceso no autorizado, corrupción de datos y cambios accidentales que pueden causar estragos en sus hojas de cálculo. En esta guía paso a paso, exploraremos las mejores prácticas para proteger las células en Excel, lo que le permitirá administrar con confianza sus datos con facilidad.Control de llaveProteger las células en Excel es crucial para salvaguardar la información confidencial y prevenir el acceso no autorizado, la corrupción de datos y los cambios accidentales.Comprender el propósito de la protección celular y los diferentes niveles de protección en Excel es esencial para administrar sus datos de manera efectiva.Al identificar las células para proteger, considere factores como la integridad de los datos y la confidencialidad.Siga la guía paso a paso para aplicar la protección de la celda, que incluye seleccionar celdas, acceder al cuadro de diálogo "Formato de celdas", navegar a la pestaña "Protección", verificar la opción "bloqueada" y aplicar los cambios.Personalice la configuración de protección de celdas para permitir a ciertos usuarios editar celdas protegidas, ocultar fórmulas dentro de las celdas protegidas y proteger las celdas específicas para la entrada de datos.Cuando sea necesario, siga la guía paso a paso para eliminar la protección de la celda navegando a la pestaña "Revisar", haciendo clic en el botón "Hoja de impotencia", ingresando la contraseña si corresponde y aplicando los cambios.Para proteger efectivamente sus valiosos datos en Excel, siga constantemente las mejores prácticas y priorice la seguridad de sus hojas de cálculo.Comprender los conceptos básicos de la protección celular en ExcelLa protección celular es una característica esencial en Excel que ayuda a salvaguardar la integridad y la consistencia de sus datos. Al proteger las células, puede prevenir cambios o deleciones accidentales, asegurando la precisión y confiabilidad de sus hojas de cálculo. En este capítulo, exploraremos el propósito de la protección celular y profundizaremos en los diferentes niveles de protección disponibles en Excel.A. Explique el propósito de la protección celularEl propósito principal de la protección celular es controlar el acceso a celdas o rangos específicos dentro de una hoja
2025-04-22Bloquear unas celdas específicas, simplemente establecer una contraseña no te será de utilidad. Para solventar este inconveniente, por contradictorio que parezca, lo primero que debes hacer es desbloquear las celdas. Sigue estos pasos:El primer punto es seleccionar la totalidad de las celdas. Tras esto, presiona clic derecho y localiza la opción Formato de celdas.Saltará una nueva ventana, en la que aparece la opción Bloqueada. Como decíamos anteriormente, por defecto las celdas aparecen como bloqueadas, deberás destildar esa opción y presiona en Aceptar.Ahora selecciona aquellas celdas que deseas proteger. Una vez las hayas seleccionado, presiona clic derecho y dirígete nuevamente a Formato de celdas.En formato de celdas deberás activar la opción Bloqueada.Para seguir con el proceso dirígete a Revisar, dentro de esta pestaña encontrarás la opción Proteger Hoja, presiona sobre ella.Tras presionar en Proteger Hoja, se te pedirá crear una contraseña. Introduce una contraseña que puedas recordar y presiona en Aceptar. Se te pedirá nuevamente la contraseña para confirmar, introdúcela otra vez y presiona en Aceptar.Como verá, el método anterior protegerá la hoja de trabajo, ante esto debe saber que es posible intercalar entre proteger y desproteger las hojas de un Libro Excel usando macros, algo que también podría ayudarle con este fin.Mediante este proceso podrás determinar aquellas partes del documento que cualquiera podrá modificar y a su vez esas celdas que deseas proteger. Como verás el proceso es muy sencillo, bastando unos cuantos clics para realizarlo de manera adecuada.Deja de preocuparte porque tus empleados o compañeros de trabajo modifiquen aquellos datos importantes de las tablas de Excel.Con esta función básica del programa protegerás de manera adecuada la información pertinente, dejando espacio para que se modifique aquella que lo amerita, de este modo facilitarás las operaciones de todos los que manejen el documento.En cualquier caso, como hemos mencionado antes, existen muchas maneras de proteger un documento Excel, por ejemplo es posible encriptar o poner contraseña a un archivo de Excel, otra opción que muchas personas recomiendan incluso sobre lo que mencionamos antes.
2025-04-01De trabajo de Excel. Cuando protege las celdas, puede elegir si permitir a los usuarios editar, formatear o eliminar el contenido de esas celdas. Esto es particularmente útil al compartir hojas de cálculo con colegas o clientes, ya que le permite restringir ciertas áreas al tiempo que conserva la funcionalidad completa en otras partes de la hoja de trabajo.Además, la protección celular ayuda a mantener la integridad de los datos al prevenir los cambios inadvertidos. Al proteger las fórmulas críticas, los datos importantes o el formato específico, puede minimizar el riesgo de errores accidentales, asegurando que su hoja de cálculo sea precisa y confiable.B. Describa los diferentes niveles de protección celular en ExcelExcel proporciona varios niveles de protección celular para satisfacer diferentes requisitos. Estos niveles incluyen: Celdas bloqueadas: Por defecto, todas las celdas en una hoja de trabajo de Excel están bloqueadas. Sin embargo, el bloqueo de las células no afecta su capacidad para ser editadas o formateadas. Para evitar cambios en las celdas bloqueadas, debe proteger la hoja de trabajo. Células desbloqueadas: Las células desbloqueadas son aquellas que se pueden editar o formatear incluso cuando la hoja de trabajo está protegida. Al especificar qué celdas o rangos deben permanecer desbloqueadas, puede permitir a los usuarios realizar cambios en áreas específicas mientras mantiene protegido el resto de la hoja de trabajo. Protección de la hoja de trabajo: Cuando protege una hoja de trabajo, puede controlar varias acciones que se pueden realizar en las células protegidas. Excel proporciona opciones para permitir o no permitir acciones, como insertar o eliminar filas o columnas, clasificar o filtrar datos, formatear celdas o incluso seleccionar celdas bloqueadas. Protección del libro: Además de proteger hojas de trabajo individuales, Excel también le permite proteger todo el libro de trabajo. Esto agrega una capa adicional de seguridad al evitar que los usuarios no autorizados agregue, eliminen, oculten o renombren hojas de trabajo dentro del libro de trabajo.Comprender estos diferentes niveles de protección celular en Excel es crucial para asegurar sus datos de manera efectiva y prevenir modificaciones accidentales. Al aprovechar estas características, puede mantener la integridad de sus hojas de cálculo y asegurarse de que solo los usuarios autorizados puedan hacer cambios según sea necesario.Identificar células para protegerCuando se trabaja con datos confidenciales en Excel, es esencial tomar las precauciones necesarias para proteger las células que contienen esta información. Al identificar y seleccionar las celdas para proteger, puede
2025-04-18NO esté marcada. Esto indica que las demás celdas estarán desbloqueadas.7. Ahora, ve a la pestaña «Revisar» en la parte superior de la pantalla de Excel y haz clic en el botón «Proteger hoja».8. En la ventana que aparece, puedes establecer una contraseña si quieres, pero no es obligatorio. También podrás elegir las opciones de protección que deseas, como permitir que los usuarios seleccionen celdas desbloqueadas o inserten filas y columnas. Una vez que hayas seleccionado las opciones que deseas, haz clic en «Aceptar».¡Y eso es todo! La celda que seleccionaste estará bloqueada y ninguna otra celda se verá afectada. Si deseas desbloquear la celda en el futuro, simplemente repite los pasos y desmarca la casilla «Bloqueada» en la ventana de formato de celdas.Espero que esta explicación haya sido clara y te sea de ayuda. Si tienes alguna otra pregunta, no dudes en preguntar. ¡Buena suerte con tu hoja de cálculo y que tengas un fantástico día!Sin más,Un compañero del foroOtras personas han encontrado este Video de utilidadConsultas de usuarios relacionadas que podrían ser de utilidad¿Cómo se bloquea una celda individual en Excel?Para bloquear una celda individual en Excel, sigue los siguientes pasos:1. Selecciona la celda que deseas bloquear.2. Haz clic derecho en la celda seleccionada y selecciona «Formato de celdas».3. En la pestaña «Protección», marca la casilla «Bloqueado».4. Haz clic en «Aceptar».5. Ve a la pestaña «Revisar» y haz clic en «Proteger hoja».6. En el cuadro de diálogo que aparece, asegúrate de que la casilla «Bloqueadas» esté marcada.7. Ingresa una contraseña si deseas proteger la hoja con una.8. Haz clic en «Aceptar».Ahora la celda seleccionada está bloqueada y protegida en Excel.¿Cómo se bloquea una celda específica en Excel?Para bloquear una celda específica en Excel, sigue los siguientes pasos:1. Selecciona la celda que deseas bloquear.2. Haz clic derecho sobre la celda y selecciona «Formato de celdas».3. En la pestaña «Protección», marca la casilla «Bloqueada».4. Haz clic en «Aceptar».5. Ve a la pestaña «Revisar» y haz clic en «Proteger hoja».6. Marca la casilla «Proteger celdas bloqueadas» y establece una contraseña si deseas restringir el acceso.7. Haz clic en «Aceptar».Ahora la celda seleccionada estará bloqueada y protegida en Excel.¿Cómo se puede agregar una contraseña a una celda de Excel?Para agregar una contraseña a una celda de Excel, sigue los siguientes pasos:1. Selecciona la celda o rango de celdas que deseas proteger.2. Haz clic derecho y selecciona «Formato de celdas».3. En la pestaña
2025-03-29