Compatibility checker in excel
Author: s | 2025-04-24
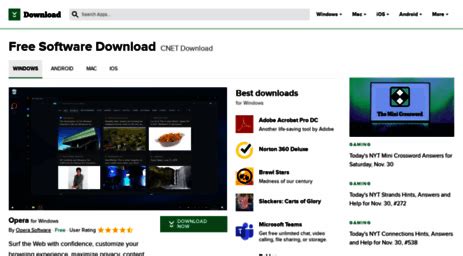
Introduction To Compatibility Checker In Excel Understanding Compatibility Issues In Excel How The Compatibility Checker Works Exploring Compatibility Checker’S Features And Limitations

Excel Compatibility checker Screenshot - Excel Help
Compatibility Pack for 2003This allows files created in 2007 and 2010 to be opened in 2003This pack is for Excel, Word and PowerPointOnce the pack has been installed you will be able to open, edit, save and create files using the new XML file formats.The pack can be downloaded Free from the microsoft websiteYou may see a small "file conversion in progress" dialog box.The following files you cannot open with the compatibility pack:Word - dotxWhen saving a file to the Excel 97-2003 file format, Excel will scan the file and display the following dialog box to help you make a decision about potential compatibility issues.The compatibility checker can be run manually if you want to from (Office > Prepare > Run Compatibility Checker).SS Check compatibility when saving this workbook - The compatibility checker works on a workbook by workbook basis. Un ticking this option will stop the compatibility checker from running the next time you save this workbook. Without the prompt any new features will be lost when saving this file in an earlier file format.Copy to New Sheet - The workbook will not be saved and a new worksheet will be inserted displaying a compatibility report.Continue - The workbook will be saved.Cancel - This dialog box will be dismissed and the Save As dialog box will be displayed.Office 2007 application can still open files using the older format.You can save a file you created in Office 2007 as a 97-2003 file format although some features that are new to. Introduction To Compatibility Checker In Excel Understanding Compatibility Issues In Excel How The Compatibility Checker Works Exploring Compatibility Checker’S Features And Limitations Run the Compatibility Checker for Excel 2025 and later. To verify that a workbook is compatible with Excel 2025, Excel 2025, or Excel 2025, run the Compatibility Checker manually the first Run the Compatibility Checker for Excel 2025 and later. To verify that a workbook is compatible with Excel 2025, Excel 2025, or Excel 2025, run the Compatibility Checker manually the first Introduction To Compatibility Checker In Excel Understanding Compatibility Issues In Excel How The Compatibility Checker Works Exploring Compatibility Checker’S Features And Limitations Practical Examples: Using The Compatibility Checker Effectively Advanced Tips For Resolving Compatibility Issues Conclusion amp; Best Files from both platforms.A. Common features and functions shared between Lotus and ExcelFile formats: Excel supports opening and saving files in the Lotus 1-2-3 file format, allowing for seamless compatibility between the two platforms.Basic functions: Many basic functions and formulas in Lotus are similar to those in Excel, making it easier to perform calculations and data manipulation.Formatting options: Both Lotus and Excel offer similar formatting options for cells, fonts, and styles, allowing for consistency in appearance when working with files from both platforms.B. Understanding potential differences and limitationsData types: Excel and Lotus may handle certain data types differently, so it's important to be aware of potential discrepancies when working with complex data sets.Macros and scripting: While both platforms support macros and scripting, there may be differences in syntax and functionality, so it's important to test and validate any automated processes.Graphical elements: Graphs, charts, and other graphical elements may not always translate perfectly between Lotus and Excel, so adjustments may be necessary when working with files from both platforms.C. Utilizing compatibility tools and add-insLotus Compatibility Checker: Excel offers a compatibility checker tool that can help identify any potential issues or discrepancies when opening Lotus files in Excel, allowing for proactive resolution of compatibility issues.Third-party add-ins: There are third-party add-ins available for Excel that can provide enhanced compatibility with Lotus files, offering additional functionality and support for specific features that may not be fully compatible by default.Conversion utilities: For more complex or specialized Lotus files, there are conversion utilities available that can help convert files to a format that is fully compatible with Excel, ensuring a seamless transition without loss of data or functionality.Best practices for managing Lotus compatibility in ExcelWhen working with Excel and handling Lotus compatibility, it's important to follow best practices to ensure smooth operations and minimize potential issues.Comments
Compatibility Pack for 2003This allows files created in 2007 and 2010 to be opened in 2003This pack is for Excel, Word and PowerPointOnce the pack has been installed you will be able to open, edit, save and create files using the new XML file formats.The pack can be downloaded Free from the microsoft websiteYou may see a small "file conversion in progress" dialog box.The following files you cannot open with the compatibility pack:Word - dotxWhen saving a file to the Excel 97-2003 file format, Excel will scan the file and display the following dialog box to help you make a decision about potential compatibility issues.The compatibility checker can be run manually if you want to from (Office > Prepare > Run Compatibility Checker).SS Check compatibility when saving this workbook - The compatibility checker works on a workbook by workbook basis. Un ticking this option will stop the compatibility checker from running the next time you save this workbook. Without the prompt any new features will be lost when saving this file in an earlier file format.Copy to New Sheet - The workbook will not be saved and a new worksheet will be inserted displaying a compatibility report.Continue - The workbook will be saved.Cancel - This dialog box will be dismissed and the Save As dialog box will be displayed.Office 2007 application can still open files using the older format.You can save a file you created in Office 2007 as a 97-2003 file format although some features that are new to
2025-04-16Files from both platforms.A. Common features and functions shared between Lotus and ExcelFile formats: Excel supports opening and saving files in the Lotus 1-2-3 file format, allowing for seamless compatibility between the two platforms.Basic functions: Many basic functions and formulas in Lotus are similar to those in Excel, making it easier to perform calculations and data manipulation.Formatting options: Both Lotus and Excel offer similar formatting options for cells, fonts, and styles, allowing for consistency in appearance when working with files from both platforms.B. Understanding potential differences and limitationsData types: Excel and Lotus may handle certain data types differently, so it's important to be aware of potential discrepancies when working with complex data sets.Macros and scripting: While both platforms support macros and scripting, there may be differences in syntax and functionality, so it's important to test and validate any automated processes.Graphical elements: Graphs, charts, and other graphical elements may not always translate perfectly between Lotus and Excel, so adjustments may be necessary when working with files from both platforms.C. Utilizing compatibility tools and add-insLotus Compatibility Checker: Excel offers a compatibility checker tool that can help identify any potential issues or discrepancies when opening Lotus files in Excel, allowing for proactive resolution of compatibility issues.Third-party add-ins: There are third-party add-ins available for Excel that can provide enhanced compatibility with Lotus files, offering additional functionality and support for specific features that may not be fully compatible by default.Conversion utilities: For more complex or specialized Lotus files, there are conversion utilities available that can help convert files to a format that is fully compatible with Excel, ensuring a seamless transition without loss of data or functionality.Best practices for managing Lotus compatibility in ExcelWhen working with Excel and handling Lotus compatibility, it's important to follow best practices to ensure smooth operations and minimize potential issues.
2025-03-27Office 2007 will be lost in the conversion.A list of issues will be reported to you and you can decide whether to accept these losses or make modifications before saving the spreadsheet. If you regularly share files with people who use older versions of Office you have two options:1) Save your files in the older format2) Convince your colleagues to install a conversion utility that allows them to open (but not save) files created in the new format.How can I convert a spreadsheet from the old file format to the new Excel 2007 format ?Open the workbook as normal which will open it in compatibility mode.Select (Office > Convert).This will convert your workbook to the new file format and allow you to use all the new 2007 features.If you have a lot of workbooks to convert there is an option to switch this prompt off permanently.Press OK to confirm the conversion.Once the file has been converted there will be another prompt asking if you want to close and reopen so you can use the new features. Useful Linksblogs.msdn.com/excel/archive/2006/07/20/671995.aspx - Official Excel blog explaining the new file formatstechnet.microsoft.com/en-us/library/cc178998.aspx - Compatibility mode in the 2007 Office systemsupport.microsoft.com/kb/929355 - How to disable the Compatibility Checker when you deploy PowerPoint 2007 for many userstechnet.microsoft.com/en-us/library/cc179188.aspx - Migration considerations for Excel 2007office.microsoft.com/en-us/excel/HA100778231033.aspx - Office Excel 2007 features that are not supported in earlier versions of Excelmicrosoft.com/whdc/xps/default.mspx - XML Paper Specification: Overviewoffice.microsoft.com/en-us/excel/HA101641791033.aspx - Microsoft Office Excel 2007 top 10 benefitsOther NotesThe following is a very short summary
2025-03-29Not appear in the Controls task pane. Top of Page Change the compatibility settings for an existing form template You can change the current compatibility setting for an existing form template at any point during the design process. For example, if you inherited a regular, InfoPath-only form template from a coworker, and you now want it to be browser-compatible, you can change the existing compatibility settings for the form template. An InfoPath-only form template may contain features that are not supported in browser-compatible form templates, such as user roles, custom task panes, or master-detail controls. After you specify new compatibility settings, you can view a list of compatibility problems that resulted from switching the setting in the Design Checker task pane. Open the form template. To open the Design Checker task pane, click Design Checker on the Tools menu. At the top of the Design Checker task pane, click Change Compatibility Settings. In the Form Options dialog box, under Browser compatibility, click Design a form template that can be opened in a browser or InfoPath, and then click OK. Note: In some cases, you may see an error when you attempt to change compatibility settings. For example, if you have used Information Rights Management (IRM) to restrict permission to an existing form template, you must remove that setting before you can successfully change the compatibility settings. The Design Checker task pane will now display errors and messages that resulted from changing the compatibility settings. The following table describes the difference between errors and messages in the Design Checker task pane. Icon Type Description Error The form template will not function correctly. You should fix the errors before you publish the form template. Message The form template may not function as expected. Messages are less serious than errors. You can choose whether to address the messages before you publish the form template. Under Browser Compatibility in the Design Checker task pane, click the text of the error or message you want to review. When you do this, one of the following things generally happens: If the problem results from an unsupported
2025-04-13Check effectively.Summary of Advantages of Spell Checking in ExcelThe spell checker in Excel is a great tool that comes with many benefits. Let’s look at the advantages:Accuracy: Excel’s spell checker helps you get the spelling of everything right, from text to formulas. This means no more errors due to typos.Time-saving: Spell checking quickly identifies any mistakes and gives suggestions for corrections. So, you don’t need to manually go through a spreadsheet to find errors.Professionalism: Typos and misspellings can make work seem sloppy, unprofessional, and can even lead to misunderstandings. Using the spell check helps you come off polished.Ease of use: Excel’s spell checker is easy to use, so anyone can take advantage of it, regardless of skill level.Plus, using Excel’s spell checker helps you improve your spelling over time. It points out words that you may commonly misspell.To get the most out of this feature, you should use spell check before finalizing any document or spreadsheet. Also, add custom words and phrases specific to your business to get an even better experience.In conclusion, using the spell checker while working with Excel is a huge help. It increases accuracy, professionalism, and saves time. Make sure to use it whenever you can!Summary of Steps for Utilizing Excel Spell CheckingStep 1: Unknown words in your document will be highlighted in red. Select a suggested replacement from the list or enter your own correction to fix spelling errors.Step 2: Add frequently used or custom words to Excel’s dictionary. This will prevent them from being flagged as incorrect. When prompted, select ‘Add to Dictionary’ to permanently add words.Step 3: Continue reviewing and correcting all misspelled words until none remain. But remember, Excel may not catch every grammatical mistake, so proofreading is essential.Step 4: Click ‘OK’ to close the Spell Check window and finalize your work.Using Excel to spell check can seriously improve your writing. Even if it takes a few extra minutes, one mistake can make a huge difference. For example, I received a job application with multiple spelling errors and was turned off from considering the candidate. So, spell check your work! It may save you from embarrassment and increase your chances of success.Five Facts About How to Spell Check in Excel: A Step-by-Step Guide:✅ Spell Check in Excel helps to detect spelling errors and suggest corrections in your worksheets. (Source: Microsoft Excel Help Center)✅ You can run Spell Check in Excel by clicking on the Review tab in the ribbon, and then clicking on the Spelling button. (Source: Tech Community)✅ Spell Check in Excel also allows you to ignore certain words, add words to the dictionary, and change the language settings. (Source: Excel Easy)✅ Excel’s Spell Check feature can also be accessed by using the F7 keyboard shortcut. (Source: Excel Campus)✅ Excel’s Spell Check is not foolproof and may miss certain errors, so it’s important to proofread your worksheets manually as well. (Source: Excel Jet)FAQs about How To Spell Check In Excel: A Step-By-Step GuideHow to Spell Check in Excel: A Step-by-Step Guide1.
2025-04-05