Compressing powerpoint 2013
Author: o | 2025-04-25
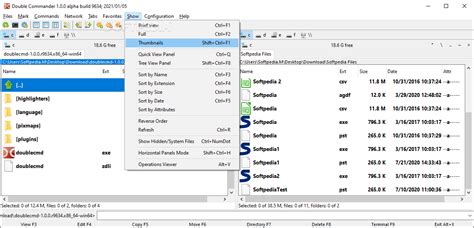
Upload POWERPOINT files to compress. Specify the parameters and press the COMPRESS button to compress POWERPOINT. Download the compressed POWERPOINT to view How to Compress POWERPOINT file. Upload POWERPOINT files to compress. Specify the parameters and press the COMPRESS button to compress POWERPOINT. Download the
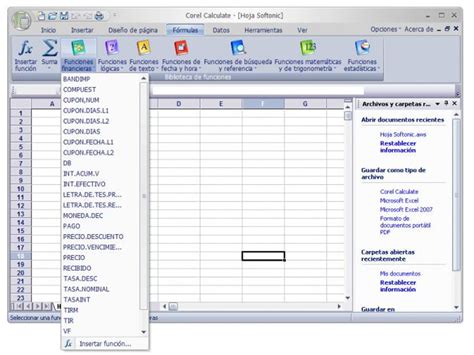
How to Compress a PowerPoint
Your setting.Please Note: these settings will be applied to this presentation only.That we can compress pictures in PowerPoint, and we can also use some online tools to compress our pictures before inserting them into our presentations.There are many online tools for compressing pictures. I always use a tool named Optimizilla to compress my pictures. It’s a very useful tool for compressing images.You can click the option “Upload Files” to upload your images, or you can drag and drop your pictures into the dashed box.After you upload your pictures, this tool will compress your pictures automatically. You can download the compressed pictures after the compression is completed. You can download these pictures separately or download all of them.If you do not satisfy with the compression, you can adjust the quality of the compression. In most cases, the default compression quality is perfect.How to disable the compression feature in PowerPoint?When we insert pictures into our presentations in PowerPoint. All pictures will be compressed automatically according to the default compression setting. If you do not want PowerPoint to compress your pictures, you should change the default compression setting and check the option “Do not compress images in the file”.Click “File” -> “Options” -> “Advanced”, and then check the option “Do not compress images in the file”.6 tips for compressing pictures in PowerPointIn this post, we learned many skills for compressing pictures in PowerPoint. Firstly, we learned how to compress one picture or all pictures in PowerPoint. secondly, we learned how to change the default compression setting in PowerPoint. thirdly, I introduced an online tool for compressing pictures. At last, we learned how to disable the compression feature in PowerPoint.There are some tips for compressing pictures in PowerPoint:It’s a good manner to set a default resolution for your presentation and use this default resolution to compress the pictures in your presentation.You should always make a copy of your presentation before compressing pictures using a low resolution.When you want to share your presentations with others, you do not need to compress pictures using the resolution “E-mail (96 dpi)”. The resolution “Web (150 dpi)” is always better.The best formats of pictures for PowerPoint presentations are PNG and JPG. If the format of your pictures is other formats like TIFF, you should convert them to PNG or JPG before inserting them into your presentation.By default, PowerPoint does not delete the editing data including cropped areas of pictures of your presentation. You can discard editing data if you are sure, you will not edit all pictures in your presentations.If you use 3D shapes as pictures in your presentation, you should save these 3D shapes as pictures and insert these saved pictures into your presentations.Have any questions? Feel free to leave a comment!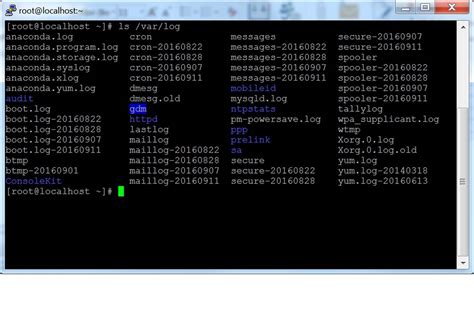
Does PowerPoint Compress Images? - PowerPoint
Size.The best way to compress or reduce the size of such images is to save them as new images and then replace them with those copies. Follow the below steps to learn how to use the copy of artistic effect images:Open the PowerPoint presentation and go to the artistic effect image.Right-click the image and click "Save as Picture".Select the file type as "JPEG" and click the "Save" button.Remove the artistic effect image from the file and insert the duplicate image you just created.This way, you can compress and reduce the size of artistic effects images without compromising the quality.5. Use an Online Image CompressorThere are plenty of online image compressor websites that allow you to easily compress images by pressing a few simple clicks. All you have to do is upload, compress, download, and use compressed images on PowerPoint. Follow the below steps to compress images in PowerPoint using an online image compressor:Pick any online image compressor of your choice.Click the "Select images" button and upload the images you want to compress.Click the "Compress/Start" button to begin compression.Download the compressed images.Insert the compressed images into your PowerPoint file.This way, you can compress images quickly and then insert them into PowerPoint.Part 3. Best Way to Present PowerPoint Presentation Seamlessly Without Compressing ImagesIf you are concerned that compressing images in PowerPoint can compromise the image quality or affect the appealing visual you want to showcase to the audience, then you can present the PowerPoint presentation without compressing images. However, if you are running a large-sized presentation on an older PC, you might struggle with delays or other interruptions.The best way to present a PowerPoint presentation without compressing images is by converting it into PDF format. It is because the PDF file size is much smaller than the PPT file, and the PDF also preserves the quality of images. But the next question is how to present a presentation in PDF format. This is where UPDF comes into action.UPDF is a PDF editor that can address all PDF-related matters proficiently. It includes a built-in feature to turn PDF files into a slideshow, makingOffice compression PowerPoint, Word Excel: compress
OfficeOne Send To Publisher is supported on Microsoft PowerPoint 2016, Microsoft PowerPoint 2013, Microsoft PowerPoint 2010, Microsoft Office PowerPoint 2007, Microsoft Office PowerPoint 2003 and Microsoft PowerPoint 2002 (XP) and can export to Microsoft Publisher 2016, Microsoft Publisher 2013, Microsoft Publisher 2010, Microsoft Office Publisher 2007, Microsoft Office Publisher 2003 and Microsoft Publisher 2002 (XP). Click on one of the following links to download the trial edition of Send To Publisher: ppt2pub30.zip (1.83 MB) ppt2pub30.exe (1.91 MB) Both versions are identical - download the .zip version if you are unable to download .exe files. The trial edition allows you to use Send To Publisher for 10 days after which you will have to purchase the retail edition to continue using it. For purchasing details, click here. The retail edition does not have these limitations. Click here to get installation instructions. Microsoft PowerPoint 2016 (32-bit, 64-bit) Microsoft PowerPoint 2013 (32-bit, 64-bit) Microsoft PowerPoint 2010 (32-bit, 64-bit) Microsoft Office PowerPoint 2007 Microsoft Office PowerPoint 2003 Microsoft PowerPoint 2002 (XP) Microsoft Publisher 2016 (32-bit, 64-bit) Microsoft Publisher 2013 (32-bit, 64-bit) Microsoft Publisher 2010 (32-bit, 64-bit) Microsoft Office Publisher 2007 Microsoft Office Publisher 2003 Microsoft Publisher 2002 (XP). Upload POWERPOINT files to compress. Specify the parameters and press the COMPRESS button to compress POWERPOINT. Download the compressed POWERPOINT to view How to Compress POWERPOINT file. Upload POWERPOINT files to compress. Specify the parameters and press the COMPRESS button to compress POWERPOINT. Download theHow to Compress PPTX Online - Compress PowerPoint
Microsoft PowerPoint is a feature-rich and globally used tool for creating visually-appealing and dynamic presentations efficiently. However, sometimes users unintentionally make the size of the PowerPoint PPT file very large due to including many high-resolution images. If your PowerPoint presentation contains many images and you find yourself seeking methods to compress them, this article will provide you with invaluable insights. Here we will explore multiple ways to effectively compress images in PowerPoint, along with an alternative way to present presentations with high-resolution images through UPDF. By the end of this article, you will have the knowledge and skills to compress images and reduce your PPT file size significantly. So, let's make things rolling. Windows • macOS • iOS • Android 100% secure Part 1. Benefits of Compressing Images in PowerPointThere are many benefits of compressing images in PowerPoint. Some of the key ones are as follows:It helps to reduce the file size significantly.It enhances the performance of the presentation, making it run smoothly without delays.It helps to optimize the use of storage space.It makes it easy to share the file with others.It preserves the image quality despite reducing the image size.In short, compressing PowerPoint images helps optimize the presentation for improved performance, efficient sharing, and much more.Part 2. 5 Ways to Compress Images in PowerPointWhile creating presentations, we may incorporate numerous images to make the presentation resourceful and appealing, but later struggle with the unintended consequence of large file sizes. PowerPoint also acknowledges this factor and provides many ways to compress images. So, let's now explore the five best ways to compress images in PowerPoint:1. Use Built-In "Compress Pictures" FeaturePowerPoint provides a built-in feature to compress single or all images. This feature allows you to delete the cropped areas and change the images' resolution. Follow the below steps to learn how to compress images in PowerPoint using its built-in feature:Open the PowerPoint presentation and select any one image you want to compress.From the top "Picture Format" tab, click "Compress Pictures".Tick the "Delete cropped areas of pictures" checkbox and choose the resolution you want to set for the image. Once done,How to compress PowerPoint files: Compressing PPT
In general, we always need to insert some pictures when we make a presentation. However, too many pictures will make the file size of our presentation too big. So, we need to know how to compress pictures in PowerPoint. Fortunately, It’s very easy to compress pictures in PowerPoint.In this post, we will introduce various skills and tips for compressing pictures in PowerPoint. Firstly, we will learn how to compress pictures in PowerPoint, we can either compress pictures with the Compress Pictures option or compress all pictures when saving our presentations. Secondly, we will cover how to change the default compression setting in PowerPoint. Thirdly, I’ll introduce an online image compression tool that allows us to compress pictures before inserting them into our presentations. At last, we’ll cover how to disable the compression feature in PowerPoint.The template used in this article can be downloaded for free on this site.Feel free to use the table of contents below to jump around.Table of ContentsHow to compress one picture or all pictures in PowerPoint?1. Compress pictures using the “Compress Pictures” option2. Compress pictures when saving PowerPoint filesHow to change the default compression setting in PowerPoint?How to compress pictures using an online tool?How to disable the compression feature in PowerPoint?6 tips for compressing pictures in PowerPointHow to compress one picture or all pictures in PowerPoint?It’s easy to compress pictures in PowerPoint. You can use the “Compress Pictures” option in the Picture Format tab to compress one picture or all pictures in your presentation, or you can also compress all pictures when saving a PowerPoint file.First, I have downloaded 2 pictures from pexels.com. The file size of the two pictures is 3.76M and 2.01M, respectively. You can download more free stock images from these 14 websites for your presentations.The file size of the template we are using is 1.34M.Then, I inserted these two pictures into my presentation. After inserting pictures, the file size of my presentation increased to 7.48M.1. Compress pictures using the “Compress Pictures” optionSelect the picture you want to compress, and the “Picture Format” tab will emerge in the PowerPoint ribbon. And then you should click this tab and you’ll find out many options to customize the picture. And then click on the “Compress Pictures” option.After you click on the “compress Pictures” option, a pop-up window will emerge. The pop-up window contains two parts: the Compression options part and the Resolution part.(1) Compression options partIn the Compression options part, you can choose if you want to apply the compression only to this picture and if you want to delete cropped areas of pictures.By default, both options are checked. If you need to compress all pictures in the presentation at the same time, you need to uncheck the option “Apply only to this picture”.(2) Resolution partIn the Resolution part, you can choose a resolution you want to apply to this picture. In general, if you’ll use this presentation on a screen, you should choose “Print (220 dpi)”; If you’ll use this presentation on a projector,How to Compress Images in PowerPoint? - Learn PowerPoint
By 50-90% without zipping. Including integration with Microsoft Outlook and Lotus Notes. FILEminimizer Suite 8.0 Desktop Version reduces, shrinks the size of PDF, PowerPoint, Word, Excel and image files by 50-90% without Zipping because they remain in their original reduced format. The software sports an intuitive interface and lets you optimize the size of your Office files (97-2013), PDF documents as well as your JPG, TIF, BMP, GIF, EMF and PNG image files and ZIP-files... Category: Business & Finance / MS Office AddonsPublisher: balesio AG, License: Shareware, Price: USD $108.00, EUR78, File Size: 16.9 MBPlatform: Windows, Other Auto-compress your attachments. Auto-compress your attachments. Easily zip attachments when sending Microsoft Outlook e-mail messages. Compressing an e-mail attachment has become much easier, and now you don’t need to perform any routine procedures preparatory to Zipping of your files. Attachments2Zip will do it for you automatically! Attachments2Zip can compress not only e-mail attachments but files attached to... Category: Internet / Misc. PluginsPublisher: 4Team Corporation, License: Shareware, Price: USD $14.95, File Size: 3.1 MBPlatform: Windows Have you often felt that ZIP programs are just unnecessarily complicated? Have you often felt that ZIP programs are just unnecessarily complicated? Have you ever tried to explain to your mother how to use WinZIP? Well, that's exactly what inspired the creating of JustZIPit, the world's easiest ZIP tool. JustZIPit simply integrates two commands into your Explorer context menus, ZIP and unZIP. To zip a file, just right-click and select 'JustZIPit' from the context menu... Category: Utilities / File CompressionPublisher: Free-backup.info, License: Freeware, Price: USD $0.00, File Size: 377.0 KBPlatform: Windows License: All 1 2 | Free. Upload POWERPOINT files to compress. Specify the parameters and press the COMPRESS button to compress POWERPOINT. Download the compressed POWERPOINT to viewComments
Your setting.Please Note: these settings will be applied to this presentation only.That we can compress pictures in PowerPoint, and we can also use some online tools to compress our pictures before inserting them into our presentations.There are many online tools for compressing pictures. I always use a tool named Optimizilla to compress my pictures. It’s a very useful tool for compressing images.You can click the option “Upload Files” to upload your images, or you can drag and drop your pictures into the dashed box.After you upload your pictures, this tool will compress your pictures automatically. You can download the compressed pictures after the compression is completed. You can download these pictures separately or download all of them.If you do not satisfy with the compression, you can adjust the quality of the compression. In most cases, the default compression quality is perfect.How to disable the compression feature in PowerPoint?When we insert pictures into our presentations in PowerPoint. All pictures will be compressed automatically according to the default compression setting. If you do not want PowerPoint to compress your pictures, you should change the default compression setting and check the option “Do not compress images in the file”.Click “File” -> “Options” -> “Advanced”, and then check the option “Do not compress images in the file”.6 tips for compressing pictures in PowerPointIn this post, we learned many skills for compressing pictures in PowerPoint. Firstly, we learned how to compress one picture or all pictures in PowerPoint. secondly, we learned how to change the default compression setting in PowerPoint. thirdly, I introduced an online tool for compressing pictures. At last, we learned how to disable the compression feature in PowerPoint.There are some tips for compressing pictures in PowerPoint:It’s a good manner to set a default resolution for your presentation and use this default resolution to compress the pictures in your presentation.You should always make a copy of your presentation before compressing pictures using a low resolution.When you want to share your presentations with others, you do not need to compress pictures using the resolution “E-mail (96 dpi)”. The resolution “Web (150 dpi)” is always better.The best formats of pictures for PowerPoint presentations are PNG and JPG. If the format of your pictures is other formats like TIFF, you should convert them to PNG or JPG before inserting them into your presentation.By default, PowerPoint does not delete the editing data including cropped areas of pictures of your presentation. You can discard editing data if you are sure, you will not edit all pictures in your presentations.If you use 3D shapes as pictures in your presentation, you should save these 3D shapes as pictures and insert these saved pictures into your presentations.Have any questions? Feel free to leave a comment!
2025-04-11Size.The best way to compress or reduce the size of such images is to save them as new images and then replace them with those copies. Follow the below steps to learn how to use the copy of artistic effect images:Open the PowerPoint presentation and go to the artistic effect image.Right-click the image and click "Save as Picture".Select the file type as "JPEG" and click the "Save" button.Remove the artistic effect image from the file and insert the duplicate image you just created.This way, you can compress and reduce the size of artistic effects images without compromising the quality.5. Use an Online Image CompressorThere are plenty of online image compressor websites that allow you to easily compress images by pressing a few simple clicks. All you have to do is upload, compress, download, and use compressed images on PowerPoint. Follow the below steps to compress images in PowerPoint using an online image compressor:Pick any online image compressor of your choice.Click the "Select images" button and upload the images you want to compress.Click the "Compress/Start" button to begin compression.Download the compressed images.Insert the compressed images into your PowerPoint file.This way, you can compress images quickly and then insert them into PowerPoint.Part 3. Best Way to Present PowerPoint Presentation Seamlessly Without Compressing ImagesIf you are concerned that compressing images in PowerPoint can compromise the image quality or affect the appealing visual you want to showcase to the audience, then you can present the PowerPoint presentation without compressing images. However, if you are running a large-sized presentation on an older PC, you might struggle with delays or other interruptions.The best way to present a PowerPoint presentation without compressing images is by converting it into PDF format. It is because the PDF file size is much smaller than the PPT file, and the PDF also preserves the quality of images. But the next question is how to present a presentation in PDF format. This is where UPDF comes into action.UPDF is a PDF editor that can address all PDF-related matters proficiently. It includes a built-in feature to turn PDF files into a slideshow, making
2025-04-02Microsoft PowerPoint is a feature-rich and globally used tool for creating visually-appealing and dynamic presentations efficiently. However, sometimes users unintentionally make the size of the PowerPoint PPT file very large due to including many high-resolution images. If your PowerPoint presentation contains many images and you find yourself seeking methods to compress them, this article will provide you with invaluable insights. Here we will explore multiple ways to effectively compress images in PowerPoint, along with an alternative way to present presentations with high-resolution images through UPDF. By the end of this article, you will have the knowledge and skills to compress images and reduce your PPT file size significantly. So, let's make things rolling. Windows • macOS • iOS • Android 100% secure Part 1. Benefits of Compressing Images in PowerPointThere are many benefits of compressing images in PowerPoint. Some of the key ones are as follows:It helps to reduce the file size significantly.It enhances the performance of the presentation, making it run smoothly without delays.It helps to optimize the use of storage space.It makes it easy to share the file with others.It preserves the image quality despite reducing the image size.In short, compressing PowerPoint images helps optimize the presentation for improved performance, efficient sharing, and much more.Part 2. 5 Ways to Compress Images in PowerPointWhile creating presentations, we may incorporate numerous images to make the presentation resourceful and appealing, but later struggle with the unintended consequence of large file sizes. PowerPoint also acknowledges this factor and provides many ways to compress images. So, let's now explore the five best ways to compress images in PowerPoint:1. Use Built-In "Compress Pictures" FeaturePowerPoint provides a built-in feature to compress single or all images. This feature allows you to delete the cropped areas and change the images' resolution. Follow the below steps to learn how to compress images in PowerPoint using its built-in feature:Open the PowerPoint presentation and select any one image you want to compress.From the top "Picture Format" tab, click "Compress Pictures".Tick the "Delete cropped areas of pictures" checkbox and choose the resolution you want to set for the image. Once done,
2025-03-28In general, we always need to insert some pictures when we make a presentation. However, too many pictures will make the file size of our presentation too big. So, we need to know how to compress pictures in PowerPoint. Fortunately, It’s very easy to compress pictures in PowerPoint.In this post, we will introduce various skills and tips for compressing pictures in PowerPoint. Firstly, we will learn how to compress pictures in PowerPoint, we can either compress pictures with the Compress Pictures option or compress all pictures when saving our presentations. Secondly, we will cover how to change the default compression setting in PowerPoint. Thirdly, I’ll introduce an online image compression tool that allows us to compress pictures before inserting them into our presentations. At last, we’ll cover how to disable the compression feature in PowerPoint.The template used in this article can be downloaded for free on this site.Feel free to use the table of contents below to jump around.Table of ContentsHow to compress one picture or all pictures in PowerPoint?1. Compress pictures using the “Compress Pictures” option2. Compress pictures when saving PowerPoint filesHow to change the default compression setting in PowerPoint?How to compress pictures using an online tool?How to disable the compression feature in PowerPoint?6 tips for compressing pictures in PowerPointHow to compress one picture or all pictures in PowerPoint?It’s easy to compress pictures in PowerPoint. You can use the “Compress Pictures” option in the Picture Format tab to compress one picture or all pictures in your presentation, or you can also compress all pictures when saving a PowerPoint file.First, I have downloaded 2 pictures from pexels.com. The file size of the two pictures is 3.76M and 2.01M, respectively. You can download more free stock images from these 14 websites for your presentations.The file size of the template we are using is 1.34M.Then, I inserted these two pictures into my presentation. After inserting pictures, the file size of my presentation increased to 7.48M.1. Compress pictures using the “Compress Pictures” optionSelect the picture you want to compress, and the “Picture Format” tab will emerge in the PowerPoint ribbon. And then you should click this tab and you’ll find out many options to customize the picture. And then click on the “Compress Pictures” option.After you click on the “compress Pictures” option, a pop-up window will emerge. The pop-up window contains two parts: the Compression options part and the Resolution part.(1) Compression options partIn the Compression options part, you can choose if you want to apply the compression only to this picture and if you want to delete cropped areas of pictures.By default, both options are checked. If you need to compress all pictures in the presentation at the same time, you need to uncheck the option “Apply only to this picture”.(2) Resolution partIn the Resolution part, you can choose a resolution you want to apply to this picture. In general, if you’ll use this presentation on a screen, you should choose “Print (220 dpi)”; If you’ll use this presentation on a projector,
2025-04-05Microsoft PowerPoint Professional 2013 Service Pack 1 with Crack, Patch,Serial Key,Activator and Activation Instructions for Windows 10/8.1/8/7/xp [32 and 64bit] Microsoft PowerPoint professional 2013 is the best in the class software for creating slides, presentations and various other stuffs. Future used to this download audiomack youtube. In the version there are various main qualities added to enhance its features and help the user experience in a much greater manner. Usually Microsoft PowerPoint 2013 professional comes with a very heavy price but on whatadownload.com you can get it for free.Powerpoint Viewer 2013 Free Download PdfDownload Powerpoint Viewer 2013If you don’t have PowerPoint 2013 on your computer (or any other version of PowerPoint, for that matter), you can still view a PowerPoint presentation by using the PowerPoint 2013 Viewer. Use this link to download this useful free tool, install it and then you can view any presentation you like. Find related downloads to Powerpoint Viewer 2013 freeware and softwares, download PowerPoint Viewer, Microsoft Word Viewer, Kingsoft Office Suite 2013, Microsoft Excel Viewer, FastStone Image Viewer.Powerpoint Viewer 2013 Free Download PdfSo what are the new exciting features in this PowerPoint version? Let’s talk about them: – Sexy and professional looking start-up screen This PowerPoint version removes the old dull start-up of PowerPoint 2010 and changes it with a brand-new, see cool looking screen which you can enjoy and have fun with. Share online data Now you can share your data without any hazards and problems.Download Powerpoint Viewer 2013Microsoft PowerPoint 2013 comes with an inbuilt feature of sharing your data with a cloud server. Xbox one v2 controller driver windows 7. It is the very easy and can be done in simple steps.Trey songz reloaded album download. Moreover skydive is also available as an integration feature to help you sharing data online. Adding audio and video easily Now you can add various audio and video formats into PowerPoint slides with ease. Microsoft Office PowerPoint professional 2013 allows you to integrate MP4, MP3, AVS and various other formats featuring a wide number of codec from MPEG, H264 etc., Arranging online meetings You can chat and integrate various other people into your PowerPoint slides and take their help and suggestions with the help of online meetings, you can also share your presentations with them within the meeting. Great presentations have never been easier Now you can create very good quality and highly professional presentations with the help of functional tools and features which comes with the new PowerPoint 2013.Awesome presentations are now a part of everyone’s hard disk. How to install instructions for PowerPoint professional 2013 • Download all the files from the button below and extract them using software’s like or • Fill The Survey
2025-04-25