Computer case fan control
Author: n | 2025-04-24
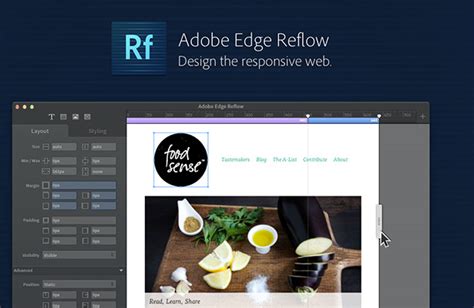
Control the fans on the CPU processor, the GPU or the computer case. Fan Control is a focused and highly customizable fan controlling software for Windows. Fan Control: Control CPU, GPU and case fans ASUS Fan Control the fans on the CPU processor, the GPU or the computer case. Fan Control is a focused and highly customizable fan controlling software for Windows. Fan Control: Control CPU, GPU and case fans. The various
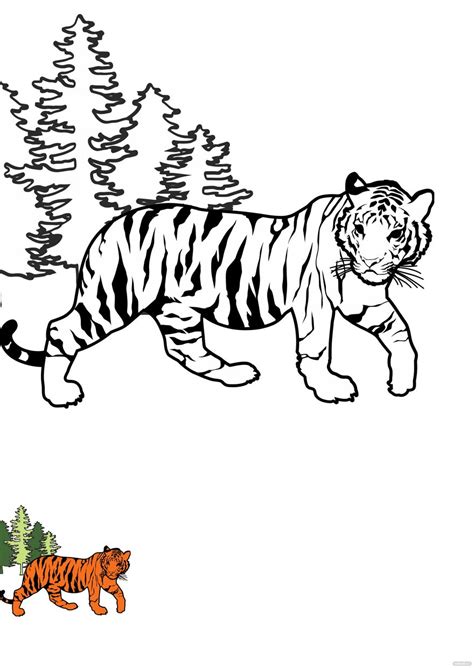
Amazon.com: Computer Case Fan Controller
Adjusting the speed of a CPU fan is essential for maintaining optimal system performance and preventing overheating. There are several methods to adjust CPU fan speed.One way is through the computer's BIOS settings. As mentioned earlier, accessing the BIOS and locating the fan control section allows you to manually adjust the fan speed or set it to a specific mode based on temperature thresholds.Another option is to use software tools. There are many third-party applications available that can monitor and control CPU fan speeds. These tools often provide more advanced features than the BIOS, such as custom fan curves and real-time temperature monitoring. Some popular fan control software includes SpeedFan, HWMonitor, and MSI Afterburner (although primarily designed for graphics card overclocking, it can also control some CPU fans).For systems with a 4-pin CPU fan, the motherboard may support PWM (Pulse Width Modulation) control. This allows for more precise fan speed control by varying the duty cycle of the electrical signal. The motherboard's BIOS or software tools can be used to configure the PWM settings for the CPU fan.It's important to note that when adjusting the CPU fan speed, you should consider the cooling requirements of your system. If the fan speed is set too low, the CPU may overheat and cause damage. On the other hand, setting the fan speed too high may result in excessive noise. Finding the right balance is crucial.In addition to adjusting the fan speed, you can also take other steps to improve cooling. This includes ensuring proper airflow within the computer case by organizing cables neatly and adding additional case fans if necessary. Keeping the computer's interior clean from dust can also help improve cooling efficiency. adjusting the CPU fan speed can be done through BIOS settings or software tools. By finding the right balance between cooling and noise, you can ensure optimal system performance and longevity.
PC Case Fans - Computer Case Fans
Computer. A few great options include Noctura NF-P12 High Performance Cooling Fan, Corsair AF140 LED Low Noise Cooling Fan, and Cooler Master Sleeve Bearing 80mm Silent Fan.One final fan to check is your power supply fan. If it’s not working properly, and you don’t have a case fan, there isn’t a fan to pull out heat from your computer. If it’s not running well after cleaning it, consider replacing it to help dissipate heat from your entire case.Also helpful: these PC fan control tools will give you more control over the internal fans for your computer.9. Clean Up CablesAdding components in your case is great – but not if it’s left a tangle of cables behind. No matter what cooling system you have in place, air won’t dissipate well if cables are blocking the fan(s). Arrange your cables so that they’re out of the way of your fan(s) and CPU. This can involve using cable ties, adhesive hooks to pull cables up out of the way, and even using shorter cables when possible.10. Use a Laptop CoolerFor laptop users, you can’t use some of the options above, such as adding more fans. However, you can use a laptop cooler. These feature fans that help dissipate heat from your laptop. They also double as laptop stands. They can work well if you keep your laptop on your lap while gaming or while doing other CPU-intensive tasks. You will need a free USB port to power it, though.Image source: AmazonSome of the more popular options include the havit HVF2056 Laptop Cooler Cooling Pad, ICE COOREL RGB Laptop Cooling Pad, and LiANGSTAR Laptop Cooling Pad.Good to know: learn which laptop cooling pads are worth the money.11. Adjust Your CPU Settings in WindowsWhile not always an ideal solution, you can adjust your CPU settings in Windows to reduce overheating issues. Lowering the maximum setting helps prevent your CPU from reaching 100 percent usage. This also reduces higher temperatures. The idea is to find a comfortable medium between performance and temperature. Go to “Start,” type “Control Panel,” then open “Control Panel.”Select “Hardware and Sound.” If you have your view set to “Icons,” skip this step.Select “Power Options.” Click “Change plan settings.”Click “Change Advanced Power Settings.”Expand “Processor power management.” Click “Maximum processor state,” and select a lower percentage. Start with 80 to 90 percent to see whether that helps. Try to stay as close to 100case fan controllers - Newegg.com
Case fans help move air through a computer, which, if you recall from the first several tips above, is the best way to ensure that those expensive parts don't get too hot. Installing two case fans, one to move cool air into the PC and another to move warm air out of the PC, is a great way to keep a computer cool. Case fans are even easier to install than CPU fans, so don't be afraid to get inside your computer to tackle this project. Adding a case fan isn't an option with a laptop or tablet, but a cooling pad is a great idea to help out. Stop Overclocking Atomic Imagery / Getty Images If you're not sure what overclocking is, you're probably not doing it and so you don't have to worry about it. To the rest of you: you're well aware that overclocking pushes your computer's capabilities to its limits. What you may not realize is that these changes have a direct impact on the temperature that your CPU and any other overclocked components operate at. If you're overclocking your PC's hardware but haven't taken other precautions to keep that hardware cool, we definitely recommend reconfiguring your hardware to factory default settings. Replace the Power Supply Corsair The power supply in your computer has a large fan built into it. The airflow you feel when you hold your hand behind your computer is coming from this fan. If you don't have a case fan, the power supply fan is the only way that the hot air created inside your computer can be removed. Your computer can heat up quickly if this fan isn't working. Unfortunately, you can't just replace the power supply fan. If this fan is no longer working, you'll need to replace the entire power supply. Install Component Specific Fans Kingston It's true that the CPU is probably the biggest heat producer in your computer, but nearly every other component creates heat as well. Super fast memory and high-end graphics cards can often give the CPU a run for its money. If you find that your memory, graphics card, or some other component is creating a lot of heat, you can cool them down with a component-specific fan. In other words, if your memory is running hot, buy and install a memory fan. If your graphics card is overheating during gameplay, upgrade to a. Control the fans on the CPU processor, the GPU or the computer case. Fan Control is a focused and highly customizable fan controlling software for Windows. Fan Control: Control CPU, GPU and case fans ASUS FanAmazon.com.au: Case Fan Controller
Quick Links Use CPU_FAN for Your CPU Cooler CPU_OPT Is for a Second Cooler Fan What About SYS_FAN and CHA_FAN? Summary Use the CPU_FAN header on your motherboard to connect your CPU cooler, as it adjusts fan speed based on CPU temperature. The CPU_OPT header is for a secondary CPU fan, but you can use it for additional case fans. It has the same functionality as CPU_FAN. SYS_FAN and CHA_FAN are for case fans. You'll come across many similar-looking fan headers when trying to find your way around the motherboard to connect to the CPU cooler. And while the printed labels can help you navigate the motherboard, they aren't exactly descriptive. For example, what does CPU_FAN and CPU_OPT even mean? Use CPU_FAN for Your CPU Cooler The CPU_FAN (also CPUFAN, CPU_FAN1, etc.) header on your motherboard is a four-pin fan header that your computer uses to power and control the CPU cooler. It's usually found on the right side or above the CPU socket. Almost every motherboard has this universal header, and nearly every CPU cooler uses it. It works like any other four-pin fan header, meaning it can use pulse width modulation (PWM) to control the fan speed. The only difference is that it's labeled as a CPU fan connector to help you differentiate it from other fan headers, and it'll adjust the fan speed based on the CPU temperature by default. However, you can change the CPU fan temperature input in the BIOS. If you're building a new computer or just tinkering around, connect your CPU cooler to the CPU_FAN header. Nothing terrible will happen if you use a different fan header—provided the CPU fan still works when you turn the PC on—but you'll get a warning that the CPU fan isn't detected when you boot up your system. Using a Y-splitter to connect two fans to the CPU_FAN header may also result in a CPU fan warning. Of course, if your CPU fan keeps the CPU sufficiently cool, this isn't an issue, and you can turn the warning off in the BIOS. Still, it's easier to plugcase fan controller - Newegg.com
DepartmentAny CategoryCase Fans2 in 1 AccessoriesComputer CasesBrandsBartek LimitedGIMIHDAPPMcKlein USAMUNBYNPrice to $25 - $50$100 - $200$200 - $300Power Connector4 PinColorBlackLEDRGBUseful LinksSearch Within:Page 1/1Sort By:Featured Items View:36 Quick View3 Pack 120cm RGB Case Fan, Adjustable Computer Cooling Fan Quiet 120mm RGB Fan PC Case Fan Cooler RGB Cooler Fans for Computer Cooler with Standard ControllerLimited time offer, ends 03/29Type: Case FanPower Connector: 4 PinColor: BlackModel #: A3#Q0382_3PCS $32.99 –Free Shipping Direct from IHDAPPThis product is sold direct from the manufacturer.CompareQuick View3 Pack 120cm RGB Case Fan, Adjustable Computer Cooling Fan Quiet 120mm RGB Fan PC Case Fan Cooler RGB Cooler Fans for Computer Cooler with Standard ControllerType: Case FanModel #: 2409FENS001 $32.99 –Free ShippingCompareQuick View3pcs Adjustable Computer Cooling Fan Quiet 120mm RGB Fan PC Case Fan Cooler RGB Cooler Fans for Computer Cooler with Standard Controller (3Fans + Controller)Type: Case FanModel #: 2409FENS025 $33.99 –Free ShippingCompareQuick ViewGIM ATX Mid-Tower PC Case White 10 Pre-Installed 120mm RGB Fans Gaming PC Case 2 Tempered Glass Panels Gaming Style Windows Computer & Desktop Case USB 3.0 I/O Port, Water-Cooling ReadyModel #: 920037294602 $277.80 –More options from $228.87 - $277.80Free ShippingCompareQuick ViewGIM ATX Mid-Tower Case Black Gaming PC Case 2 Tempered Glass Panels & Front Panel RGB Strip Gaming Computer Case Desktop Case USB 3.0 I/O Port, Magnet Dust Filter, Water-Cooling Ready (Black)Model #: 639042384559 $203.98 –Free ShippingCompareQuick ViewGIM ATX Mid-Tower Case White Gaming PC Case 2 Tempered Glass Panels & Front Panel RGB Strip Gaming Computer Case Desktop Case USB 3.0 I/O Port, Magnet Dust Filter, Water-Cooling Ready PC CaseMotherboard Compatibility: ATX / Micro ATX / Mini ITXFront Ports: 1 x USB 3.0 Port, 2 x USB 2.0 Port, 1 x HD Audio, 1x LED Button, Power, ResetSide Panel Window: YesInternal 3.5" Drive Bays: 2Model #: GM1 $169.99 –Free Shipping Direct from GIMThis product is sold direct from the manufacturer.ComparePage 1/1 Did You Find It?case with fan controller - Newegg.com
Monitoring your PC fans is a good idea in case you want to know if they really have the rated specs. Also, if you are overclocking your CPU or making any other changes, you need to see how it impacts the temperature and hence, the fan speed.You can use the hardware monitoring feature in your motherboard’s BIOS settings to check your fan speed. But if you want to keep track of the fan speed while performing any other activities on your computer, it’s best to use a separate monitoring software instead. Note: It is only possible to check the speed of the fans that are connected to your motherboard. If a fan is directly getting power from the power supply, your motherboard can’t detect it at all. Also, if you want to test the fan speed before building the PC, you don’t need to fully install it. You only need to attach the fan to the motherboard’s fan header.Check PC Fan Speed Through the BIOSThe only built-in method to check the fan speed without installing any applications is by using the BIOS setup utility or the UEFI firmware settings. You should be able to see the fan information collected by the motherboard on its hardware monitor or fan control tabs.Restart or power up your computer.As soon as the computer starts up and you see the manufacturer’s logo screen, press the BIOS key. Usually it is Del or F2, but it may be different for your motherboard.If the EZ Mode interface has options like Fan Info, Fan Status or Hardware Monitor, you can select them and look for the RPM values.Otherwise,Get to the Advanced Mode by selecting the relevant option from the interface or pressing a hotkey like F6 or F7. You don’t need to do so if you are alreadycomputer case fans - Newegg.com
On This Page :What is PC Fan Controller?3 Best PC Fan Controllers"> Home Partition Manager 3 Best PC Fan Controllers: How to Choose a Right Controller By Linda | Follow | Last Updated July 7, 2023 If you want to install extra fans in your PC, you may need a PC fan controller. In this post, MiniTool Partition Wizard shows you how to choose a right fan speed controller and recommends 3 best PC fan controllers to you.On This Page :What is PC Fan Controller?3 Best PC Fan ControllersWhat is PC Fan Controller?As we all know, fans are the main heat dissipation channels for PC devices such as CPU, memory, and graphics cards, but fans are also the main source of noise in computer systems. Sometimes, you want to make them spin faster to dissipate heat better, but sometimes you want to make them spin slower to keep silent.Then, how to control fan speed? This depends on how your fans are connected. In general, the fans in your computer can get power in one of two ways: From the motherboard, or directly from your computer’s power supply.If they are connected to your motherboard, you can use either BIOS or fan controller software to control them. Please read this post: Top 10 Fan Control Software on Windows 10.But if they are connected to the power supply, there’s no way to control them through software. You’d have to hook them up to a hardware PC fan controller and then use the software that comes with it to control fans.When you choose a fan speed controller, two important factors you should consider are channels and pin support.The number of channels determines the number of fans that you can connect to the fan controller.Is it support 3-pin fans or 4-pin fans: 3-pin fans are usually controlled by changing the voltage supplied to them, while 4-pin fans can be controlled through pulse-width modulation (PWM). Usually, voltage control isn’t quite as smooth as PWM. You can connect 3-pin fans to 4-pin sockets and vice-versa, but PWM control is unavailable in this case.3 Best PC Fan Controllers1. Corsair iCUE Commander ProThis PC fan controller offers a pair of 3-pin connections for LED strips and 6 connectors for 3-pin or 4-pin fans. It also comes with 4 temperature sensors. It can not only control PC fan speed, but also RGB led strips.2. DeepCool FH-10This PC fan controller offers up to ten channels for both 3-pin fans and 4-pin fans. Each port has its own PWM function and the fan speed can be adjusted at the same time. In addition, the ability to deploy up to 10 fans enables users to greatly expand cooling capability within the chassis and enjoy enhanced system performance.3. Thermaltake Commander FTThe Thermaltake Commander FT fan speed controller offers 5 channels for both 3-pin fans and 4-pin fans. It also features a 5.5″ touch screen display for speedy fan tweaks. The speed range is from 0 to 9990 RPM. But because it requires a 5.25″. Control the fans on the CPU processor, the GPU or the computer case. Fan Control is a focused and highly customizable fan controlling software for Windows. Fan Control: Control CPU, GPU and case fans ASUS Fan Control the fans on the CPU processor, the GPU or the computer case. Fan Control is a focused and highly customizable fan controlling software for Windows. Fan Control: Control CPU, GPU and case fans. The various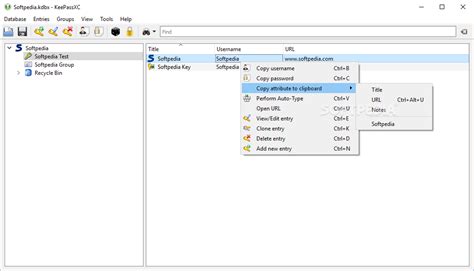
Fan Control (Case Fans) - EVGA Forums
Debris has a much greater impact on temperature over the long run. Clean Your Computer Photo from Amazon The fans inside your computer are there to keep it cool. Do you know what slows a fan down and then eventually makes it stop? Dirt—in the form of dust, pet hair, etc. It all finds a way into your computer and much of it gets stuck in the several fans. One of the most effective ways to cool your PC is to clean the internal fans. There's a fan on top of the CPU, one inside the power supply, and usually one or more on the front and/or back of the case. Just shut your computer off, open up the case, and use canned air to remove the dirt from each fan. If your computer is really dirty, take it outside to clean or all that dirt will just settle elsewhere in the room, eventually ending up back inside your PC! Move Your Computer Caiaimage / Paul Viant / Getty Images Is the area you're using your computer just too hot or too dirty? Sometimes your only option is to move the computer. A cooler and cleaner area of the same room might be fine, but you may have to consider moving the computer somewhere else entirely. If moving your computer just isn't an option, keep reading for more tips.Moving your computer can cause damage to the sensitive parts inside if you're not careful. Be sure to unplug everything, don't carry too much at once, and sit things down very carefully. Your main concern will be your computer's case which holds all the important parts like your hard drive, motherboard, CPU, etc. Upgrade the CPU Fan Thermaltake Technology Co., Ltd. Your CPU is probably the most sensitive and expensive part inside your computer. It also has the most potential to overheat. Unless you've replaced your CPU fan already, the one that's in your computer now is probably a bottom-of-the-line fan that cools your processor just enough to keep it working properly, and that's assuming it's running at full speed. Many companies sell large CPU fans that help keep CPU temperature lower than a factory installed fan ever could. Install a Case Fan (or Two) Cooler Master A case fan is just a small fan that attaches to either the front or the back of a desktop computer case, from the inside.Using Case Fan Controller vs. Motherboard Fan Controller
A Pillar A Pillar Trim A/C Bracket A/C Compressor A/C Compressor Clutch Only A/C Condenser A/C Condenser Fan A/C Control Computer A/C Evaporator A/C Evaporator Housing only A/C Heater Control (see also Radio or TV Screen) A/C Hose A/C Wiring Harness Accelerator Cable Accelerator Parts Adaptive Cruise Projector Air Bag Air Bag Clockspring Air Bag Ctrl Module Air Box/Air Cleaner Air Cond./Heater Vents Air Flow Meter Air Pump Air Ride Compressor Air Shutter Air Tube/Resonator Alternator Alternator Bracket Amplifier/Radio Antenna Anti-Lock Brake Computer Anti-Lock Brake Pump Armrest Ash Tray/Lighter Audiovisual (A/V) (see also TV Screen) Automatic Headlight Dimmer Auto. Trans. Cooler Axle Actuator (4WD) Axle Assy Fr (4WD w. Housing) Axle Assy Rear (w. Housing) Axle Beam Front (2WD, incl I Beam Susp) Axle Beam Rear (FWD) Axle Flange Axle Housing Only Axle Shaft B Pillar Trim Back Door (above rear bumper) Back Door Glass Back Door Handle, Inside Back Door Handle, Outside Back Door Hinge Back Door Moulding Back Door Shell Back Door Trim Panel Back Glass Back Glass Regulator Back Glass Shock Backing Plate, Front Backing Plate, Rear Backup Camera Backup Light Battery Battery Cable Battery Terminal Battery Tray Bed, Pickup Bed Floor (Pickup) Bed Front Panel (Pickup) Bed Liner Bed Side, Pickup Bell Housing Belt Tensioner Blind Spot Camera Blower Motor Body Wiring Harness Brake/Clutch Pedal Brake Booster Brake Proportioning Valve Brake Rotor/Drum, Front Brake Rotor/Drum, Rear Brake Shoes/Pads Brush Guard Bumper Assy (Front) includes cover Bumper Assy (Rear) includes cover Bumper Bracket (Misc) Bumper Cover (Front) Bumper Cover (Rear) Bumper End Cap Bumper Energy Absorber (Front) Bumper Energy Absorber (Rear) Bumper Face Bar (Front) Bumper Face Bar (Rear) Bumper Filler Panel Bumper Guard (Front) Bumper Guard (Rear) Bumper Impact Strip Bumper Reinforcement (Front) Bumper Reinforcement (Rear) Bumper Shock Bumper Step Pad C Pillar Trim Cab Cab Clip, no cowl Cab Corner Cabin Air Filter Cabin Fuse Box Caliper Camera Projector Camshaft Camshaft Housing Carburetor (see also Throttle Body) Cargo Cover/Shade Cargo Lamp Carpet Carrier (see also Differential) Carrier Case CD Player/Radio Center Cap (Wheel) Center Pillar Charging Port Door Assembly Chassis Control Computer (not Engine) Clock Clockspring (Air Bag) Clutch Cable Clutch Disc Clutch Fork Clutch Master Cylinder Coil/Air Spring Coil/Igniter Column Switch Computer Box Engine Computer Box Not Engine Condenser Condenser/Radiator mtd. Cooling Fan Connecting Rod, Engine Console, Front Console, Rear Control Arm, Front Lower Control Arm, Front Upper Control Arm, Rear Lower Control Arm, Rear Upper Convertible Top Boot Convertible Top Lift Convertible Top Motor Convertible Windscreen Coolant Pump Cooling Fan (Rad and Con mtd.) Core (Radiator) Support Cowl Cowl Vent Panel Crank Pulley (Harmonic Balancer) Crankshaft Cruise Control Computer Cruise Control Servo/Regulator Cruise Speed Controler Cylinder Head (Engine) D Pillar Dash/Interior/Seat Switch Dash. Control the fans on the CPU processor, the GPU or the computer case. Fan Control is a focused and highly customizable fan controlling software for Windows. Fan Control: Control CPU, GPU and case fans ASUS FanDS 120MM Case Cooling Fan for Computer Case, Fans Side
Review the fan configuration settings. Particularly note down how you have the CPU_FAN header set up in case you want to re-configure it the same way.Now, click on the option about mid-screen to set ALL fans to Default settings. This will ensure that all are using automatic fan speed control (not any custom curve). Now, go though each fan header in turns and check its configuration. In each case it should be using the normal automatic control. For the CPU_FAN header, IF your CPU cooler is a 4-pin fan, set it to use PWM Mode. For the PUMP_FAN header, same thing - IF that fan is 4-pin, set the header to use PWM Mode; but IF the fan is 3-pin, set the header to DC Mode. Now, for all the other SYS_FAN headers is seems from your post that thyey all are of the 3-pin design, so set all their headers to use DC Mode. When finished, remember to SAVE and EXIT to save the settings and reboot.If that one fan still does not work it is faulty. I do find it VERY puzzling that you say it is not running and yet its header claims to have a fan speed. Well, after those configuration changes, has anything changed? #3 Go to manual p. 62 to review the fan configuration settings. Particularly note down how you have the CPU_FAN header set up in case you want to re-configure it the same way.Now, click on the option about mid-screen to set ALL fans to Default settings. This will ensure that all are using automatic fan speed control (not any custom curve). Now, go though each fan header in turns and check its configuration. In each case it should be using the normal automatic control. For the CPU_FAN header, IF your CPU cooler is a 4-pin fan, set it to use PWM Mode. For the PUMP_FAN header, same thing - IF that fan is 4-pin, set the header to use PWM Mode; but IF the fan is 3-pin, set the header to DC Mode. Now, for all the other SYS_FAN headers isComments
Adjusting the speed of a CPU fan is essential for maintaining optimal system performance and preventing overheating. There are several methods to adjust CPU fan speed.One way is through the computer's BIOS settings. As mentioned earlier, accessing the BIOS and locating the fan control section allows you to manually adjust the fan speed or set it to a specific mode based on temperature thresholds.Another option is to use software tools. There are many third-party applications available that can monitor and control CPU fan speeds. These tools often provide more advanced features than the BIOS, such as custom fan curves and real-time temperature monitoring. Some popular fan control software includes SpeedFan, HWMonitor, and MSI Afterburner (although primarily designed for graphics card overclocking, it can also control some CPU fans).For systems with a 4-pin CPU fan, the motherboard may support PWM (Pulse Width Modulation) control. This allows for more precise fan speed control by varying the duty cycle of the electrical signal. The motherboard's BIOS or software tools can be used to configure the PWM settings for the CPU fan.It's important to note that when adjusting the CPU fan speed, you should consider the cooling requirements of your system. If the fan speed is set too low, the CPU may overheat and cause damage. On the other hand, setting the fan speed too high may result in excessive noise. Finding the right balance is crucial.In addition to adjusting the fan speed, you can also take other steps to improve cooling. This includes ensuring proper airflow within the computer case by organizing cables neatly and adding additional case fans if necessary. Keeping the computer's interior clean from dust can also help improve cooling efficiency. adjusting the CPU fan speed can be done through BIOS settings or software tools. By finding the right balance between cooling and noise, you can ensure optimal system performance and longevity.
2025-04-08Computer. A few great options include Noctura NF-P12 High Performance Cooling Fan, Corsair AF140 LED Low Noise Cooling Fan, and Cooler Master Sleeve Bearing 80mm Silent Fan.One final fan to check is your power supply fan. If it’s not working properly, and you don’t have a case fan, there isn’t a fan to pull out heat from your computer. If it’s not running well after cleaning it, consider replacing it to help dissipate heat from your entire case.Also helpful: these PC fan control tools will give you more control over the internal fans for your computer.9. Clean Up CablesAdding components in your case is great – but not if it’s left a tangle of cables behind. No matter what cooling system you have in place, air won’t dissipate well if cables are blocking the fan(s). Arrange your cables so that they’re out of the way of your fan(s) and CPU. This can involve using cable ties, adhesive hooks to pull cables up out of the way, and even using shorter cables when possible.10. Use a Laptop CoolerFor laptop users, you can’t use some of the options above, such as adding more fans. However, you can use a laptop cooler. These feature fans that help dissipate heat from your laptop. They also double as laptop stands. They can work well if you keep your laptop on your lap while gaming or while doing other CPU-intensive tasks. You will need a free USB port to power it, though.Image source: AmazonSome of the more popular options include the havit HVF2056 Laptop Cooler Cooling Pad, ICE COOREL RGB Laptop Cooling Pad, and LiANGSTAR Laptop Cooling Pad.Good to know: learn which laptop cooling pads are worth the money.11. Adjust Your CPU Settings in WindowsWhile not always an ideal solution, you can adjust your CPU settings in Windows to reduce overheating issues. Lowering the maximum setting helps prevent your CPU from reaching 100 percent usage. This also reduces higher temperatures. The idea is to find a comfortable medium between performance and temperature. Go to “Start,” type “Control Panel,” then open “Control Panel.”Select “Hardware and Sound.” If you have your view set to “Icons,” skip this step.Select “Power Options.” Click “Change plan settings.”Click “Change Advanced Power Settings.”Expand “Processor power management.” Click “Maximum processor state,” and select a lower percentage. Start with 80 to 90 percent to see whether that helps. Try to stay as close to 100
2025-04-08Quick Links Use CPU_FAN for Your CPU Cooler CPU_OPT Is for a Second Cooler Fan What About SYS_FAN and CHA_FAN? Summary Use the CPU_FAN header on your motherboard to connect your CPU cooler, as it adjusts fan speed based on CPU temperature. The CPU_OPT header is for a secondary CPU fan, but you can use it for additional case fans. It has the same functionality as CPU_FAN. SYS_FAN and CHA_FAN are for case fans. You'll come across many similar-looking fan headers when trying to find your way around the motherboard to connect to the CPU cooler. And while the printed labels can help you navigate the motherboard, they aren't exactly descriptive. For example, what does CPU_FAN and CPU_OPT even mean? Use CPU_FAN for Your CPU Cooler The CPU_FAN (also CPUFAN, CPU_FAN1, etc.) header on your motherboard is a four-pin fan header that your computer uses to power and control the CPU cooler. It's usually found on the right side or above the CPU socket. Almost every motherboard has this universal header, and nearly every CPU cooler uses it. It works like any other four-pin fan header, meaning it can use pulse width modulation (PWM) to control the fan speed. The only difference is that it's labeled as a CPU fan connector to help you differentiate it from other fan headers, and it'll adjust the fan speed based on the CPU temperature by default. However, you can change the CPU fan temperature input in the BIOS. If you're building a new computer or just tinkering around, connect your CPU cooler to the CPU_FAN header. Nothing terrible will happen if you use a different fan header—provided the CPU fan still works when you turn the PC on—but you'll get a warning that the CPU fan isn't detected when you boot up your system. Using a Y-splitter to connect two fans to the CPU_FAN header may also result in a CPU fan warning. Of course, if your CPU fan keeps the CPU sufficiently cool, this isn't an issue, and you can turn the warning off in the BIOS. Still, it's easier to plug
2025-03-25DepartmentAny CategoryCase Fans2 in 1 AccessoriesComputer CasesBrandsBartek LimitedGIMIHDAPPMcKlein USAMUNBYNPrice to $25 - $50$100 - $200$200 - $300Power Connector4 PinColorBlackLEDRGBUseful LinksSearch Within:Page 1/1Sort By:Featured Items View:36 Quick View3 Pack 120cm RGB Case Fan, Adjustable Computer Cooling Fan Quiet 120mm RGB Fan PC Case Fan Cooler RGB Cooler Fans for Computer Cooler with Standard ControllerLimited time offer, ends 03/29Type: Case FanPower Connector: 4 PinColor: BlackModel #: A3#Q0382_3PCS $32.99 –Free Shipping Direct from IHDAPPThis product is sold direct from the manufacturer.CompareQuick View3 Pack 120cm RGB Case Fan, Adjustable Computer Cooling Fan Quiet 120mm RGB Fan PC Case Fan Cooler RGB Cooler Fans for Computer Cooler with Standard ControllerType: Case FanModel #: 2409FENS001 $32.99 –Free ShippingCompareQuick View3pcs Adjustable Computer Cooling Fan Quiet 120mm RGB Fan PC Case Fan Cooler RGB Cooler Fans for Computer Cooler with Standard Controller (3Fans + Controller)Type: Case FanModel #: 2409FENS025 $33.99 –Free ShippingCompareQuick ViewGIM ATX Mid-Tower PC Case White 10 Pre-Installed 120mm RGB Fans Gaming PC Case 2 Tempered Glass Panels Gaming Style Windows Computer & Desktop Case USB 3.0 I/O Port, Water-Cooling ReadyModel #: 920037294602 $277.80 –More options from $228.87 - $277.80Free ShippingCompareQuick ViewGIM ATX Mid-Tower Case Black Gaming PC Case 2 Tempered Glass Panels & Front Panel RGB Strip Gaming Computer Case Desktop Case USB 3.0 I/O Port, Magnet Dust Filter, Water-Cooling Ready (Black)Model #: 639042384559 $203.98 –Free ShippingCompareQuick ViewGIM ATX Mid-Tower Case White Gaming PC Case 2 Tempered Glass Panels & Front Panel RGB Strip Gaming Computer Case Desktop Case USB 3.0 I/O Port, Magnet Dust Filter, Water-Cooling Ready PC CaseMotherboard Compatibility: ATX / Micro ATX / Mini ITXFront Ports: 1 x USB 3.0 Port, 2 x USB 2.0 Port, 1 x HD Audio, 1x LED Button, Power, ResetSide Panel Window: YesInternal 3.5" Drive Bays: 2Model #: GM1 $169.99 –Free Shipping Direct from GIMThis product is sold direct from the manufacturer.ComparePage 1/1 Did You Find It?
2025-04-01On This Page :What is PC Fan Controller?3 Best PC Fan Controllers"> Home Partition Manager 3 Best PC Fan Controllers: How to Choose a Right Controller By Linda | Follow | Last Updated July 7, 2023 If you want to install extra fans in your PC, you may need a PC fan controller. In this post, MiniTool Partition Wizard shows you how to choose a right fan speed controller and recommends 3 best PC fan controllers to you.On This Page :What is PC Fan Controller?3 Best PC Fan ControllersWhat is PC Fan Controller?As we all know, fans are the main heat dissipation channels for PC devices such as CPU, memory, and graphics cards, but fans are also the main source of noise in computer systems. Sometimes, you want to make them spin faster to dissipate heat better, but sometimes you want to make them spin slower to keep silent.Then, how to control fan speed? This depends on how your fans are connected. In general, the fans in your computer can get power in one of two ways: From the motherboard, or directly from your computer’s power supply.If they are connected to your motherboard, you can use either BIOS or fan controller software to control them. Please read this post: Top 10 Fan Control Software on Windows 10.But if they are connected to the power supply, there’s no way to control them through software. You’d have to hook them up to a hardware PC fan controller and then use the software that comes with it to control fans.When you choose a fan speed controller, two important factors you should consider are channels and pin support.The number of channels determines the number of fans that you can connect to the fan controller.Is it support 3-pin fans or 4-pin fans: 3-pin fans are usually controlled by changing the voltage supplied to them, while 4-pin fans can be controlled through pulse-width modulation (PWM). Usually, voltage control isn’t quite as smooth as PWM. You can connect 3-pin fans to 4-pin sockets and vice-versa, but PWM control is unavailable in this case.3 Best PC Fan Controllers1. Corsair iCUE Commander ProThis PC fan controller offers a pair of 3-pin connections for LED strips and 6 connectors for 3-pin or 4-pin fans. It also comes with 4 temperature sensors. It can not only control PC fan speed, but also RGB led strips.2. DeepCool FH-10This PC fan controller offers up to ten channels for both 3-pin fans and 4-pin fans. Each port has its own PWM function and the fan speed can be adjusted at the same time. In addition, the ability to deploy up to 10 fans enables users to greatly expand cooling capability within the chassis and enjoy enhanced system performance.3. Thermaltake Commander FTThe Thermaltake Commander FT fan speed controller offers 5 channels for both 3-pin fans and 4-pin fans. It also features a 5.5″ touch screen display for speedy fan tweaks. The speed range is from 0 to 9990 RPM. But because it requires a 5.25″
2025-03-27Debris has a much greater impact on temperature over the long run. Clean Your Computer Photo from Amazon The fans inside your computer are there to keep it cool. Do you know what slows a fan down and then eventually makes it stop? Dirt—in the form of dust, pet hair, etc. It all finds a way into your computer and much of it gets stuck in the several fans. One of the most effective ways to cool your PC is to clean the internal fans. There's a fan on top of the CPU, one inside the power supply, and usually one or more on the front and/or back of the case. Just shut your computer off, open up the case, and use canned air to remove the dirt from each fan. If your computer is really dirty, take it outside to clean or all that dirt will just settle elsewhere in the room, eventually ending up back inside your PC! Move Your Computer Caiaimage / Paul Viant / Getty Images Is the area you're using your computer just too hot or too dirty? Sometimes your only option is to move the computer. A cooler and cleaner area of the same room might be fine, but you may have to consider moving the computer somewhere else entirely. If moving your computer just isn't an option, keep reading for more tips.Moving your computer can cause damage to the sensitive parts inside if you're not careful. Be sure to unplug everything, don't carry too much at once, and sit things down very carefully. Your main concern will be your computer's case which holds all the important parts like your hard drive, motherboard, CPU, etc. Upgrade the CPU Fan Thermaltake Technology Co., Ltd. Your CPU is probably the most sensitive and expensive part inside your computer. It also has the most potential to overheat. Unless you've replaced your CPU fan already, the one that's in your computer now is probably a bottom-of-the-line fan that cools your processor just enough to keep it working properly, and that's assuming it's running at full speed. Many companies sell large CPU fans that help keep CPU temperature lower than a factory installed fan ever could. Install a Case Fan (or Two) Cooler Master A case fan is just a small fan that attaches to either the front or the back of a desktop computer case, from the inside.
2025-03-27