Computer screen share
Author: f | 2025-04-24

How to share screen with another computer [4 ways] Screen sharing between computers and screen sharing between iOS devices and computers are necessary for How to share screen with another computer [4 ways] Screen sharing between computers and screen sharing between iOS devices and computers are necessary for
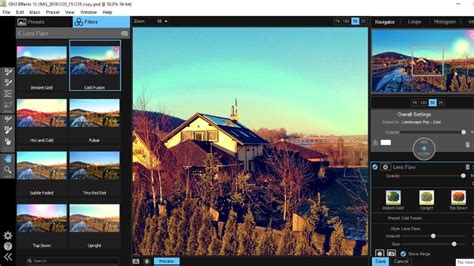
Sharing from a Windows computer - Screen sharing
You have requested the assistance of an employee or consultant of Johnson Outdoors Marine Electronics, Inc. to provide you with technical support through remote screen sharing connection to your computer, or remote camera sharing connection to your mobile device. You understand and agree that by requesting such assistance, you will be providing a Johnson Outdoors Marine Electronics, Inc. employee or consultant with access to view information contained on your computer screen or mobile device camera, as applicable. You will be providing the employee or consultant with this access to troubleshoot your issues or perform work as requested or agreed to by you. In the case of a computer-screen sharing session, you will also be able to provide us with the ability to remotely navigate your computer on your behalf to help diagnose and resolve your issues. In the case of a mobile device camera sharing session, we will only have the ability to view what your camera is sharing. You have the ability to terminate a screen- or camera-sharing session at your convenience.The use of these sharing sessions is in accordance with these terms. By accepting a screen- or camera-share session from Johnson Outdoors, Inc. you are agreeing to give Johnson Outdoors Marine Electronics, Inc. access to information contained on your computer screen or mobile device’s camera, as applicable.DO NOT SHARE SENSITIVE INFORMATION, SUCH AS PASSWORDS, DURING YOUR SCREEN SHARE SESSION.Be sure to close any web browser windows that may show sensitive or confidential information. If you do share sensitive information during a screen share session, we advise you to reset any passwords or other sensitive information that may have been shared upon completion of the screen share session.Johnson Outdoors Marine Electronics, Inc. recommends that you remain at your computer throughout the entire screen share session.You acknowledge and agree that. How to share screen with another computer [4 ways] Screen sharing between computers and screen sharing between iOS devices and computers are necessary for How to share screen with another computer [4 ways] Screen sharing between computers and screen sharing between iOS devices and computers are necessary for In Remote Desktop, select a computer list in the sidebar of the main window, select the target computers (the ones you want to share with), choose Interact Share Screen, then select the screen to be shared. To share your administrator screen, select This computer. To share a client screen, select Other computer, and drag a computer from a Remote Desktop computer How to share screen with another computer [4 ways] Screen sharing between computers and screen sharing between iOS devices and computers are necessary for teamwork. Once you have shared access to your How to share screen with another computer [4 ways] Screen sharing between computers and screen sharing between iOS devices and computers are necessary for teamwork. Once you have shared access to your computer screen, others can view your screen activity in real time without wasting time sending files.In the post, we offer 4 ways to share screen with another computer. Mac: Mac OS X 10.9 or later can be used to share a computer screen on TV. Linux: Linux distributions such as Ubuntu or Fedora can be used to share a computer screen on TV. Methods for Sharing a Computer Screen on TV. There are several methods for sharing a computer screen on TV, including: How to share screen with another computer [4 ways] Screen sharing between computers and screen sharing between iOS devices and computers are necessary for teamwork. Once you have shared access to your computer screen, others can view your screen activity in real time without wasting time sending files.In the post, we offer 4 ways to share screen with How to share screen with another computer [4 ways] Screen sharing between computers and screen sharing between iOS devices and computers are necessary for teamwork. Once you have shared access to your computer screen, others can view your screen activity in real time without wasting time sending files.In the post, we offer 4 ways to share screen with How do I share my screen on Windows 10?“Hi, as the topic says, I want to know how can I screen share in Windows 10. I will hold a meeting tomorrow and I need to share my screen with my colleagues. Any idea? Thanks.”- Question from a userWhat is screen sharing on Windows PC?Windows screen sharing is a technology that allows users to display their computer, tablet, or smartphone screen to another person or group in real time. This feature is commonly used for remote collaboration, presentations, troubleshooting, and training sessions.Key Uses of Screen Sharing Windows: Remote Support – IT professionals can view and control a user's screen to diagnose and fix issues. Online Meetings & Presentations – Businesses use screen share on PC to showcase slides, documents, or software during virtual meetings. Collaborative Work – Teams can share screen on PC to brainstorm ideas, review projects, and work together efficiently. Education & Training – Teachers and trainers use Windows screen share to demonstrate lessons or guide students through software.How to screen share in Windows 10/11 [2 cases]At work, you might occasionally need to take control of someone’s screen or share your screen with others. You might, for instance, need to provide a presentation, assist a client with a software issue, obtain technical support, etc.With these circumstances, a Windows screen-sharing tool is very necessary for you. In this part, we will discuss how to share screen on Windows 10/11.Case 1. Share screen in Windows with professional softwareTo share screen in Windows 10/11, we first recommend you choose a professional tool like AnyViewer, which has more functionality than Windows native tools.AnyViewer supports one-click screen sharing as well as other specific use cases such as obtaining unattended remote access and transferring files between devices. Even better, the software provides an entirely unrestricted free version. Therefore, if you need to share your screen for remote assistance or access, AnyViewer is the best option.Simply install the program on both devices, then follow the instructions to share your screen.Step 1. On the remote computer, click Log in from the left pane, and click Sign up.Step 2. When you successfully log in to AnyViewer, you can see your assigned devices of the same account.Step 3. On the local computer, log in to the same account, go to Device, select the computer you want to view the screen and click View the screen.Then you can see the screen of the remote computer. Please notice that remote control operations are not allowed in View the screen session, but other operations are still available, for example, you can change screen resolution, transfer files, etc.If you want to view and remotely control someone’s screen, back to the Device interface and click One-click control.Bonus tip: Share multiple screens on Windows PC via AnyViewer Screen WallIf you want to share multiple Windows PC screens simultaneously and remotely on your PC, AnyViewer offers a powerful function called Screen Wall to display all the remote screens in a single window in real time. Here'sComments
You have requested the assistance of an employee or consultant of Johnson Outdoors Marine Electronics, Inc. to provide you with technical support through remote screen sharing connection to your computer, or remote camera sharing connection to your mobile device. You understand and agree that by requesting such assistance, you will be providing a Johnson Outdoors Marine Electronics, Inc. employee or consultant with access to view information contained on your computer screen or mobile device camera, as applicable. You will be providing the employee or consultant with this access to troubleshoot your issues or perform work as requested or agreed to by you. In the case of a computer-screen sharing session, you will also be able to provide us with the ability to remotely navigate your computer on your behalf to help diagnose and resolve your issues. In the case of a mobile device camera sharing session, we will only have the ability to view what your camera is sharing. You have the ability to terminate a screen- or camera-sharing session at your convenience.The use of these sharing sessions is in accordance with these terms. By accepting a screen- or camera-share session from Johnson Outdoors, Inc. you are agreeing to give Johnson Outdoors Marine Electronics, Inc. access to information contained on your computer screen or mobile device’s camera, as applicable.DO NOT SHARE SENSITIVE INFORMATION, SUCH AS PASSWORDS, DURING YOUR SCREEN SHARE SESSION.Be sure to close any web browser windows that may show sensitive or confidential information. If you do share sensitive information during a screen share session, we advise you to reset any passwords or other sensitive information that may have been shared upon completion of the screen share session.Johnson Outdoors Marine Electronics, Inc. recommends that you remain at your computer throughout the entire screen share session.You acknowledge and agree that
2025-04-24How do I share my screen on Windows 10?“Hi, as the topic says, I want to know how can I screen share in Windows 10. I will hold a meeting tomorrow and I need to share my screen with my colleagues. Any idea? Thanks.”- Question from a userWhat is screen sharing on Windows PC?Windows screen sharing is a technology that allows users to display their computer, tablet, or smartphone screen to another person or group in real time. This feature is commonly used for remote collaboration, presentations, troubleshooting, and training sessions.Key Uses of Screen Sharing Windows: Remote Support – IT professionals can view and control a user's screen to diagnose and fix issues. Online Meetings & Presentations – Businesses use screen share on PC to showcase slides, documents, or software during virtual meetings. Collaborative Work – Teams can share screen on PC to brainstorm ideas, review projects, and work together efficiently. Education & Training – Teachers and trainers use Windows screen share to demonstrate lessons or guide students through software.How to screen share in Windows 10/11 [2 cases]At work, you might occasionally need to take control of someone’s screen or share your screen with others. You might, for instance, need to provide a presentation, assist a client with a software issue, obtain technical support, etc.With these circumstances, a Windows screen-sharing tool is very necessary for you. In this part, we will discuss how to share screen on Windows 10/11.Case 1. Share screen in Windows with professional softwareTo share screen in Windows 10/11, we first recommend you choose a professional tool like AnyViewer, which has more functionality than Windows native tools.AnyViewer supports one-click screen sharing as well as other specific use cases such as obtaining unattended remote access and transferring files between devices. Even better, the software provides an entirely unrestricted free version. Therefore, if you need to share your screen for remote assistance or access, AnyViewer is the best option.Simply install the program on both devices, then follow the instructions to share your screen.Step 1. On the remote computer, click Log in from the left pane, and click Sign up.Step 2. When you successfully log in to AnyViewer, you can see your assigned devices of the same account.Step 3. On the local computer, log in to the same account, go to Device, select the computer you want to view the screen and click View the screen.Then you can see the screen of the remote computer. Please notice that remote control operations are not allowed in View the screen session, but other operations are still available, for example, you can change screen resolution, transfer files, etc.If you want to view and remotely control someone’s screen, back to the Device interface and click One-click control.Bonus tip: Share multiple screens on Windows PC via AnyViewer Screen WallIf you want to share multiple Windows PC screens simultaneously and remotely on your PC, AnyViewer offers a powerful function called Screen Wall to display all the remote screens in a single window in real time. Here's
2025-03-26Same WiFi connection.Step 3. On ApowerMirror app, tap "Mirror" to choose your computer from the list.Step 4. Now you can see your iPad screen on your computer. 2. FAQs about iPad Screen Sharing to PC/Mac 1 Can I Screen Share iPad to PC Without Software?No. You can’t share your iPad screen to PC without any software. iPad uses AirPlay feature to share screen but Windows PC uses Miracast. You need screen sharing tools like iMyFone MirrorTo to share your iPad screen on Windows PC. 2 How to Share an iPad Screen on Mac Method 1. Using AirPlay Display feature on Mac. Method 2. Using iMyFone MirrorTo screen mirroring software. You can view the detailed guide on mirror iPad to Mac with MirrorTo. Final Words Now you know the easiest 2 ways to share an iPad screen on the PC. Try them now to enjoy your mobile screen on a bigger screen. iMyFone MirrorTo Share iPad Screen with Audio on Windows PC or Mac.
2025-03-27Your home computer from another location. 07 ScreenLeapScreenLeap is a straightforward screen-sharing tool that focuses on simplicity and quick sharing. It allows users to share their screens instantly through unique links without requiring installations. Key Features: Instant Screen Sharing: Share your screen quickly using a unique link.No Installations: Participants don't need to install software to view the shared screen. Main Use Scenarios: Spontaneous Collaboration: Quickly share your screen for impromptu discussions.Client Demos: Share presentations or demonstrations with clients easily.Technical Support: Instantly view and troubleshoot technical issues remotely. 08 AirServerAirServer is a screen mirroring solution that turns your computer into a receiver for AirPlay, Google Cast, and Miracast, allowing users to mirror content from various devices. Key Features: Wireless Mirroring: Mirror content from iOS, Android, and Windows devices.Cross-Platform Compatibility: Supports multiple mirroring standards.Receiver Functionality: Turn your computer into a mirroring receiver. Main Use Scenarios: Multidevice Mirroring: Mirror content from different types of devices.Presentations: Share content wirelessly during presentations.Entertainment: Stream media content from mobile devices to a larger screen. 09 ApowerMirrorApowerMirror is a versatile screen mirroring tool that supports mirroring and controlling Android and iOS devices from Windows and Mac computers. Key Features: Multi-Platform Mirroring: Mirror and control both Android and iOS devices.Screen Recording: Record activities on the mirrored screen.Additional Features: Includes features like screen capture and annotation. Main Use Scenarios: Mobile Screen Control: Control your mobile device from a computer. Presentations: Share mobile content on a larger screen for presentations. Content Creation: Record mobile activities for tutorials or content creation.10 LonelyScreenLonelyScreen
2025-03-28You can make changes to, share, or delete projects in Google Drive or as KML files through the Google Earth home screen. You can also collaborate with multiple users to edit your project through Google Drive.View your projects On your computer, open Google Earth. To view your projects, in the "All projects" section, click Google Drive or Local device. Learn about Earth projects and local KML files. To open projects not already in the home screen, you can manually open them from Google Drive or your computer storage. To manually open your projects: On your computer, open Google Earth. To open a project, you can either: Select a Google Drive project or a KML file. Tips: If you aren’t redirected to Google Earth home screen, to go to home screen, click Earth . You can only view or edit one project per tab. Only people with the link can view your project. Organize your projects On your computer, open Google Earth. In the "All projects" section, sort projects by: Name Owner Last Modified To perform additional actions on your projects, on the right, click More . Select the action you want. To export your project as a KML file, click Export as KML file. To rename your project, click Rename. To make a copy of your project, click Duplicate project. To share your project, click Share. To delete your project, click Move to trash. Tips: If you aren’t redirected to Google Earth home screen, to go to home screen, click Earth . You can also select these actions in the open project’s toolbar and on the left panel. All projects are private by default. To allow project editing, you can change share permissions. Create new projects On your computer, open Google Earth. To create a new project, click New New project. To create a new project within another project, click File. Tip: If you aren’t redirected to Google Earth home screen, to go to home screen, click Earth . On your computer, open Google Earth. Next to the project you want to share, click More Share. To directly share the project, enter the name or email address of the person you want to share your project with. To get a shareable link, click Copy link. To allow other users to edit or view your project, you can change share permissions. Click Send. To manage access, click Share. Tip: You can
2025-04-11I need your help and collective wisdom, I am having some issues while sharing my PowerPoint presentations and viewing my presentation notes at the same time (I want my presentation notes to be visible only to me, not to the participants). I have both MacBook Air and mac book pro m3 laptops, I have the same issue on both.1) When I do Presentation View in PPT slideshow options, everyone can see my presentation notes in the side panel. I want only me to see the presentation notes. What can I do to prevent others from viewing them?2) When I do Basic Screen Sharing of my PPT, I cannot see my presentation notes in the side panel. So when I choose Advanced Share Screen - and make a section of the screen, it appears as a blurry quality resolution for most participants. The framed part of the shared slide appears clear on my side, but not for everyone else.3) Before sharing, I open my own slide in presenter mode. Then when I say share screen, only the 'share in presenter view' option appears. No other option appears.However, when another friend tries it on his own computer, three options appear: 'share in presenter view', 'share in slide show' and 'share in power point'. When my friend opens presenter view on his own computer and clicks 'share in slide show' in the screen share options, the presenter notes appear on his computer, but the notes on the other side do not. His computer is also a macbook pro m2.I wonder where the problem is, can you help me?
2025-03-28