Computer slow after windows 11 update
Author: E | 2025-04-24
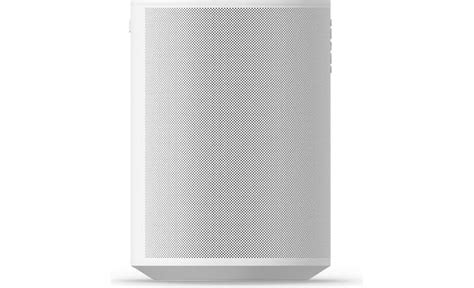
Windows 10 slow after update. Computer Slow After Windows 11 Update . Windows 10 slow after update . Windows 10 Slow After Update - How to Clear Windows 10 slow after update computer slow after windows 11 update. Windows 10 Slow After Update - How to Clear Windows Update Cache and. Windows 10 Slow After

Computer Slow After Windows 11 Update
On This Page :What Causes Windows 11 Slow Booting Time After 23H2 UpdateHow to Fix Slow Booting Time After Windows 11 23H2 Update"> Home News Fixed: Windows 11 Slow Booting Time After 23H2 Update By Ariel | Follow | Last Updated February 4, 2024 Many users complain that they are vexed by the slow booting time after Windows 11 23H2 update. What causes the “PC slow booting time after upgrade to 23H2” issue? How to fix it? Now, let’s explore the answers together with MiniTool Partition Wizard.On This Page :What Causes Windows 11 Slow Booting Time After 23H2 UpdateHow to Fix Slow Booting Time After Windows 11 23H2 UpdateAs we all know, Windows 11 23H2 is a newly released cumulative update on October 31, 2023. This update comes with many new features, such as Windows Copilot, Snipping Tool, etc. However, various issues also come with the update, such as “Copilot not available on Windows 11 23H2”, “Windows 23H2 File Explorer rolled back after update”, and slow booting time after Windows 11 23H2 update.Here’s a user report from the elevenforum.com forum:Windows 11 Slow Booting Time after Upgrade to 23H2. I've problems after upgrading my Laptop to WIn 11 23H2 manually using ISO. It makes booting time slower (It almost takes 1 minute), but the task manager shows "Last BIOS Time: 3.8 seconds". Is there any solution to this problem? Causes Windows 11 Slow Booting Time After 23H2 UpdateWhat causes the Windows 11 slow startup after 23H2 update? According to a survey, the problem is related to many possible reasons, including nonoptimal hard disk, improper power plan settings, fast boot feature, outdated CPU/GPU drivers, and the Turbo option.How to Fix Slow Booting Time After Windows 11 23H2 UpdateAfter investigating extensive user reports from different forums, we summarize 6 available methods to fix the slow boot time after 23H2 update. Let’s start trying.# 1. Upgrade to an SSDIt’s well known that most SSDs have faster booting time than traditional HDDs. If you have used a hard disk for a long time, you may experience a slow boot after Windows 11 23H2 update. In this case, you can optimize the hard drive or upgrade to an SSD.How to upgrade an HDD to an SSD without reinstalling OS? MiniTool Partition Wizard provides a perfect solution. It’s a professional disk clone and backup tool that can easily migrate Windows OS to SSD, clone hard drive, copy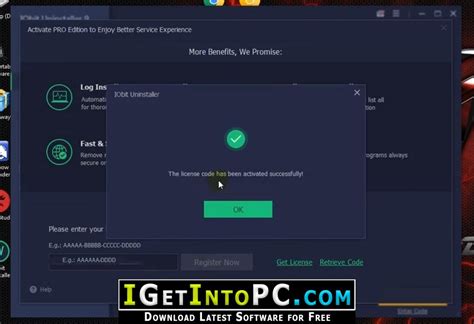
My computer is suddenly slow after updating to windows 11 and
“My Windows 10 boots so so slow after the last update. Usually it takes 10-15 seconds from completely off to the login screen. But after the update, the PC will show a black screen after the boot loading screen and stays like that for more than 4 minutes until the login screen shows up. It's a waste of time! Why is my Windows 10 startup very slow after update? Is there any helps?” We all understand that Windows 10 startup very slow is a very annoying and frustrating problem. Well, does your Windows 10 computer boot very slow after update? If yes, you’re not alone. Actually there are a lot of Windows 10 users struggling with this problem. The probable cause may be that some settings of the system have been influenced and changed during the update process. The good news is that this issue can be solved through some practical methods. So don’t be so nervous. In this article, you will learn 7 feasible methods to try to fix the issue of Windows 10 startup slow after update. How to Fix Windows 10 Startup Very Slow after Update Method 1: Turn Off the Feature of Fast Startup in Windows 10 Method 2: Stop Unnecessary Programs from Opening at Startup Method 3: Update the Graphics Card Drivers on Your Computer Method 4: Clean and Optimize Your Windows PC to Speed It Up Method 5: Defragment and Optimize Drives for Your Computer Method 6: Scan Viruses and Malware for Your Windows 10 PC Method 7: Run SFC (System File Checker) Scan in Your Computer In general, for most Windows 10 users, they only discover that it is after an update that their Windows 10 computers boot very slow. However, it is very hard for them to identify the exact reason to cause the Windows 10 slow startup issue. If you encounter the same question, please read on and follow the below methods one by one to try to fix this problem. Method 1: Turn Off the Feature of Fast Startup in Windows 10 As we all know, the feature of fastFIX: Computer is Slow after Windows 11 22H2 Update.
Windows is known to get slower over time. So, it came as a surprise when some users raised concerns about Windows 11 slowing down already. There could be a long list of causes that could be behind this but thankfully, in each scenario, a handful of simple tweaks can significantly enhance system speed. A slow computer is less efficient. However, contrary to popular belief, Windows computers are not designed to slow down with time. If you notice your system is underperforming or apps are taking longer to launch, this could be due to a lack of system storage or an excessive number of background apps, or services. Today, we will guide you on how to speed up Windows 11 PCs. So, let us begin!Table of ContentsHow to Speed Up Windows 11 PCDiagnose Your System Through Performance MonitorMethod 1: Restart Your PCMethod 2: End Unwanted ProcessesMethod 3: Disable Startup ApplicationsMethod 4: Change Power PlanMethod 5: Delete Temporary filesMethod 6: Uninstall Unused ProgramsMethod 7: Disable Visual EffectsMethod 8: Increase Virtual MemoryMethod 9: Run Virus & Malware scanMethod 10: Defragment Storage DriveMethod 11: Update WindowsMethod 12: Update Outdated DriversMethod 12A: Through Device Manager WindowPro Tip: Automate Storage Maintenance using Storage SenseMany factors may affect the performance of your Windows 11 system. Hence, checking its performance through Performance Monitor is the first step to diagnosing the issue.Diagnose Your System Through Performance MonitorPerformance monitor comes as an inbuilt tool in Windows OS. The tool monitors and identifies apps and processes that are slowing your computer down. Follow the given steps to run the Performance monitor:1. Click on the Search icon and type Performance monitor. Click on Open, as shown.2. From the left pane, click on Data Collector Sets.3. Then, double click on System set.4. Right-click on System Performance and select Start from the context menu, as depicted.The scan would run and collect data for 60 seconds.5. After the test is completed, click on Reports in the left pane. Then, click on System in the right pane, as shown.6. Now, click on System performance.7. Among the list of reports, find the most recent report of the. Windows 10 slow after update. Computer Slow After Windows 11 Update . Windows 10 slow after update . Windows 10 Slow After Update - How to ClearComputer is slow after Windows 11 22H2 update - Microsoft
(KB number). For example, KB5053598.Next, go to Microsoft Update Catalog, and search for the update numberClick the Download button for the version of Windows 11 you are using.A pop-up window will appear after the download button is triggered. Click on the .msu file to download it.You can double-click a .msu file to manually install the update manually and a system reboot is required to finish the installation.FAQ:Why Is My Update Download Stuck at 100? It’s probably due to a slow or unstable internet connection that prevents downloading Windows updates from the Microsoft server.How to fix Windows update problems? Running the Windows update troubleshooter is one of the most effective ways to fix Windows update problems on your computer. Again make sure the update service is running, or clear the update cache files on the software distribution folder.What is the importance of Windows updates? Microsoft regularly drops Windows updates that include the latest bug fixes and security improvements that enhance the computing experience or improve the performance of the Windows components.Also read:Solved: Windows 10 update stuck at checking for updatesWindows 11 Won’t Shut Down? Here are 6 ways to fix itWindows 11 start menu search not working after update (Solved)5 ways to Fix External Hard Drive Access Denied on Windows 11YouTube Not Working on Google Chrome? 10 Solutions to applyAfter Windows 11 Update Slow Computer, How to Fix?
Microsoft would absolutely love everyone to run Windows 11, but the reality is that this version of the operating system is not for everyone. For anyone with older hardware, for instance, upgrading to Windows 11 is simply not an option meaning that Windows 10 will remain in use for the time being. If this applies to you, we have some advice about how to speed up Windows 10 so you can breathe new life into your computer.The fact that you don't have the very latest hardware, and that -- whether through choice or necessity -- you are sticking with Windows 10, need not mean a slow experience. But if you have been using your computer for a few years, you will almost certainly need to take steps to speed up Windows 10, and there is an almost endless list of things you can do to help accelerate things.And the great news? Most of the things that you can do to speed up Windows 10 will not cost you anything. There are various tools and options built into the operating system which are just a few clicks away, and in next to no time you can have your computer running like new again.You may likeWindows 11 PC slow or low on storage? Bloatware could be to blame - here's how to find and remove it5 reasons why I’m finally upgrading to Windows 11 in January(Image credit: M_Agency / Shutterstock)1. Restart your PCWhile this may seem an obvious step, many users keep their machines running for weeks at a time. Windows 10 will automatically put the display to sleep, but any processes which have previously been started will continue. These can accumulate over time and slow down your computer.You can fix this issue by shutting down your PC each day once you have finished using it, by clicking on the Windows button and selecting the Power button. Make sure to close any running programs and save your work before you do so. If your PC has slowed down to the extent that you can't display the Windows menu, manually hold down the Power button until the computer is fully powered off.2. Update, Update, UpdateMicrosoft continually releases updates for Windows 10 which are designed to fix common bugs that reduce system performance. Some of these are fairly minor whereas others make significant changes to your system, maximising efficiency.Sign up for breaking news, reviews, opinion, top tech deals, and more.If machine performance is lagging, open the Windows menu and type Update in the search bar and click Check for Updates to access your settings.If a major update is available, then make sure to save and back up your personal data before continuing. Your PC may need to restart several times to apply all available updates. If it's been a while since your last update, make sure to click Check for Updates again after restarting to make sure no more are available.3. Check startup appsPCs can become bogged down by the sheer number of runningFix Your Slow Computer After Windows 11 Update
Retrieve it when needed. Read our List of Best External Hard Drive for PC Gaming here.While Windows defragments your hard drive regularly, you can do it manually as well. Furthermore, new SSDs (Solid State Drives) do not require defragmentation, albeit you should do so on HDDs (Hard Disk Drive). Follow the given steps to speed up Windows 11 by defragmenting your drives:1. Click on the Search icon and type Defragment and Optimize Drives. Then, click on Open.2. Select the drive you want to defragment from the list of drives connected to your computer. e.g. Drive (D:)3. Then, click on Optimize, as shown.Also Read: How to Partition Hard Disk Drive in Windows 11Method 11: Update WindowsWindows needs to be regularly updated to work flawlessly. Hence, to speed up Windows 11, update your Windows OS as follows:1. Launch Settings & click on Windows Update in the left pane.2. Then, click on Check for updates.3. If there is any update available, click on Download & install.4. Let the install be downloaded and installed. Click on Restart now to implement the update.Method 12: Update Outdated DriversOutdated drivers can also present themselves as obstructions and may slow down your computer. Hence, to speed up Windows 11, update all system drivers by any of the following methods.Method 12A: Through Device Manager Window1. Type, search & launch Device manager from search bar, as shown.2. Double-click on drivers e.g. Network adapters that are outdated.3. Right-click on the outdated driver (e.g. Realtek RTL8822CE 802.11 ac PCIe Adapter).4. Then, click on Update driver from the context menu, as shown.5. Click on Search automatically for drivers.Let the scan run and find the latest driver for your device.6A. If updates are available, the system will install them automatically.6B. If not, you will be notified about the same via The best drivers for your device are already installed message.7. After updating, click on Close.8. Repeat the above steps to update all outdated drivers to speed up Windows 11.Method 12B: Through Windows Update Feature1. Press Windows + I keys simultaneously to open the Settings app.2. Click on Windows Update in the left pane.3. Then,. Windows 10 slow after update. Computer Slow After Windows 11 Update . Windows 10 slow after update . Windows 10 Slow After Update - How to ClearComments
On This Page :What Causes Windows 11 Slow Booting Time After 23H2 UpdateHow to Fix Slow Booting Time After Windows 11 23H2 Update"> Home News Fixed: Windows 11 Slow Booting Time After 23H2 Update By Ariel | Follow | Last Updated February 4, 2024 Many users complain that they are vexed by the slow booting time after Windows 11 23H2 update. What causes the “PC slow booting time after upgrade to 23H2” issue? How to fix it? Now, let’s explore the answers together with MiniTool Partition Wizard.On This Page :What Causes Windows 11 Slow Booting Time After 23H2 UpdateHow to Fix Slow Booting Time After Windows 11 23H2 UpdateAs we all know, Windows 11 23H2 is a newly released cumulative update on October 31, 2023. This update comes with many new features, such as Windows Copilot, Snipping Tool, etc. However, various issues also come with the update, such as “Copilot not available on Windows 11 23H2”, “Windows 23H2 File Explorer rolled back after update”, and slow booting time after Windows 11 23H2 update.Here’s a user report from the elevenforum.com forum:Windows 11 Slow Booting Time after Upgrade to 23H2. I've problems after upgrading my Laptop to WIn 11 23H2 manually using ISO. It makes booting time slower (It almost takes 1 minute), but the task manager shows "Last BIOS Time: 3.8 seconds". Is there any solution to this problem? Causes Windows 11 Slow Booting Time After 23H2 UpdateWhat causes the Windows 11 slow startup after 23H2 update? According to a survey, the problem is related to many possible reasons, including nonoptimal hard disk, improper power plan settings, fast boot feature, outdated CPU/GPU drivers, and the Turbo option.How to Fix Slow Booting Time After Windows 11 23H2 UpdateAfter investigating extensive user reports from different forums, we summarize 6 available methods to fix the slow boot time after 23H2 update. Let’s start trying.# 1. Upgrade to an SSDIt’s well known that most SSDs have faster booting time than traditional HDDs. If you have used a hard disk for a long time, you may experience a slow boot after Windows 11 23H2 update. In this case, you can optimize the hard drive or upgrade to an SSD.How to upgrade an HDD to an SSD without reinstalling OS? MiniTool Partition Wizard provides a perfect solution. It’s a professional disk clone and backup tool that can easily migrate Windows OS to SSD, clone hard drive, copy
2025-04-22“My Windows 10 boots so so slow after the last update. Usually it takes 10-15 seconds from completely off to the login screen. But after the update, the PC will show a black screen after the boot loading screen and stays like that for more than 4 minutes until the login screen shows up. It's a waste of time! Why is my Windows 10 startup very slow after update? Is there any helps?” We all understand that Windows 10 startup very slow is a very annoying and frustrating problem. Well, does your Windows 10 computer boot very slow after update? If yes, you’re not alone. Actually there are a lot of Windows 10 users struggling with this problem. The probable cause may be that some settings of the system have been influenced and changed during the update process. The good news is that this issue can be solved through some practical methods. So don’t be so nervous. In this article, you will learn 7 feasible methods to try to fix the issue of Windows 10 startup slow after update. How to Fix Windows 10 Startup Very Slow after Update Method 1: Turn Off the Feature of Fast Startup in Windows 10 Method 2: Stop Unnecessary Programs from Opening at Startup Method 3: Update the Graphics Card Drivers on Your Computer Method 4: Clean and Optimize Your Windows PC to Speed It Up Method 5: Defragment and Optimize Drives for Your Computer Method 6: Scan Viruses and Malware for Your Windows 10 PC Method 7: Run SFC (System File Checker) Scan in Your Computer In general, for most Windows 10 users, they only discover that it is after an update that their Windows 10 computers boot very slow. However, it is very hard for them to identify the exact reason to cause the Windows 10 slow startup issue. If you encounter the same question, please read on and follow the below methods one by one to try to fix this problem. Method 1: Turn Off the Feature of Fast Startup in Windows 10 As we all know, the feature of fast
2025-04-20(KB number). For example, KB5053598.Next, go to Microsoft Update Catalog, and search for the update numberClick the Download button for the version of Windows 11 you are using.A pop-up window will appear after the download button is triggered. Click on the .msu file to download it.You can double-click a .msu file to manually install the update manually and a system reboot is required to finish the installation.FAQ:Why Is My Update Download Stuck at 100? It’s probably due to a slow or unstable internet connection that prevents downloading Windows updates from the Microsoft server.How to fix Windows update problems? Running the Windows update troubleshooter is one of the most effective ways to fix Windows update problems on your computer. Again make sure the update service is running, or clear the update cache files on the software distribution folder.What is the importance of Windows updates? Microsoft regularly drops Windows updates that include the latest bug fixes and security improvements that enhance the computing experience or improve the performance of the Windows components.Also read:Solved: Windows 10 update stuck at checking for updatesWindows 11 Won’t Shut Down? Here are 6 ways to fix itWindows 11 start menu search not working after update (Solved)5 ways to Fix External Hard Drive Access Denied on Windows 11YouTube Not Working on Google Chrome? 10 Solutions to apply
2025-04-17Microsoft would absolutely love everyone to run Windows 11, but the reality is that this version of the operating system is not for everyone. For anyone with older hardware, for instance, upgrading to Windows 11 is simply not an option meaning that Windows 10 will remain in use for the time being. If this applies to you, we have some advice about how to speed up Windows 10 so you can breathe new life into your computer.The fact that you don't have the very latest hardware, and that -- whether through choice or necessity -- you are sticking with Windows 10, need not mean a slow experience. But if you have been using your computer for a few years, you will almost certainly need to take steps to speed up Windows 10, and there is an almost endless list of things you can do to help accelerate things.And the great news? Most of the things that you can do to speed up Windows 10 will not cost you anything. There are various tools and options built into the operating system which are just a few clicks away, and in next to no time you can have your computer running like new again.You may likeWindows 11 PC slow or low on storage? Bloatware could be to blame - here's how to find and remove it5 reasons why I’m finally upgrading to Windows 11 in January(Image credit: M_Agency / Shutterstock)1. Restart your PCWhile this may seem an obvious step, many users keep their machines running for weeks at a time. Windows 10 will automatically put the display to sleep, but any processes which have previously been started will continue. These can accumulate over time and slow down your computer.You can fix this issue by shutting down your PC each day once you have finished using it, by clicking on the Windows button and selecting the Power button. Make sure to close any running programs and save your work before you do so. If your PC has slowed down to the extent that you can't display the Windows menu, manually hold down the Power button until the computer is fully powered off.2. Update, Update, UpdateMicrosoft continually releases updates for Windows 10 which are designed to fix common bugs that reduce system performance. Some of these are fairly minor whereas others make significant changes to your system, maximising efficiency.Sign up for breaking news, reviews, opinion, top tech deals, and more.If machine performance is lagging, open the Windows menu and type Update in the search bar and click Check for Updates to access your settings.If a major update is available, then make sure to save and back up your personal data before continuing. Your PC may need to restart several times to apply all available updates. If it's been a while since your last update, make sure to click Check for Updates again after restarting to make sure no more are available.3. Check startup appsPCs can become bogged down by the sheer number of running
2025-03-26When computer boots, right-click it and choose Disable to prevent it from opening at startup. This operation may help to fix the issue of Windows 10 startup very slow after update to some extent. If you disable all the unneeded startup programs, the next time when you power on your PC, you will find the process won’t take so long to finish. Method 3: Update the Graphics Card Drivers on Your Computer The next method for you is to update your graphics card drivers. You may be curious about why this method is recommended. After Windows update, the latest Windows update may not be compatible with your computer drivers, especially the graphics driver, which causes your Windows 10 to startup very slow after update. Therefore, you can try to update your graphics card drivers so that it can be more compatible with the new release of Windows 10. Step 1: Right-click the Start icon and choose Device Manager in order to open it. Step 2: Double click to expand the section of Display adapters, right-click on the graphics card driver and choose Update driver to go ahead. Step 3: Then choose how to do want to search for drivers and go on with the on-screen instructions. Method 4: Clean and Optimize Your Windows PC to Speed It Up Do you often clean your computer? As far as I am concerned, many users don’t have the habit to clean their computers as they think it is a waste of time. However, if you hardly or never clean your computer, your PC may become unhealthy. As we all know, after using for a period of time, a lot of junk files, caches, invalid registry entries and etc. will be produced and they will take up a lot of disk space on your computer. As time passes, they will slow down the speed of your system and cause poor performance of your computer, let alone to speak of the Windows slow startup issue. So you can’t ignore this point. Here is a multifunctional and professional Windows cleaner recommended to you - Cocosenor System
2025-04-08Partitions, convert MBR to GPT without data loss, rebuild MBR, check disk performance, and more.MiniTool Partition Wizard DemoClick to Download100%Clean & Safe# 2. Change Your Power PlanSometimes an inappropriate power plan could affect your computer’s boot time. This has been proven by many users from the Windows 11 forum. Let’s follow the guide below to change the power plan.Step 1. Type power plan in the Search box and select Choose a power plan.Step 2. Select the High performance option and click on Change plan settings.Step 3. Click on Change advanced power settings, and then go to the Processor power management tab and set its minimum and maximum processor state to 100%. Click on OK and Apply to save changes.# 3. Disable the Fast Boot OptionSome users from the elevenforum forum reported that the hard disk slow boot after Windows 11 23H2 update can be solved by disabling the fast boot. It may seem strange but worth trying. To learn more details, you can refer to this post “How to Enable or Disable Fast Startup on Windows 11 – 2 Methods”.# 4. Update Your Device DriversSome other people from the Microsoft forum found that the slow booting time after Windows 11 23H2 update is also related to outdated device drivers, especially AMD drivers. In this case, you can try updating your CPU and GPU drivers to the latest version. Here’s how:Step 1. Press the Win + X keys to open the context menu and select Device Manager.Step 2. In the pop-up window, expand the Processor category, and then right-click the AMD driver and select Update driver.Step 3. Select the Search automatically for drivers option and Windows 11 will automatically install the latest CPU driver on your PC. Alternatively, you can download the latest version of the CPU driver from its manufacturer and install it manually.Step 4. Repeat the same procedure to update the GPU drivers. Once done, restart your PC and see if the Windows 11 slow startup after 23H2 update issue gets solved.# 5. Disable the Turbo OptionBesides, some users from the elevenforum reported that the Turbo option is also responsible for PC slow booting time after upgrade to 23H2. If the scenario also applies to you, you can try disabling the Turbo option on Windows 11.# 6. Perform a System RestoreIf none of the above methods can get rid of the slow boot time after 23H2 update, you may
2025-04-03