Convert mp4 to gif windows
Author: n | 2025-04-23
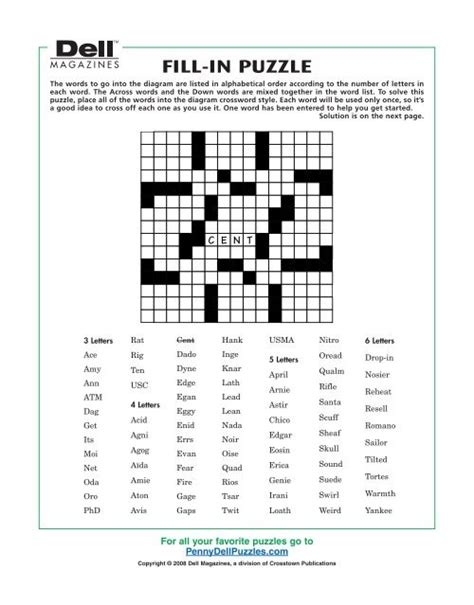
The following section of this article discusses free MP4 to GIF converter for Windows and easy steps to convert MP4 to GIF. Convert MP4 to GIF with Free MP4 to GIF Converter Software. Free MP4 to GIF Converter is

MP4 to GIF Converter: Convert MP4 to GIF on Mac and Windows
Available that can help you convert GIF to video. Choose a reliable one and convert your GIF file to the desired video format.3. Open Windows Settings: Press the Windows key + I to open the Settings app.4. Go to Personalization: In the Settings app, click on "Personalization."5. Select the Lock screen tab: On the left sidebar, click on "Lock screen."6. Choose a Background: Under the "Background" section, click on the drop-down menu and choose "Slideshow."7. Add your converted GIF video: Click on the "+ Add a folder" button to add the folder where you have saved your converted GIF video.8. Customize slideshow settings: If needed, you can adjust the settings like frequency, shuffle, or slideshow order. You can also select multiple folders with different GIFs for a dynamic lock screen experience.9. Save your settings: Once you’ve added the folder and customized the slideshow settings, close the Settings app. Your GIF video will now be set as the lock screen wallpaper.10. Test it out: Lock your computer screen, and you should now see your GIF video playing as the lock screen wallpaper.Remember, these steps may vary slightly depending on the version of Windows you are using.How do I set a GIF as my lock screen Windows 10?To set a GIF as your lock screen in Windows 10, follow these steps:1. Find the GIF: Start by locating the GIF you want to use as your lock screen. You can either download a GIF from a website or create your own using various online GIF generators.2. Convert GIF to MP4: To set a GIF as your lock screen, you’ll need to convert it to MP4 format since Windows 10 doesn’t directly support GIFs for lock screen backgrounds. You can use online tools like EZGIF or CloudConvert to convert the GIF to MP4. Make
Convert MP4 to GIF or GIF to MP4 on Windows, Mac
Convert MP4 to GIF: Proven and Tested Techniques to Perform Updated by Lisa Ou / October 24, 2024 16:30 Hi! It was my friend's birthday party yesterday. I was assigned to capture the fun games, and the videos I took were hilarious. Some of my cousins are drunk and having fun. I decided to make fun of them and turn their expressions from the video into GIFs. Can you help me convert the MP4-captured videos into GIF formats? Thank you in advance! The MP4 to GIF conversion has massive procedures from which you can choose. Luckily, this post gathered the most straightforward to convert MP4 to GIF. The methods include offline or online programs, as well as applications. Please discover the said processes by continue reading this article. Guide List Part 1. Convert MP4 to GIF with FoneLab Video Converter Ultimate Part 2. Convert MP4 to GIF Online Part 3. Convert MP4 to GIF with Application Part 4. FAQs about Convert MP4 to GIF Part 1. Convert MP4 to GIF with FoneLab Video Converter Ultimate FoneLab Video Converter Ultimate is an offline software that can convert MP4 to GIF on Mac and Windows. Offline programs are recommended because they do not need an internet connection. This tool stands out to most of them because of its batch conversion feature. It can convert your files in a minute or seconds simultaneously. Video Converter UltimateVideo Converter Ultimate is the best video and audio converting software which can convert MPG/MPEG to MP4 with fast speed and high output image/sound quality. Convert any video/audio like MPG, MP4, MOV, AVI, FLV, MP3, etc. Support 1080p/720p HD and 4K UHD video converting. Powerful editing features like Trim, Crop, Rotate, Effects, Enhance, 3D and more. For the MP4 to GIF conversion, we will use the GIF Maker feature that the offline converter supports. It is an additional feature that is offered using the Toolbox tool. It is straightforward to navigate. Please perform the steps of FoneLab Video Converter Ultimate below for the conversion. Step 1Choose Free Download on the website for the tool mentioned in this section. Then, set up its file on your computer. A small dialog box will be shown on the screen. Click Install to complete the process, and the computer will launch the software. Step 2Go to the Toolbox tab at the top right of the screen. Then, the additional features will appear on the software interface. Go to the Search Tool section and search for the GIF Maker. Please click the first result. Step 3The import interface will appear. Click the Video to GIF button on the main interface. Then, choose the MP4 videos you prefer to turn into GIF files. You can first edit the video with the software and click Generate GIF at the bottom right of the main interface to convert the MP4 videos to GIFs. Video Converter UltimateVideo Converter Ultimate is the best video and audio converting software which can convert MPG/MPEG to MP4 with fast speed andConvert MP4 to GIF or GIF to MP4 on
Convert GIF to MP4 online, for free. How to Convert GIF to MP4?Click the “Choose GIF Files” button to select your GIF filesClick on the “Convert” button to start the conversionWhen the status change to “Done” click the “Download MP4” button Easy to UseSimply upload your GIF files and click convert. We will take care of the rest!Best QualityMake high-quality MP4 videos that are identical to your original GIF.Free & SecureOur GIF to MP4 converter is free and works on any web browser. Plus, we upload your files over a secure HTTPS connection and delete them automatically after a few hours. So you can convert your GIF files to MP4 without worrying about file security and privacy. Our Users Love Us Your Data, Our Priority At FreeConvert, we go beyond just converting files—we protect them. Our robust security framework ensures that your data is always safe, whether you're converting an image, video, or document. With advanced encryption, secure data centers, and vigilant monitoring, we've covered every aspect of your data's safety. Learn more about our commitment to security. The following section of this article discusses free MP4 to GIF converter for Windows and easy steps to convert MP4 to GIF. Convert MP4 to GIF with Free MP4 to GIF Converter Software. Free MP4 to GIF Converter isGIF to MP4 Converter - GIF to MP4
High output image/sound quality. Convert any video/audio like MPG, MP4, MOV, AVI, FLV, MP3, etc. Support 1080p/720p HD and 4K UHD video converting. Powerful editing features like Trim, Crop, Rotate, Effects, Enhance, 3D and more. Part 2. Convert MP4 to GIF Online Some prefer discovering more tools to convert MP4 to GIF on Windows and Mac. You may proceed with this article section if you are one of them. It contains the 2 leading GIF maker online tools for the said conversion. 1. CloudConvert MP4 to GIF Converter CloudConvert has multiple tools for your files, including its MP4 to GIF converter. It enables you to import files from your computer album, URL, Google Drive, Dropbox, and OneDrive. In addition, this tool that can MP4 convert to GIF allows you to customize some settings of the tool. It includes the video codec, aspect ratio, resolution, and keyframe interval. However, this online program requires you to log in to their website. Step 1Visit the main website of CloudConvert MP4 to GIF Converter. After that, the website will reveal the essential information about its features. Click Select File at the center of the main interface to show the device album on the screen. Choose the MP4 files to import them. Step 2Go to Convert To at the center-right of the screen. Then, choose GIF among the options. Later, click Convert at the bottom right of the main screen to start the MP4 to GIF conversion. Video Converter UltimateVideo Converter Ultimate is the best video and audio converting software which can convert MPG/MPEG to MP4 with fast speed and high output image/sound quality. Convert any video/audio like MPG, MP4, MOV, AVI, FLV, MP3, etc. Support 1080p/720p HD and 4K UHD video converting. Powerful editing features like Trim, Crop, Rotate, Effects, Enhance, 3D and more. 2. Adobe Free MP4 to GIF Converter You may also convert MP4 to GIF on Adobe Free MP4 to GIF Converter. This online tool has a straightforward interface that can be executed easily for novices. It allows you to choose the quality you prefer for the conversion. In addition, you can choose which layout you like for the product. However, this online program only allows you to upload 1G of file per conversion. See below for instructions on how to use this free GIF maker online program. Step 1Go to the main webpage of the online tool. Then, click the Upload Your Video option on the main interface. The tool will direct you to a new interface afterward. Go to the Drag and Drop A Video or Browse section. The device album will be shown on the screen, and choose the MP4 files to import them. Step 2You will see the video on the left side of the main interface. You may choose the file size and quality on the video's right. Then, tick Download at the bottom right to save it on your computer. Video Converter UltimateVideo Converter Ultimate is the best video and audio converting software which canConvert MP4 to GIF or GIF to MP4 on Windows, Mac, Online
However, its free version is highly restricted. ZamzarZamzar is included in one of the top-rated programs for online conversion. Converting MP4 video or any other format into GIF is very easy. You can receive the converted file to your email address. But Videos are restricted to 50MB. It costs you nothing for the conversion process. You can import files from a local hard drive or use a URL. Part 2. How to Convert MP4 to GIF PhotoshopIf you don’t really comfortable using a third-party video editor to convert MP4 to GIF mac, then another way is to use the Photoshop program. This software supports many formats for GIF conversion including MOV, AVI, MP4, MPEG, and M4V. Here is how to convert MP4 to GIF Photoshop: Download and launch Photoshop on your computer. Import the MP4 file which you want to convert by clicking File > Import > Video Frames to Layers and open it After you opened the file, Photoshop will open the loading interface for you. You can select from beginning to end or a selected range. Once you finish, click “OK”. You can edit or delete the layer you want. When your editing is done, go to File > Save for Web and Devices. A pop-up window will appear. You can choose the size, quality and looping options. Also you can preview the created GIF here. When everything done, click “Save” to export your GIF.Part 3. How to convert MP4 to GIF on AndroidIf you want to convert MP4 to GIF windows or on your android device then Video2me is a good app. This app works as a decent GIF maker and editor which allows you to convert your MP4 as well as other videos conversion into GIF animation. Moreover, GIF editing features are also supported like adding text, size reduction, sticker addition, speed adjustment, cropping, and reversing. Open google play and download the video2me app. Launch it and import the video you want to convert to GIF. In the bottom bar you will see various options for video editing so adjust all according to your requirement. Once you are done editing it then click on the share button to save it.Part 4. How to Convert MP4 to GIF on iOSIf you are an iPhone user and looking for a reliable conversion of MP4 to GIF then we recommend you to add the “Video to GIF” shortcut to your iPhone. You can download this shortcut from its RoutineHub page where this shortcut is regularly updated. Currently, it’s available in version 1.0.Once you tap on “Get Shortcut” you will be directed to shortcuts to preview the actions of this shortcut. Scroll down the page and tap on the red “Add untrusted shortcut” option at the bottom. This shortcut will be added to your library. Now launch this video to GIF shortcut Next you will see a list of qualifying video on your iPhone. An editing window will pop up. Here you have many options to trim down your videoMP4 to GIF Converter: Convert MP4 to GIF on Mac and Windows
Free Download zxt2007 Movie To GIF 4.0.2 Latest Offline Installer - Easily convert most popular video formats to GIF.Free Download zxt2007 Movie To GIF standalone offline installer for Windows; you can easily convert the most popular video formats to GIF with this software.Overview of Movie To GIFThis easy-to-use video-to-animated GIF converter has a friendly and straightforward interface. It efficiently converts videos in the most popular formats (including AVI, MPEG, MP4, WMV, MKV, MOV, VOB, RMVB, etc.) to GIF.This software allows you to play video clips in GIF files. You can set more frames per second so the output GIF appears as the original video or fewer frames per second for smaller animated GIF files. The width and height of the GIF are also adjustable.Features of Movie To GIFConvert Video to Animated GIFConvert video files such as AVI, MPEG, MKV, MP4, WMV, MOV, and RM to animated GIF files while keeping the original play rate and resolutionResizeKeep the resolution of the output image file as the original, or set a new size as desiredFrame RateUsers can change the value of the output frame rate (how many pictures per second) to control the speed of the clipColorsThe user can select the colors of the GIFTechnical Details and System RequirementsSupported OS: Windows 11, Windows 10, Windows 8.1, Windows 7RAM (Memory): 2 GB RAM (4 GB recommended)Free Hard Disk Space: 200 MB or moreComments. The following section of this article discusses free MP4 to GIF converter for Windows and easy steps to convert MP4 to GIF. Convert MP4 to GIF with Free MP4 to GIF Converter Software. Free MP4 to GIF Converter is Best GIF to MP4 converter on Mac/Windows: Convert MP4 to GIF in high quality. There is no dearth of programs for converting MP4 to GIF, but to ensure highComments
Available that can help you convert GIF to video. Choose a reliable one and convert your GIF file to the desired video format.3. Open Windows Settings: Press the Windows key + I to open the Settings app.4. Go to Personalization: In the Settings app, click on "Personalization."5. Select the Lock screen tab: On the left sidebar, click on "Lock screen."6. Choose a Background: Under the "Background" section, click on the drop-down menu and choose "Slideshow."7. Add your converted GIF video: Click on the "+ Add a folder" button to add the folder where you have saved your converted GIF video.8. Customize slideshow settings: If needed, you can adjust the settings like frequency, shuffle, or slideshow order. You can also select multiple folders with different GIFs for a dynamic lock screen experience.9. Save your settings: Once you’ve added the folder and customized the slideshow settings, close the Settings app. Your GIF video will now be set as the lock screen wallpaper.10. Test it out: Lock your computer screen, and you should now see your GIF video playing as the lock screen wallpaper.Remember, these steps may vary slightly depending on the version of Windows you are using.How do I set a GIF as my lock screen Windows 10?To set a GIF as your lock screen in Windows 10, follow these steps:1. Find the GIF: Start by locating the GIF you want to use as your lock screen. You can either download a GIF from a website or create your own using various online GIF generators.2. Convert GIF to MP4: To set a GIF as your lock screen, you’ll need to convert it to MP4 format since Windows 10 doesn’t directly support GIFs for lock screen backgrounds. You can use online tools like EZGIF or CloudConvert to convert the GIF to MP4. Make
2025-04-01Convert MP4 to GIF: Proven and Tested Techniques to Perform Updated by Lisa Ou / October 24, 2024 16:30 Hi! It was my friend's birthday party yesterday. I was assigned to capture the fun games, and the videos I took were hilarious. Some of my cousins are drunk and having fun. I decided to make fun of them and turn their expressions from the video into GIFs. Can you help me convert the MP4-captured videos into GIF formats? Thank you in advance! The MP4 to GIF conversion has massive procedures from which you can choose. Luckily, this post gathered the most straightforward to convert MP4 to GIF. The methods include offline or online programs, as well as applications. Please discover the said processes by continue reading this article. Guide List Part 1. Convert MP4 to GIF with FoneLab Video Converter Ultimate Part 2. Convert MP4 to GIF Online Part 3. Convert MP4 to GIF with Application Part 4. FAQs about Convert MP4 to GIF Part 1. Convert MP4 to GIF with FoneLab Video Converter Ultimate FoneLab Video Converter Ultimate is an offline software that can convert MP4 to GIF on Mac and Windows. Offline programs are recommended because they do not need an internet connection. This tool stands out to most of them because of its batch conversion feature. It can convert your files in a minute or seconds simultaneously. Video Converter UltimateVideo Converter Ultimate is the best video and audio converting software which can convert MPG/MPEG to MP4 with fast speed and high output image/sound quality. Convert any video/audio like MPG, MP4, MOV, AVI, FLV, MP3, etc. Support 1080p/720p HD and 4K UHD video converting. Powerful editing features like Trim, Crop, Rotate, Effects, Enhance, 3D and more. For the MP4 to GIF conversion, we will use the GIF Maker feature that the offline converter supports. It is an additional feature that is offered using the Toolbox tool. It is straightforward to navigate. Please perform the steps of FoneLab Video Converter Ultimate below for the conversion. Step 1Choose Free Download on the website for the tool mentioned in this section. Then, set up its file on your computer. A small dialog box will be shown on the screen. Click Install to complete the process, and the computer will launch the software. Step 2Go to the Toolbox tab at the top right of the screen. Then, the additional features will appear on the software interface. Go to the Search Tool section and search for the GIF Maker. Please click the first result. Step 3The import interface will appear. Click the Video to GIF button on the main interface. Then, choose the MP4 videos you prefer to turn into GIF files. You can first edit the video with the software and click Generate GIF at the bottom right of the main interface to convert the MP4 videos to GIFs. Video Converter UltimateVideo Converter Ultimate is the best video and audio converting software which can convert MPG/MPEG to MP4 with fast speed and
2025-03-25High output image/sound quality. Convert any video/audio like MPG, MP4, MOV, AVI, FLV, MP3, etc. Support 1080p/720p HD and 4K UHD video converting. Powerful editing features like Trim, Crop, Rotate, Effects, Enhance, 3D and more. Part 2. Convert MP4 to GIF Online Some prefer discovering more tools to convert MP4 to GIF on Windows and Mac. You may proceed with this article section if you are one of them. It contains the 2 leading GIF maker online tools for the said conversion. 1. CloudConvert MP4 to GIF Converter CloudConvert has multiple tools for your files, including its MP4 to GIF converter. It enables you to import files from your computer album, URL, Google Drive, Dropbox, and OneDrive. In addition, this tool that can MP4 convert to GIF allows you to customize some settings of the tool. It includes the video codec, aspect ratio, resolution, and keyframe interval. However, this online program requires you to log in to their website. Step 1Visit the main website of CloudConvert MP4 to GIF Converter. After that, the website will reveal the essential information about its features. Click Select File at the center of the main interface to show the device album on the screen. Choose the MP4 files to import them. Step 2Go to Convert To at the center-right of the screen. Then, choose GIF among the options. Later, click Convert at the bottom right of the main screen to start the MP4 to GIF conversion. Video Converter UltimateVideo Converter Ultimate is the best video and audio converting software which can convert MPG/MPEG to MP4 with fast speed and high output image/sound quality. Convert any video/audio like MPG, MP4, MOV, AVI, FLV, MP3, etc. Support 1080p/720p HD and 4K UHD video converting. Powerful editing features like Trim, Crop, Rotate, Effects, Enhance, 3D and more. 2. Adobe Free MP4 to GIF Converter You may also convert MP4 to GIF on Adobe Free MP4 to GIF Converter. This online tool has a straightforward interface that can be executed easily for novices. It allows you to choose the quality you prefer for the conversion. In addition, you can choose which layout you like for the product. However, this online program only allows you to upload 1G of file per conversion. See below for instructions on how to use this free GIF maker online program. Step 1Go to the main webpage of the online tool. Then, click the Upload Your Video option on the main interface. The tool will direct you to a new interface afterward. Go to the Drag and Drop A Video or Browse section. The device album will be shown on the screen, and choose the MP4 files to import them. Step 2You will see the video on the left side of the main interface. You may choose the file size and quality on the video's right. Then, tick Download at the bottom right to save it on your computer. Video Converter UltimateVideo Converter Ultimate is the best video and audio converting software which can
2025-04-13However, its free version is highly restricted. ZamzarZamzar is included in one of the top-rated programs for online conversion. Converting MP4 video or any other format into GIF is very easy. You can receive the converted file to your email address. But Videos are restricted to 50MB. It costs you nothing for the conversion process. You can import files from a local hard drive or use a URL. Part 2. How to Convert MP4 to GIF PhotoshopIf you don’t really comfortable using a third-party video editor to convert MP4 to GIF mac, then another way is to use the Photoshop program. This software supports many formats for GIF conversion including MOV, AVI, MP4, MPEG, and M4V. Here is how to convert MP4 to GIF Photoshop: Download and launch Photoshop on your computer. Import the MP4 file which you want to convert by clicking File > Import > Video Frames to Layers and open it After you opened the file, Photoshop will open the loading interface for you. You can select from beginning to end or a selected range. Once you finish, click “OK”. You can edit or delete the layer you want. When your editing is done, go to File > Save for Web and Devices. A pop-up window will appear. You can choose the size, quality and looping options. Also you can preview the created GIF here. When everything done, click “Save” to export your GIF.Part 3. How to convert MP4 to GIF on AndroidIf you want to convert MP4 to GIF windows or on your android device then Video2me is a good app. This app works as a decent GIF maker and editor which allows you to convert your MP4 as well as other videos conversion into GIF animation. Moreover, GIF editing features are also supported like adding text, size reduction, sticker addition, speed adjustment, cropping, and reversing. Open google play and download the video2me app. Launch it and import the video you want to convert to GIF. In the bottom bar you will see various options for video editing so adjust all according to your requirement. Once you are done editing it then click on the share button to save it.Part 4. How to Convert MP4 to GIF on iOSIf you are an iPhone user and looking for a reliable conversion of MP4 to GIF then we recommend you to add the “Video to GIF” shortcut to your iPhone. You can download this shortcut from its RoutineHub page where this shortcut is regularly updated. Currently, it’s available in version 1.0.Once you tap on “Get Shortcut” you will be directed to shortcuts to preview the actions of this shortcut. Scroll down the page and tap on the red “Add untrusted shortcut” option at the bottom. This shortcut will be added to your library. Now launch this video to GIF shortcut Next you will see a list of qualifying video on your iPhone. An editing window will pop up. Here you have many options to trim down your video
2025-03-29