Cookie settings
Author: a | 2025-04-24
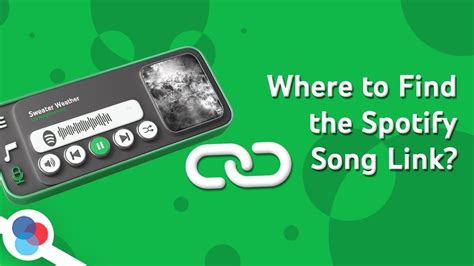
The following links explain how to access cookie settings in various browsers: Cookie settings in Firefox; Cookie settings in Internet Explorer; Cookie settings in Google Chrome; Cookie settings in Safari (OS X) Cookie settings in Safari (iOS) Cookie settings in Android;

Set cookie, get cookie and delete cookie - plainJS
Cookie settings in WordPress allow you to control the cookies that are set on your site. By default, WordPress sets cookies for the wp-admin, wp-login, and wp-settings pages. You can disable cookies for all pages on your site, or you can set specific cookies for individual pages.To change your cookie settings in WordPress, click the Settings icon in the header of your blog or site, and then click the Privacy tab. On the Privacy tab, under Cookies, click the Settings button.In the Cookie Settings window, you can disable cookies for all pages on your site, or you can set cookies for specific pages. To disable cookies for all pages, click the Disable All Cookies check box. To set cookies for specific pages, click the Add a Page button and then type the name of the page in the Page Name field. (For example, if you want to set a cookie for the wp-login page, you would type wp-login in the Page Name field.).To set cookies for a page that doesn’t have a name, type the URL of the page in the Page URL field. (For example, if you want to set a cookie for the home page, you would type in the Page URL field.To set a cookie for a page that doesn’t have a URL, click the Add a Cookie Button and then type the name of the cookie in the Name field. (For example, if you want to set a cookie for the __utma cookie, you would type __utma in the Name field.)To set a cookie for a page that doesn’t have a name or a cookie, click the Add a Cookie Button and then type the name of the cookie in the Name and Value fields. (For example, if you want to set a cookie for the __utmb cookie, you would type __utmb in the Name and Value fields.)To set a cookie for a page that doesn’t have a name or a cookie, click the Add a Cookie Button and then type the name of the cookie in the Name and Value fields and then click the Set button. (For example, if you want to set a cookie for the __utmc cookie, you would type __utmc in the Name and Value fields and then click the Set button.)When you finish setting the cookies, click the Close button.To disable cookies for all pages on your site, click the Disable All Cookies check box.To set cookies for specific pages, click the Add a Page button and then type the name of the page in the Page Name field.)To set a cookie for a page that doesn’t have a name, type the URL of the page in the Page URL field.To view the cookies that WordPress has set for your site, click the View Cookies button.To delete a cookie that WordPress has set for your site, click the Delete Cookies button.To learn more about cookies, click the Learn More link.Click the Close button in the Cookie Settings window to close. The following links explain how to access cookie settings in various browsers: Cookie settings in Firefox; Cookie settings in Internet Explorer; Cookie settings in Google Chrome; Cookie settings in Safari (OS X) Cookie settings in Safari (iOS) Cookie settings in Android; Create unset cookie button. 1. PHP setting cookie with button. 4. set PHP cookie on click. 2. CakePHP Cookie Not Being Set. 0. How to set cookie in cakephp. 0. set cookie on Javascript cookies code not working. 0. Setting a cookie won't work javascript. 1. Cookie is not set properly. 0. cookie not setting as expected. 0. Unable to set cookies in Cookie Settings. Here is a table of the cookie settings available in Firefox: Setting. Description. Accept cookies: Allow cookies to be stored on your computer. Block cookies: Setting and reading cookies: Objective: Learn how to set and read cookies. Setting and Reading Cookies. To send a cookie from a CGI program, simply send the Set-cookie header sometime Appends a new response cookie to the Set-Cookie header. If the cookie is larger than the given size limit then it will be broken down into multiple cookies as follows: Set-Cookie: CookieName=chunks-3; path=/ Set-Cookie: CookieNameC1=Segment1; path=/ Set-Cookie: CookieNameC2=Segment2; path=/ Set-Cookie: CookieNameC3=Segment3; path=/ Internet Explorer 9 Step one From the Tools menu located at the top right-hand corner of the browser window, select Internet options Step two Click on the Privacy tab and then press Advanced Step three Check the box under Override automatic cookie handling and then make sure Accept is selected for both First-party cookies and Third-party cookies. Press OK to apply the changes. Step four If you want to disable cookies, simply select the block option rather than Accept. Internet Explorer 8.0 Choose Tools and then Internet Options Click the Privacy tab Move the slider to choose your preferred settings. For more specialised cookie settings click on Advanced, check the 'Override cookie handling' button and modify the settings to suit your requirements. Internet Explorer 7.0 Choose Tools and then Internet Options Click the Privacy tab Move the slider to choose your preferred settings. The default setting is medium and the menu allows you to select the level of "filtering" on the basis of (a) the source of the cookie and (b) whether the source has a privacy policy. For more specialised cookie settings click on Advanced Internet Explorer 6.0 Choose Tools and then Internet Options Click the Privacy tab Move the slider to choose your preferred settings. The default setting is medium and the menu allows you to select the level of "filtering" on the basis of (a) the source of the cookie and (b) whether the source has a privacy policy. For more specialised cookie settings click on AdvancedComments
Cookie settings in WordPress allow you to control the cookies that are set on your site. By default, WordPress sets cookies for the wp-admin, wp-login, and wp-settings pages. You can disable cookies for all pages on your site, or you can set specific cookies for individual pages.To change your cookie settings in WordPress, click the Settings icon in the header of your blog or site, and then click the Privacy tab. On the Privacy tab, under Cookies, click the Settings button.In the Cookie Settings window, you can disable cookies for all pages on your site, or you can set cookies for specific pages. To disable cookies for all pages, click the Disable All Cookies check box. To set cookies for specific pages, click the Add a Page button and then type the name of the page in the Page Name field. (For example, if you want to set a cookie for the wp-login page, you would type wp-login in the Page Name field.).To set cookies for a page that doesn’t have a name, type the URL of the page in the Page URL field. (For example, if you want to set a cookie for the home page, you would type in the Page URL field.To set a cookie for a page that doesn’t have a URL, click the Add a Cookie Button and then type the name of the cookie in the Name field. (For example, if you want to set a cookie for the __utma cookie, you would type __utma in the Name field.)To set a cookie for a page that doesn’t have a name or a cookie, click the Add a Cookie Button and then type the name of the cookie in the Name and Value fields. (For example, if you want to set a cookie for the __utmb cookie, you would type __utmb in the Name and Value fields.)To set a cookie for a page that doesn’t have a name or a cookie, click the Add a Cookie Button and then type the name of the cookie in the Name and Value fields and then click the Set button. (For example, if you want to set a cookie for the __utmc cookie, you would type __utmc in the Name and Value fields and then click the Set button.)When you finish setting the cookies, click the Close button.To disable cookies for all pages on your site, click the Disable All Cookies check box.To set cookies for specific pages, click the Add a Page button and then type the name of the page in the Page Name field.)To set a cookie for a page that doesn’t have a name, type the URL of the page in the Page URL field.To view the cookies that WordPress has set for your site, click the View Cookies button.To delete a cookie that WordPress has set for your site, click the Delete Cookies button.To learn more about cookies, click the Learn More link.Click the Close button in the Cookie Settings window to close
2025-04-14Internet Explorer 9 Step one From the Tools menu located at the top right-hand corner of the browser window, select Internet options Step two Click on the Privacy tab and then press Advanced Step three Check the box under Override automatic cookie handling and then make sure Accept is selected for both First-party cookies and Third-party cookies. Press OK to apply the changes. Step four If you want to disable cookies, simply select the block option rather than Accept. Internet Explorer 8.0 Choose Tools and then Internet Options Click the Privacy tab Move the slider to choose your preferred settings. For more specialised cookie settings click on Advanced, check the 'Override cookie handling' button and modify the settings to suit your requirements. Internet Explorer 7.0 Choose Tools and then Internet Options Click the Privacy tab Move the slider to choose your preferred settings. The default setting is medium and the menu allows you to select the level of "filtering" on the basis of (a) the source of the cookie and (b) whether the source has a privacy policy. For more specialised cookie settings click on Advanced Internet Explorer 6.0 Choose Tools and then Internet Options Click the Privacy tab Move the slider to choose your preferred settings. The default setting is medium and the menu allows you to select the level of "filtering" on the basis of (a) the source of the cookie and (b) whether the source has a privacy policy. For more specialised cookie settings click on Advanced
2025-03-30Script to determine what to display.The button text can be configured in your Banner template. For more information, see the Show Other Text section of Customizing the Banner Template.On the menu, select . The Scripts screen appears.Click on the name of the domain you want to implement. The Scripts Details screen appears.Navigate to the Production Scripts or Testing Scripts tabClick the Copy Script button for the Cookie Settings Button script.Paste the copied script in the code for your site. The Cookie Settings Button references the script that is placed in the of the site.Cookie ListThis is the third set of scripts available on the Scripts screen and is an optional script. This snippet will insert a detailed Cookie List that includes a list of cookies based on the current cookie categorization within the OneTrust tool and their descriptions. You can embed the script in a privacy policy or a standalone cookie list page. The Testing CDN/Production CDN script must also be included on the page. Though this script is available for both testing and production it is identical for both and for all domains. It relies on the banner CDN script to determine what to display.Cookie List content and styling can be modified in your templates. For more information, see Customizing the Cookie List Template.On the menu, select . The Scripts screen appears.Click on the name of the domain you want to implement. The Scripts Details screen appears.Navigate to the Production Scripts or Testing Scripts tab.Click the Copy Script button for the Cookie List script.Paste the copied script in the code for the page where you want to display the list. The Cookie List references the script that is placed in the of the site.Embedded Web Form Script IntegrationNoteThis setting is only available to users leveraging both Cookie Consent and Consent & Preference Management Products.This setting is enabled by default when a OneTrust Embedded Web Form from the Consent & Preference Management module is added to a registered cookie domain. When enabled, the OneTrust CMP script will be used to automatically deploy the embedded web form scripts. If disabled, all
2025-04-09Last Update date : 2023-09-24 Cookies are small data fragments transmitted by websites and kept on your computer or mobile gadget. Their main function is to store your login credentials, simplifying access to preferred websites. Additionally, cookies store data such as your search history, improving suggested content and customizing the ads you see. Managing cookies involves browser settings. You can either permit or block all cookies there. However, if you wish to disable cookies for specific websites, adjustments must be made within those site settings. Keep in mind that certain websites mandate cookie enablement to preserve your preferences, and some may not function without cookies enabled. Managing cookies for all websites On the Samsung Internet app, you can manage the cookie settings for all websites in one place. This means you won’t have to manage the settings for each individual website. Step1. Open the Settings app Step 3. Scroll down, then tap Samsung Internet. Step 4. Tap Samsung Internet settings. Step 5. Tap Sites and downloads Step 6. Tap Site permissions. Step 8. Select whether you would like to Allow all cookies, Block third-party cookies, or block all cookies Note: some websites require the use of cookies. This may stop you from being able to access some websites Managing cookies for a specific website 1 Go to the website you want to manage cookies for. 2 Tap the option that lets you Manage cookies. 3 The websites use of cookies will be separated into sections. Tap YES or NO to adjust the settings to your preference 4 Tap Save preferences and close to save your cookie settings Note:The first time you visit a website, you may encounter a cookie acceptance popup. If you've previously accepted cookies on that site, you won't see the popup again.Managing cookies varies by website. Some require you to accept all cookies for access. How to clear your cookies, cache, and browser history 1 Tap the menu icon in the bottom right of the screen 2 Tap Settings. 3 Tap Personal browsing data. 4 Tap Delete browsing data. 5 Select which parts of your browsing data
2025-03-31