Copy clip
Author: m | 2025-04-25

Copy effects from one clip to another clip. To copy all effects applied to a clip, copy the whole clip. Select the clip and choose Edit Copy, or right-click on the clip and choose Copy. Selectively
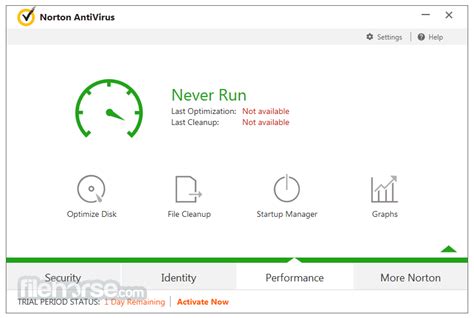
Copy and Share Clip Links
Introduction: If you're a video editor looking for ways to streamline your workflow in After Effects, then it's essential that you learn how to copy and paste your clips efficiently. In this article, we'll show you how to do it using some of the most useful tools in the program. Read on to find out everything! How to copy and paste clips in After Effects?After you've imported your clips and arranged them in the After Effects timeline, you may need to copy and paste some of them to other parts of your project. To do so, follow these simple steps:Select the clip you want to copy.Press Ctrl + C (or Cmd + C on Mac) to copy it.Switch to the location where you want to paste the clip and make sure the timeline is in the right place.Press Ctrl + V (or Cmd + V on Mac) to paste the clip.And that's it! Now you can repeat these steps every time you need to copy and paste your clips into After Effects. However, it is important to note that there are some advanced copy and paste options that can be especially useful in certain cases. For example, you could use the “Copy Attributes” option to copy and paste only certain properties of a particular clip, or use the “Multiple Layers” option to copy and paste multiple layers at the same time.In short, copying and pasting clips in After Effects is one of the most useful techniques for working efficiently on your video projects. With these simple steps and advanced tools, you can save time and effort in your daily work. So don't hesitate to try it for yourself!Introduction to the process of copying and pasting clips in After EffectsIn the world of video editing, After Effects has become an indispensable tool for professionals in the sector. If you are starting to use this program, it is essential that you know the process of copying and pasting clips. Here is an introduction to this topic:1. What is copy and paste in After Effects?When we talk about copy and paste in After Effects, we mean duplicating a clip and pasting it to another place on the timeline. This way, you can create repeating effects or use the same clip in different parts of your project.2. How do you copy a clip in After Effects?To copy a clip in After Effects, you must follow the following steps:– Select the clip you want to copy.– Right click on the clip and select “Copy” or use the keyboard shortcut “Ctrl+C” (on Windows) or “Cmd+C” (on Mac).3. How do you paste a clip in After Effects?Once you've copied the clip, it's time to paste it to the desired location on the timeline. Follow these steps to do it:– Place the cursor at the position where you want to paste the clip.– Right-click and select “Paste” or use the keyboard shortcut “Ctrl+V” (on Windows) or “Cmd+V” (on Mac).4. What should you keep in mind when copying and. Copy effects from one clip to another clip. To copy all effects applied to a clip, copy the whole clip. Select the clip and choose Edit Copy, or right-click on the clip and choose Copy. Selectively Copy effects from one clip to another clip. To copy all effects applied to a clip, copy the whole clip. Select the clip and choose Edit Copy, or right-click on the clip and choose Copy. Selectively paste effects. Select one or more clips in a Copy effects from one clip to another clip. To copy all effects applied to a clip, copy the whole clip. Select the clip and choose Edit Copy, or right-click on the clip and choose Copy. Selectively paste effects. Select one or more clips in a sequence and choose Edit Paste Attributes, or right-click on a selected clip and choose Paste Copy effects from one clip to another clip. To copy all effects applied to a clip, copy the whole clip. Select the clip and choose Edit Copy, or right-click on the clip and choose Copy. Selectively paste effects. Select one or more clips in a sequence and choose Edit Paste Attributes, or right-click on a selected clip and choose Paste How to Copy FX Effects Tracks Videos Clips to Another ClipChapters - Introduction - Copy FX to Single Clip - Copy FX to Multiple Clips Pasting clips in After Effects?It is important to keep in mind some aspects when you perform this action:– If you copy a clip that has effects applied, these will be copied as well. If you want to paste the clip without the effects, use the “Paste without attributes” option.– If the clip you are copying has keyframes, these will be copied as well. Make sure that the position where you will paste the clip is the same duration as the original so that the keyframes match.– If you are using adjustment layers, make sure to copy and paste them in the same place as the layers they are affecting.In conclusion, copying and pasting clips in After Effects is a basic and very useful action for video editing. Remember to take into account the aspects mentioned above to avoid errors in your project.Step by Step: How to Copy and Paste a Clip in After EffectsIn After Effects, copying and pasting clips is a common task done to save time and effort. If you are new to this software, it may seem a bit complicated at first, but with the following steps, you will be able to do it without a problem.Step 1: Select the clipThe first thing you should do is select the clip you want to copy. You can do this by clicking on the clip in the timeline or by selecting it in the project panel.Step 2: Copy the clipOnce you've selected the clip, it's time to copy it. You can do it in two ways:– Right click on the clip and select “Copy” from the drop-down menu.– Use the keyboard shortcut “Ctrl+C” on Windows or “Cmd+C” on Mac.Step 3: Paste the clipNow that you've copied the clip, it's time to paste it. You can also do it in two ways:– Right click where you want to paste the clip and select “Paste” from the drop-down menu.– Use the keyboard shortcut “Ctrl+V” on Windows or “Cmd+V” on Mac.Ready! You have now copied and pasted a clip in After Effects. Now, you can edit and work on it as you wish.Remember that these same steps can be applied to copy and paste several clips at the same time, you just have to select them all before copying and pasting them in the desired place.In summary, the steps to copy and paste a clip in After Effects are:1. Select the clip2. Copy the clip3. Glue the clipDon't forget to use these keyboard shortcuts to save time and be more efficient in your work! We hope this guide has been useful to you and that you can apply these steps to your projects in After Effects. Keep editing!Tips and tricks to improve the copy and paste process in After EffectsAfter Effects is a very powerful video editing tool, but it can also be a bit complicated to use. One of the processes that can be a bit complicated is copying and pasting clips.Here are some tips and tricks to improve the copyComments
Introduction: If you're a video editor looking for ways to streamline your workflow in After Effects, then it's essential that you learn how to copy and paste your clips efficiently. In this article, we'll show you how to do it using some of the most useful tools in the program. Read on to find out everything! How to copy and paste clips in After Effects?After you've imported your clips and arranged them in the After Effects timeline, you may need to copy and paste some of them to other parts of your project. To do so, follow these simple steps:Select the clip you want to copy.Press Ctrl + C (or Cmd + C on Mac) to copy it.Switch to the location where you want to paste the clip and make sure the timeline is in the right place.Press Ctrl + V (or Cmd + V on Mac) to paste the clip.And that's it! Now you can repeat these steps every time you need to copy and paste your clips into After Effects. However, it is important to note that there are some advanced copy and paste options that can be especially useful in certain cases. For example, you could use the “Copy Attributes” option to copy and paste only certain properties of a particular clip, or use the “Multiple Layers” option to copy and paste multiple layers at the same time.In short, copying and pasting clips in After Effects is one of the most useful techniques for working efficiently on your video projects. With these simple steps and advanced tools, you can save time and effort in your daily work. So don't hesitate to try it for yourself!Introduction to the process of copying and pasting clips in After EffectsIn the world of video editing, After Effects has become an indispensable tool for professionals in the sector. If you are starting to use this program, it is essential that you know the process of copying and pasting clips. Here is an introduction to this topic:1. What is copy and paste in After Effects?When we talk about copy and paste in After Effects, we mean duplicating a clip and pasting it to another place on the timeline. This way, you can create repeating effects or use the same clip in different parts of your project.2. How do you copy a clip in After Effects?To copy a clip in After Effects, you must follow the following steps:– Select the clip you want to copy.– Right click on the clip and select “Copy” or use the keyboard shortcut “Ctrl+C” (on Windows) or “Cmd+C” (on Mac).3. How do you paste a clip in After Effects?Once you've copied the clip, it's time to paste it to the desired location on the timeline. Follow these steps to do it:– Place the cursor at the position where you want to paste the clip.– Right-click and select “Paste” or use the keyboard shortcut “Ctrl+V” (on Windows) or “Cmd+V” (on Mac).4. What should you keep in mind when copying and
2025-04-04Pasting clips in After Effects?It is important to keep in mind some aspects when you perform this action:– If you copy a clip that has effects applied, these will be copied as well. If you want to paste the clip without the effects, use the “Paste without attributes” option.– If the clip you are copying has keyframes, these will be copied as well. Make sure that the position where you will paste the clip is the same duration as the original so that the keyframes match.– If you are using adjustment layers, make sure to copy and paste them in the same place as the layers they are affecting.In conclusion, copying and pasting clips in After Effects is a basic and very useful action for video editing. Remember to take into account the aspects mentioned above to avoid errors in your project.Step by Step: How to Copy and Paste a Clip in After EffectsIn After Effects, copying and pasting clips is a common task done to save time and effort. If you are new to this software, it may seem a bit complicated at first, but with the following steps, you will be able to do it without a problem.Step 1: Select the clipThe first thing you should do is select the clip you want to copy. You can do this by clicking on the clip in the timeline or by selecting it in the project panel.Step 2: Copy the clipOnce you've selected the clip, it's time to copy it. You can do it in two ways:– Right click on the clip and select “Copy” from the drop-down menu.– Use the keyboard shortcut “Ctrl+C” on Windows or “Cmd+C” on Mac.Step 3: Paste the clipNow that you've copied the clip, it's time to paste it. You can also do it in two ways:– Right click where you want to paste the clip and select “Paste” from the drop-down menu.– Use the keyboard shortcut “Ctrl+V” on Windows or “Cmd+V” on Mac.Ready! You have now copied and pasted a clip in After Effects. Now, you can edit and work on it as you wish.Remember that these same steps can be applied to copy and paste several clips at the same time, you just have to select them all before copying and pasting them in the desired place.In summary, the steps to copy and paste a clip in After Effects are:1. Select the clip2. Copy the clip3. Glue the clipDon't forget to use these keyboard shortcuts to save time and be more efficient in your work! We hope this guide has been useful to you and that you can apply these steps to your projects in After Effects. Keep editing!Tips and tricks to improve the copy and paste process in After EffectsAfter Effects is a very powerful video editing tool, but it can also be a bit complicated to use. One of the processes that can be a bit complicated is copying and pasting clips.Here are some tips and tricks to improve the copy
2025-03-29The context menu and made my own which I'm attaching here for your convenience. Open notepad, and copy the content of each reg files I put up here. Right click them and select merge.Copy As Path - Delete MS Vanilla Version from Shift Menu.reg:Windows Registry Editor Version 5.00[-HKEY_CLASSES_ROOT\AllFilesystemObjects\shellex\ContextMenuHandlers\CopyAsPathMenu]Copy as Path Enable in regular menu.regWindows Registry Editor Version 5.00[HKEY_CLASSES_ROOT\*\shell\Copy as Path]"Icon"="C:\\Windows\\system32\\SHELL32.dll,133"[HKEY_CLASSES_ROOT\*\shell\Copy as Path\command]@="cmd.exe /c echo %1|clip"[HKEY_CLASSES_ROOT\Directory\shell\Copy as Path]"Icon"="C:\\Windows\\system32\\SHELL32.dll,133"[HKEY_CLASSES_ROOT\Directory\shell\Copy as Path\command]@="cmd.exe /c echo %1|clip"[HKEY_CLASSES_ROOT\Directory\Background\shell\Copy as Path]"Icon"="C:\\Windows\\system32\\SHELL32.dll,133"[HKEY_CLASSES_ROOT\Directory\Background\shell\Copy as Path\command]@="cmd.exe /c echo %V|clip"Copy as Path Enable - with quotes - in shift menu.regWindows Registry Editor Version 5.00[HKEY_CLASSES_ROOT\*\shell\Copy as Path (With Quotes)]"Extended"="""Icon"="C:\\Windows\\system32\\SHELL32.dll,133"[HKEY_CLASSES_ROOT\*\shell\Copy as Path (With Quotes)\command]@="cmd.exe /c echo "%1"|clip"[HKEY_CLASSES_ROOT\Directory\shell\Copy as Path (With Quotes)]"Extended"="""Icon"="C:\\Windows\\system32\\SHELL32.dll,133"[HKEY_CLASSES_ROOT\Directory\shell\Copy as Path (With Quotes)\command]@="cmd.exe /c echo "%1"|clip"[HKEY_CLASSES_ROOT\Directory\Background\shell\Copy as Path (With Quotes)]"Extended"="""Icon"="C:\\Windows\\system32\\SHELL32.dll,133"[HKEY_CLASSES_ROOT\Directory\Background\shell\Copy as Path (With Quotes)\command]@="cmd.exe /c echo "%V"|clip"Now you can go about messing with registry in RegEdit.exe but it is an intensely limited tool. I would just recommend you write your .reg files and merge them as needed. This will also make it easy to re-apply your changes when you do fresh windows installs. You can also export changes you make in RegEdit by exporting individual keys as a .reg file.
2025-04-04