Create aac version in itunes 12
Author: s | 2025-04-24
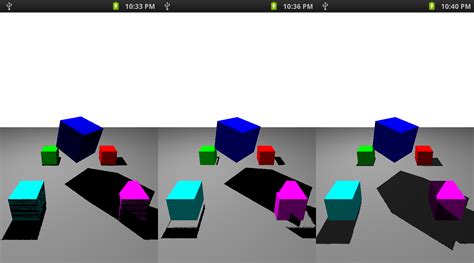
create aac version itunes 12 How to Create AAC, MP3, AIFF, WAV, ALAC Version in iTunes 12? Novem

[Solved] How to Create AAC Version in iTunes (iTunes 12 Included)
By Brian Fisher Proven solutions AAC is a popularly used audio format but there are many devices and programs that are not compatible and have issues with the file. In such situations converting the files to a compatible format like MP3 works as the best solution. You can use online tools, professional programs, as well as iTunes to convert the files. All of these methods have their pros and cons. Know about these solutions to convert AAC to MP3 iTunes in the following parts. Part 1: How to Use iTunes to Convert AAC to MP3 Part 2: Best iTunes Alternative to Convert AAC to MP3 - UniConverter Part 1: How to Use iTunes to Convert AAC to MP3 If you are looking for a solution to convert your AAC files to MP3 without using any third-party software, iTunes works as a great program. Though iTunes is a media management app for Apple devices, it supports file conversion as well. Using iTunes one file at a time can be converted quickly in a few simple steps. Import settings have to be changed for the program to facilitate the conversion. Steps on how to convert AAC to MP3 in iTunes Step 1: To change the import settings, open the iTunes and select Edit > Preferences. Select the General tab and hit on the Import Settings button. On the new pop-up window select MP3 Encoder at Import Using: tab. The Settings tab can be used for selecting the file quality. Hitting on the OK button will confirm the changes. Step 2: Next from the library select the AAC file that needs to be converted and then select File > Convert > Create MP3 Version option. Alternatively, right-click the file and choose Create MP3 Version option. Step 3: iTunes will start converting the files and will save the processed file in the library along with the original one. Right-click the file and select Get Info option to know the file format and other details. Part 2: Best iTunes Alternative to Convert AAC to MP3 - UniConverter The best alternative to iTunes for converting AAC create aac version itunes 12 How to Create AAC, MP3, AIFF, WAV, ALAC Version in iTunes 12? Novem Come creare AAC / MP3 o più versioni in iTunes 12/11/10 Come potente strumento di gestione dei file, iTunes presenta funzioni complicate e c'è sempre qualcosa che non conosci. Oggi parleremo dell'opzione "Crea versione AAC" in iTunes. Parlando di "Crea versione AAC" in iTunes, alcuni di voi potrebbero non sentirne mai parlare e chiedersi cosa fa "Crea versione AAC". Per le persone che hanno utilizzato questa funzione in precedenza, potresti scoprire che il più recente iTunes 12 non ha alcuna opzione per creare la versione AAC e chiedersi se iTunes ha rimosso questa funzione. Tutto sommato, come creare AAC / MP3 o più versioni in iTunes (iTunes 12 incluso)? Continua a leggere e trova tutte le risposte. Cosa fa "Crea versione AAC" su iTunes? AAC è un formato di compressione audio senza perdita di dati, nonché il formato predefinito utilizzato da iTunes. Produce una qualità audio migliore rispetto a MP3 per una data velocità di dati ed è riproducibile in quasi tutti i software in grado di riprodurre file MP3. Utilizzando "Crea versione AAC" in iTunes, puoi creare un file M4A codificato con AAC. Puoi importare il file M4A convertito su altri telefoni non Apple, tra cui Huawei, Nokia, Sony Ericsson, HTC e Xbox 360, ecc. Inoltre, puoi utilizzare il file M4A per creare suonerie personalizzate per iPhone. Prima di mostrarti il tutorial per creare la versione AAC in iTunes, risolviamo un altro problema: Apple ha rimosso "Crea versione AAC" da iTunes 12? Le persone hanno posto questa domanda molto su Internet. Quando provano a creare suonerie dal proprio audio, scoprono che iTunes modifica la "Crea versione AAC" predefinita in "Crea versione MP3". Tuttavia, ciò non significa che la "Crea versione AAC" non si trova in iTunes 12. Nel seguente tutorial, ti mostreremo come creare la versione AAC in iTunes (incluso iTunes 12) e creare suonerie gratuite. Avvia iTunes facendo doppio clic sul collegamento. Quindi, fai clic sull'opzione "Guida" e seleziona "Controlla aggiornamenti" nella parte inferiore dell'elenco a discesa risultante per aggiornare iTunes alla versione più recente. Passo 2. Importa il file audio che desideri convertire in CAA Fai clicComments
By Brian Fisher Proven solutions AAC is a popularly used audio format but there are many devices and programs that are not compatible and have issues with the file. In such situations converting the files to a compatible format like MP3 works as the best solution. You can use online tools, professional programs, as well as iTunes to convert the files. All of these methods have their pros and cons. Know about these solutions to convert AAC to MP3 iTunes in the following parts. Part 1: How to Use iTunes to Convert AAC to MP3 Part 2: Best iTunes Alternative to Convert AAC to MP3 - UniConverter Part 1: How to Use iTunes to Convert AAC to MP3 If you are looking for a solution to convert your AAC files to MP3 without using any third-party software, iTunes works as a great program. Though iTunes is a media management app for Apple devices, it supports file conversion as well. Using iTunes one file at a time can be converted quickly in a few simple steps. Import settings have to be changed for the program to facilitate the conversion. Steps on how to convert AAC to MP3 in iTunes Step 1: To change the import settings, open the iTunes and select Edit > Preferences. Select the General tab and hit on the Import Settings button. On the new pop-up window select MP3 Encoder at Import Using: tab. The Settings tab can be used for selecting the file quality. Hitting on the OK button will confirm the changes. Step 2: Next from the library select the AAC file that needs to be converted and then select File > Convert > Create MP3 Version option. Alternatively, right-click the file and choose Create MP3 Version option. Step 3: iTunes will start converting the files and will save the processed file in the library along with the original one. Right-click the file and select Get Info option to know the file format and other details. Part 2: Best iTunes Alternative to Convert AAC to MP3 - UniConverter The best alternative to iTunes for converting AAC
2025-04-22Come creare AAC / MP3 o più versioni in iTunes 12/11/10 Come potente strumento di gestione dei file, iTunes presenta funzioni complicate e c'è sempre qualcosa che non conosci. Oggi parleremo dell'opzione "Crea versione AAC" in iTunes. Parlando di "Crea versione AAC" in iTunes, alcuni di voi potrebbero non sentirne mai parlare e chiedersi cosa fa "Crea versione AAC". Per le persone che hanno utilizzato questa funzione in precedenza, potresti scoprire che il più recente iTunes 12 non ha alcuna opzione per creare la versione AAC e chiedersi se iTunes ha rimosso questa funzione. Tutto sommato, come creare AAC / MP3 o più versioni in iTunes (iTunes 12 incluso)? Continua a leggere e trova tutte le risposte. Cosa fa "Crea versione AAC" su iTunes? AAC è un formato di compressione audio senza perdita di dati, nonché il formato predefinito utilizzato da iTunes. Produce una qualità audio migliore rispetto a MP3 per una data velocità di dati ed è riproducibile in quasi tutti i software in grado di riprodurre file MP3. Utilizzando "Crea versione AAC" in iTunes, puoi creare un file M4A codificato con AAC. Puoi importare il file M4A convertito su altri telefoni non Apple, tra cui Huawei, Nokia, Sony Ericsson, HTC e Xbox 360, ecc. Inoltre, puoi utilizzare il file M4A per creare suonerie personalizzate per iPhone. Prima di mostrarti il tutorial per creare la versione AAC in iTunes, risolviamo un altro problema: Apple ha rimosso "Crea versione AAC" da iTunes 12? Le persone hanno posto questa domanda molto su Internet. Quando provano a creare suonerie dal proprio audio, scoprono che iTunes modifica la "Crea versione AAC" predefinita in "Crea versione MP3". Tuttavia, ciò non significa che la "Crea versione AAC" non si trova in iTunes 12. Nel seguente tutorial, ti mostreremo come creare la versione AAC in iTunes (incluso iTunes 12) e creare suonerie gratuite. Avvia iTunes facendo doppio clic sul collegamento. Quindi, fai clic sull'opzione "Guida" e seleziona "Controlla aggiornamenti" nella parte inferiore dell'elenco a discesa risultante per aggiornare iTunes alla versione più recente. Passo 2. Importa il file audio che desideri convertire in CAA Fai clic
2025-04-18Need, you are able to sync the created ringtones to iTunes when making ringtones. This way of making your own iPhone ringtones is easier than the first method. This ringtone App for iPhone converts your input MP3, MP2, AAC, AC3, WAV, WMA, M4A, RA, OGG, etc. to M4A directly. Method two: Make free iPhone ringtones for iPhone via iTunes When it comes to iTunes, the first thought for users is to sync music to iPhone. Beyond that, it could help you create free ringtones for your iPhone. The steps are as the following, Step 1 Run iTunes on PC computer Run iTunes on your PC or Mac, you must confirm that your iTunes version is 12.0 or later before you continue the next steps. Click Help > About iTunes to check your iTunes version. If it is not the latest version, then upgrade iTunes. Step 2 Set AAC Encoder Click Preferences from the drop-down of the icon in the upper left corner. Click General > Import Settings > Import Using > AAC Encoder. iTunes supports AAC, AIFF, MP3, WAV, and Apple Lossless Encoder (M4A). However, iPhone only allows you to add M4R ringtones. So no matter what favorite ringtones you set for your iPhone, you have to convert your MP3, WAV, etc. ringtones to M4R ringtones at first. For continuing the next steps, you need to set your iTunes to support creating AAC Encoder. Step 3 Clip favorite ringtone song Back to main interface of iTunes, click Music to find the song that you want to set ringtone for your iPhone. Right click the song -> Get Info. Set the starting and stopping time for your ringtone by clicking Options in the drop-up. Click OK to save the changes. (Note that iPhone ringtones keep no longer than 40 seconds, and you must clip the time length less than 40 seconds.) Step 4 Change M4A to M4R In the main interface, right click the chosen song again, and select Create AAC Version. Wait a second; a copy of the clip will appear beneath the original song in your iTunes interface directly. Drag this copied ringtone to your desk or other place where you want to save it on your PC. Then, in the interface of iTunes, right click the ringtone -> Delete File. Then, Navigate to your dragged ringtone, you will find it saves in the extension of ".m4a". Right click the ringtone -> Rename to change the ringtone file from M4A to M4R. Step 5 Put ringtone on iPhone Drag this M4R ringtone into iTunes source column. And the M4R ringtone will be added to the ringtones folder in iTunes automatically. Connect iPhone to PC, and wait minutes to find
2025-03-30Can add CDs to your Apple Music library by following these steps:1. Insert the CD into your computer’s CD drive.2. Open iTunes and click the “CD” icon in the toolbar.3. iTunes will automatically import the CD’s contents.4. Once the contents have been imported, click the “Music” tab in the iTunes sidebar.5. Click the “Apple Music” button.6. Click the “Library” tab.7. Click the “Add Music” button.8. Select the CDs you want to add to your Apple Music library and click the “Add” button.Your CDs will now be added to your Apple Music library. You can listen to them by streaming them online or downloading them to your computer or mobile device.What is the best format to import CD in iTunes?If you have a CD collection and want to import them into iTunes, there are a few different formats you can use. In this article, we’ll explain the different formats and which one is the best to use.First, you need to understand the difference between uncompressed and compressed audio formats. Uncompressed audio formats, such as WAV and AIFF, provide the best quality audio but take up a lot of space. Compressed audio formats, such as MP3 and AAC, provide lower quality audio but take up less space.The best format to use for importing CDs into iTunes is AAC. AAC is a compressed audio format that provides good quality audio while taking up less space than uncompressed audio formats. If you want to maintain the best quality audio, you can import your CDs into iTunes as WAV or AIFF files, but these files will take up a lot of space.Why can’t I import music into iTunes?If when you try to import music into iTunes, you see a message that says “The song “filename” could not be imported because it is not in the format supported by iTunes,” there are a few things you can do.First, check to make sure that the song is in a format that iTunes supports. iTunes supports the MP3, AAC, AIFF, WAV, and Apple Lossless formats.If the song is in a format that iTunes supports, try converting the file to the AAC format. To do this, open the song in a program like iTunes, right-click on it, and select “Create AAC Version.”If the song is in a format that iTunes does not support, you can try converting it to the MP3 format. To do this, open the song in a program like iTunes, right-click on it, and select “Create MP3 Version.”If you are still having trouble importing songs into iTunes, there might be a problem with your iTunes library. Try repairing your iTunes library.Can iTunes rip CDs?Can iTunes rip CDs?iTunes can rip CDs, but it depends on your settings.
2025-04-22In the realm of personalizing our devices, setting a custom ringtone on our iPhones adds a touch of individuality and flair to our incoming call alerts. While Apple Music boasts an extensive collection of songs, the process of using them as iPhone ringtones isn't straightforward due to DRM restrictions. This article explores the various methods and tools available for setting Apple Music songs as iPhone ringtones, providing users with the freedom to express their unique musical tastes. Part 1: Can I Use Apple Music As a Ringtone? Apple Music offers a vast library of songs, but can you use them as iPhone ringtones? Unfortunately, directly setting an Apple Music song as your iPhone ringtone isn't possible due to DRM (Digital Rights Management) restrictions. DRM prevents users from using Apple Music tracks for purposes beyond personal listening. HitPaw Univd - All-in-One Video Solutions for Win & Mac TRY NOW TRY NOW Secure Verified. 254,145 people have downloaded it. Wide Format Compatibility: Convert any audio to iPhone-supported format as ringtone. Bulk Compressor: Batch compresse images and videos at the optiaml quality. Diverse Editor: Editor with features like Trim, cut, crop, rotate, add filters, add watermarks, to blur faces, etc. Advanced AI Tools: AI Speech to Text, Noise Remover, Vocal Remover, etc. Various Encoders: Support advanced encoders H265, VP9, AV1 and other HD video formats. BUY NOW BUY NOW Secure Verified. 254,145 people have downloaded it. Part 2: How to Turn A Song to iPhone Ringtones with iTunes? After downloading your favourite Apple Music songs, you can also create iPhone ringtones from your own music library with iTunes. Here's how: 1.Open iTunes and select the song you want to turn into a ringtone. Edit Song Length: Right-click on the song and choose "Get Info". Go to the "Options" tab and set the start and stop times to create a 30-second clip for your ringtone. 2.Once you've set the desired clip length, go to "File" > "Convert" > "Create AAC Version". iTunes will create a shorter version of the song. 3.If you can't find "AAC Version", navigate to "Edit > Preferences… > General > Import Settings > Import Using" and choose "AAC Encoder". 4.Find the AAC version of the song in your iTunes library and hit "Show in Windows Explorer" to get find the ringtone file. 5.Change the file extension of the AAC version from ".m4a" to ".m4r". This step is crucial for iTunes to recognize the file as a ringtone. 6.Connect your iPhone to your computer using a USB cable. In iTunes, go to your iPhone's device page and select "Tones" in the sidebar. Check the box next to "Sync Tones" and choose the ringtone you want to sync from the list. Part 3: How to Set the Ringtone on iPhone? Once you have your custom ringtone ready, follow these steps to set it on your iPhone. In just three simple steps, you can set your favorite tune as your ringtone and enjoy a unique sound whenever you receive a call. Let's explore
2025-04-09Version". How to Convert AAC to MP3 without iTunes Mac users after macOS Catalina need to turn to Apple Music. Apple Music is the successor to iTunes. It's Apple's streaming music service, comparable to Spotify. It also allows you to convert AAC files to MP3 if you are on macOS Catalina or later. Below are the steps on how to convert AAC to MP3 without iTunes. Open Apple Music and go to "Music" > "Preferences". Click the "Files" tab and then "Import Settings". Select "MP3 Encoder" from the "Import Using" dropdown. Choose the AAC file you want to convert, then click "File" > "Convert" > "Create MP3 Version". How to Convert AAC to MP3 in VLC VLC Media Player is a free and open-source multimedia player. It supports a wide range of multimedia file formats, including AAC and MP3. Apart from its capabilities as a media player, its file converting utilities can handle almost all file formats it can play. In other words, VLC can also serve as a free MP3 file converter. Follow the steps below to convert AAC to MP3 with VLC. Open VLC and click "Media" > "Convert / Save". Click "Add" to select the AAC file. You can also drag and drop the AAC audio into the program. Click "Convert / Save" in the lower right corner. In the next pop-out window, select "Audio - MP3" from the "Profile" dropdown list. If you want, you can click the wrench icon to set the bitrate, sample rate
2025-03-29