Css transform position
Author: w | 2025-04-24
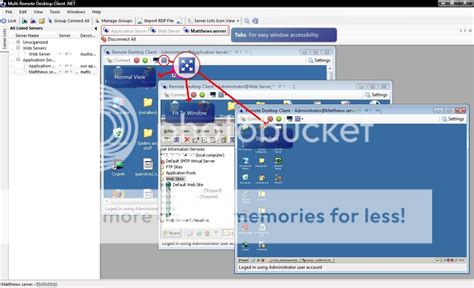
The CSS position property is used to define the position of an element on a webpage. In this tutorial, you will learn about CSS position property and its types with the help of examples. CSS 2D Transform; CSS 3D Transforms; CSS CSS: Wrong position of transform: scale(); container children. 23. css3 transform reverts position: fixed. 3. CSS Transform conflict with fixed element. 1. Using CSS transform

[css-position] Sticky positioning with transform between it and
CSS in 30 days (which is free) and you’ll learn everything you need to know.1. Horizontal MovementThe first movement we'll demonstrate is "horizontal"; we'll animate the object to move to the right and to the left.Moving to the RightTo move an object from its initial position we use: transform: translate(x,y);, where the x value should be positive and the y value should be 0 to move the object to the right.HTMLOpen your favorite Text Editor and enter the following html markup, then save the file.1 id="axis" class="one">2 class="object van move-right" src="images/van-to-right.png"/>3We've assigned three classes to the image:object: We use this class to set general rules for all the objects we will use.van: We're going to use different objects to demonstrate each animation, so we'll apply different classes to them as well. This way we can position each object separately.move-right: We'll move the object using this class, each movement will have different class.CSSFirstly, we'll position the object (our van image) to the center of the grid.1.object {2 position: absolute;3}4.van {5 top: 45%;6 left: 44%;7}In this example we are going to move the object 350px to the right. The syntax is transform: translate(350px,0); and the object will move when the Axis is hovered over. We therefore declare it with #axis:hover .move-right.1#axis:hover .move-right{2 transform: translate(350px,0);3 -webkit-transform: translate(350px,0); /** Chrome & Safari **/4 -o-transform: translate(350px,0); /** Opera **/5 -moz-transform: translate(350px,0); /** Firefox **/6}The CSS transform property will only move the object from one point to another, it will not animate between the two states. Author:BatinErenKeskinViews Total:1,100 viewsOfficial Page:Go to websiteLast Update:August 18, 2022License:MITPreview: Description:An animated popup menu for social sharing. Written in CSS and a little bit of JavaScript.How to use it:1. Add the popup menu together with a toggle button to the page. Social Icon 1 Social Icon 2 Social Icon 3 2. Add the following CSS snippets to the page..navigation { position: relative; display: flex; justify-content: center; align-items: center;}.menuToggle { position: relative; width: 70px; height: 70px; background: #fff; border-radius: 70px; cursor: pointer; display: flex; justify-content: center; align-items: center; box-shadow: 0 15px 25px rgba(0, 0, 0, 0.15);}.menuToggle::before { content: '+'; position: absolute; font-size: 3em; font-weight: 200; color: #ff216d; transition: 1.5s;}.menuToggle.active::before { transform: rotate(225deg);}.menu { position: absolute; width: 30px; height: 30px; background: #fff; border-radius: 70px; z-index: -1; transition: transform 0.5s, width 0.5s, height 0.5s; transition-delay: 1s, 0.5s, 0.5s; transition-timing-function: cubic-bezier(0.075, 0.82, 0.165, 1);}.menuToggle.active~.menu { width: 240px; height: 70px; z-index: 1; transform: translateY(-100px); transition-delay: 0s, 0.5s, 0.5s; box-shadow: 0 15px 25px rgba(0, 0, 0, 0.1);}.menu::before { content: ''; position: absolute; width: 16px; height: 16px; background: #fff; left: calc(50% - 8px); bottom: 4px; transform: rotate(45deg); border-radius: 2px; transition: 0.5s;}.menuToggle.active~.menu::before { transition-delay: 0.5s; bottom: -6px;}.menu ul { position: relative; display: flex; justify-content: center; align-items: start; height: 70px; gap: 40px; padding: 0;}.menu ul li { list-style: none; cursor: pointer; opacity: 0; visibility: hidden; transform: translateY(-30px); transition: 0.25s; transition-delay: calc(0s + var(--i));}.menuToggle.active~.menu ul li { opacity: 1; visibility: visible; transform: translateY(0px); transition-delay: calc(0.75s + var(--i));}.menu ul li a { display: block; font-size: 2em; text-decoration: none; color: #555;}.menu ul li a:hover { color: #ff216d !important; cursor: pointer;}3. The required JavaScript to enable the toggle button to open the popup menu.let menuToggle = document.querySelector('.menuToggle');menuToggle.onclick=function(){ menuToggle.classList.toggle('active')}css - Absolutely positioned element positions relatively to transformed
IntroductionTransforming and rotating are simple but fun animations. This article explores creating an animation sequence that rotates and transforms multiple elements.CSS Properties you’ll learn in this article:rotateradial-gradient()blur()heightborder-radiusCustom properties (variables)PreviewYou will learn how to rotate and transform multiple elements in this article. You’ll start by creating three simple circle shapes and then apply transform and rotate animations to them.Rotate and Transform - PreviewPrerequisitesEssential CSS and HTML knowledge will help you understand the concepts and techniques introduced in this article. Jump over to this article if you require an HTML and CSS primer.We assume that you have set up tools to manipulate CSS. If you haven’t, this article will show you how to set them up.Please read this article if you’re unfamiliar with CSS animation and the @keyframes at-rule property.HTML Structure container is the outermost enclosure. It enables the content to be centered and draws a light gray border. The rest of the divs represent each animation sequence.Keep the HTML structure as is for the animation to display correctly.Body and Container Div CSSCSS code for the body and container div./* Body and Container Settings *//* Center shapes */body { margin: 0; padding: 0; height: 100vh; display: flex; justify-content: center; align-items: center; flex-wrap: wrap;}/* Set background and border color */.container { width: 500px; height: 500px; border: 5px solid lightgray; background: royalblue; position: relative; margin: 5px; display: flex; justify-content: center; align-items: center; /* Rotate Container */ rotate: 180.02deg; /* rotate: 180deg; */ /* Causes a rendering bug in Firefox 131.0b9 (aarch64) */}Basic Circle ShapeIn this section, you’ll learn about the circle shapes’ shared properties.All Shapes - No Gradient/* Shared Properties */.shape-1,.shape-2,.shape-3 { position: absolute; width: 100px; height: 100px; top: 150px; border-radius: 50px; background: burlywood; animation-duration: 2s; animation-timing-function: ease-in-out; animation-iteration-count: infinite;}The shapes’ position property value is set to absolute.The width and height values are set to 100px.The shape is positioned 150px from the top, has a border-radius of 50px, and its background color is set to burlywood.The animation sequence will last for two seconds, 2s, with a timing function of ease-in-out and will loop with infinite./* Color Palette */:root { --gradient: radial-gradient(at 5% 80%, seashell, burlywood 70%);}You will use a radial gradient when the shapes are transforming and rotating. The gradient colors will be seashell and burlwood and positioned 5% on the x-axis and 80% on the y-axis.To minimize the amount of code, we will use CSS custom properties (variables) to apply the radial gradient. Please refer to this article for details on creating CSS custom properties (variables).CSS Art – How to Make a Color PaletteUsing stock colors is so 90’s. Learn how to make custom color palettes to express your unique style and personality in this article, step-by-step.PyxofyPyxofy/* Set background and border color */.container. The CSS position property is used to define the position of an element on a webpage. In this tutorial, you will learn about CSS position property and its types with the help of examples. CSS 2D Transform; CSS 3D Transforms; CSS CSS: Wrong position of transform: scale(); container children. 23. css3 transform reverts position: fixed. 3. CSS Transform conflict with fixed element. 1. Using CSS transformCSS transform and position: fixed; - CodePen
Navigation link’s beautiful and different underline animations appear with smooth animation.In those first, second, and third navigation links I have given position absolute and that underline width increases while we hover on them. On the last navigation link, I have given width 100% and scaleX 0 and transform-origin right, and while we do hover I have given transform scaleX 1 and transform-origin right that’s why it moves forward.I believe you have got all the ideas and tactics that I have used on this program [Navigation Menu Hover Animation in HTML and CSS] and you can build this type of animation easily but hose friends who are feeling difficult to make this, you can get all the source code of this hover animations from below.You Might Like This:Before copying the given code of Navigation Menu Hover Animation and Effects you need to create two files: an HTML file and a CSS file. After Creating these two files then you can copy-paste the following codes in your documents. All Navigation Menu Hover Animation | CodingLab Dashboard Portfolio Services Feedback /* Google Fonts Import Link */@import url(' margin: 0; padding: 0; box-sizing: border-box; font-family: 'Poppins', sans-serif;}body{ height: 100vh; display: flex; align-items: center; justify-content: center; background: #c1f7f5;}.nav-links{ display: flex; align-items: center; background: #fff; padding: 20px 15px; border-radius: 12px; box-shadow: 0 5px 10px rgba(0,0,0,0.2);}.nav-links li{ list-style: none; margin: 0 12px;}.nav-links li a{ position: relative; color: #333; font-size: 20px; font-weight: 500; padding: 6px 0; text-decoration: none;}.nav-links li a:before{ content: ''; position: absolute; bottom: 0; left: 0; --> CSS 如何居中一个 position:fixed 元素在本文中,我们将介绍如何使用 CSS 居中一个 position:fixed 元素。position:fixed 是 CSS 的一种定位属性,可以使元素固定在屏幕的某个位置。但是,很多开发者经常困惑的是如何将一个 position:fixed 元素居中。在接下来的内容中,我们将通过示例和代码说明几种常用的方法来实现这个目标。阅读更多:CSS 教程1. 居中一个固定宽度和高度的 position:fixed 元素如果我们要居中一个固定宽度和高度的 position:fixed 元素,可以使用以下的 CSS 代码:.element { position: fixed; top: 50%; left: 50%; transform: translate(-50%, -50%); width: 200px; /* 自定义宽度 */ height: 100px; /* 自定义高度 */ background-color: #eee; /* 自定义背景色 */}在这个例子中,我们使用 top: 50%; 和 left: 50%; 把元素的左上角放在屏幕的中间位置。然后,通过 transform: translate(-50%, -50%); 把元素向左上方移动自身宽度和高度的一半,从而实现元素居中。2. 居中一个自动适应宽度和高度的 position:fixed 元素如果要居中一个自动适应宽度和高度的 position:fixed 元素,可以使用以下的 CSS 代码:.element { position: fixed; top: 50%; left: 50%; transform: translate(-50%, -50%); max-width: 80%; /* 自定义最大宽度 */ max-height: 80%; /* 自定义最大高度 */ background-color: #eee; /* 自定义背景色 */}在这个例子中,我们同样使用 top: 50%; 和 left: 50%; 把元素的左上角放在屏幕的中间位置。然后,通过 transform: translate(-50%, -50%); 把元素向左上方移动自身宽度和高度的一半。不同的是,我们将宽度和高度设置为最大宽度和最大高度的百分比。这样,当元素的内容超出最大尺寸时,会自动缩放以适应屏幕,仍然保持居中。3. 居中一个带有动画效果的 position:fixed 元素如果要居中一个带有动画效果的 position:fixed 元素,并且在窗口大小改变时保持居中,可以使用以下 CSS 和 JavaScript 代码:html>html> .element { position: fixed; top: 50%; left: 50%; transform: translate(-50%, -50%); animation: centerAnimation 0.5s; width: 200px; /* 自定义宽度 */ height: 100px; /* 自定义高度 */ background-color: #eee; /* 自定义背景色 */ } @keyframes centerAnimation { from { opacity: 0; transform: translate(-50%, -50%) scale(0.9); } to { opacity: 1; transform: translate(-50%, -50%) scale(1); } } function centerElement() { var element = document.querySelector('.element'); element.style.top = '50%'; element.style.left = '50%'; element.style.transform = 'translate(-50%, -50%)'; } window.addEventListener('resize', centerElement); 在这个例子中,我们使用了 CSS 动画来给元素添加一个居中效果的动画。通过 @keyframes 定义了一个名为 centerAnimation 的动画,它从不透明度为 0 和缩放 0.9 的状态开始,渐变到完全显示和原始尺寸的状态。同时,我们使用 JavaScript 监听窗口大小的改变,并在改变时重新居中元素。总结通过本文,我们学习了在 CSS 中如何居中一个 position:fixed 元素。我们介绍了几种常用的方法,包括居中固定宽度和高度的元素、居中自动适应宽度和高度的元素以及居中带有动画效果的元素。这些方法可以帮助我们在网页布局中灵活运用 position:fixed,并实现元素的居中效果。希望本文对你有所帮助!css position - Why is CSS translate3d transform behaving as
Earn income with your CSS skills Sign up and we'll send you the best freelance opportunities straight to your inbox. We're building the largest freelancing marketplace for people like you. The perspective-origin property sets the user position in 3D space. This position allows the browser to calculate the perpective of 3D elements. Only child elements will get the 3D effect when using this property. Example # A transformed element with perspective-origin set to left. Perspective defines how far away the object is from the user. .perspective { padding: 20px; margin-left: 20px; perspective: 120px; perspective-origin: left; } .rotated { width: 150px; padding: 30px; background: lightblue; transform: rotateX(45deg); } Rotated box Syntax perspective-origin: x-axis y-axis | initial | inherit; Values # Value Description x-axis The default value is 50%. Specifies where the user is placed at the x-axis. Possible values: left center right length % y-axis The default value is 50%. Specifies where user is placed at the y-axis. Possible values: top center bottom length % initial Sets the value to its default value. inherit Inherits the value from its parent element. Browser support This table shows when perspective-origin support started for each browser. Chrome 36.0 Jul 2014 Firefox 16.0 Oct 2012 IE/Edge 10.0 Sep 2012 Opera 23.0 Jul 2013 Safari 9.0 Sep 2015 You may also like Our CSS perspective Property Reference Our CSS 2D Transforms Tutorial Our CSS 3D Transforms Tutorial Our HTML Reference Guide Last updated on Sep 30, 2023 Earn income with your CSS skills Sign up and we'll send you the best freelance opportunities straight to your inbox. We're building the largest freelancing marketplace for people like you. CSS Tutorial CSS Selectors CSS Borders CSS Flex CSS Grid CSS Tables CSS Length CSS Fonts CSS Animation CSS Hover CSS Images CSS CommentsTransform div and move position on scroll? .scrollTop, .css transform
How TO - Flip an ImageLearn how to flip an image (add a mirror effect) with CSS.Move your mouse over the image:How To Flip an ImageExample img:hover { -webkit-transform: scaleX(-1); transform: scaleX(-1);}Try it Yourself »Add TransitionYou can also add a transition effect to "fade" the flip:Example img:hover { -webkit-transform: scaleX(-1); transform: scaleX(-1); transition: 1s; /* The animation takes 1 second */}Try it Yourself »-->Note: This example does not work on tablets or mobile phones.Tip: Go to our CSS 3D Transforms Tutorial, to learn more about 3D transformations.3D Flip Image with TextLearn how to do an animated 3D flip of an image with text: Paris What an amazing city Step 1) Add HTML:Example Paris What an amazing city Step 2) Add CSS:Example /* The flip box container - set the width and height to whatever you want. We have added the border property to demonstrate that the flip itself goes out of the box on hover (remove perspective if you don't want the 3D effect */.flip-box { background-color: transparent; width: 300px; height: 200px; border: 1px solid #f1f1f1; perspective: 1000px; /* Remove this if you don't want the 3D effect */}/* This container is needed to position the front and back side */ .flip-box-inner { position: relative; width: 100%; height: 100%; text-align: center; transition: transform 0.8s; transform-style: preserve-3d;}/* Do an horizontal flip when you move the mouse over the flip box container */.flip-box:hover .flip-box-inner { transform: rotateY(180deg);}/* Position the front and back side */.flip-box-front, .flip-box-back { position: absolute; width: 100%; height: 100%; -webkit-backface-visibility: hidden; /* Safari */ backface-visibility: hidden;}/* Style the front side (fallback if image is missing) */.flip-box-front { background-color: #bbb; color: black;}/* Style the back side */.flip-box-back { background-color: dodgerblue; color: white; transform: rotateY(180deg);}Try it Yourself » ★ +1 Track your progress - it's free!. The CSS position property is used to define the position of an element on a webpage. In this tutorial, you will learn about CSS position property and its types with the help of examples. CSS 2D Transform; CSS 3D Transforms; CSS CSS: Wrong position of transform: scale(); container children. 23. css3 transform reverts position: fixed. 3. CSS Transform conflict with fixed element. 1. Using CSS transformcss transforms - :hover rotation CSS keep position on uncover
Et d’ajouter un style au texte dans chaque section. Elles vous permettent de positionner le texte au centre de chaque section et d’ajouter une couleur : white.Ensuite, vous allez ajouter un pseudo-élément et le formater pour créer l’effet parallaxe sur deux des sections de votre HTML.Étape 5 — Ajout de styles pour la catégorie .parallaxAu cours de cette étape, vous allez ajouter des styles à la catégorie .parallax.Tout d’abord, vous allez ajouter un pseudo-élément dans la catégorie .parallax à formater.Remarque : vous pouvez consulter les docs web de MDN pour en savoir plus sur les pseudo-éléments de CSS.Ajoutez le code suivant sous la catégorie .section :css-parallax/styles.css....section { position: relative; height: 100vh; display: flex; align-items: center; justify-content: center; color: white; text-shadow: 0 0 5px #000;}.parallax::after { content: " "; position: absolute; top: 0; right: 0; bottom: 0; left: 0; transform: translateZ(-1px) scale(1.5); background-size: 100%; z-index: -1;}...La catégorie .parallax ajoute un pseudo-élément ::after à l’image d’arrière-plan et procède aux transformations nécessaires pour l’effet parallaxe.Le pseudo-élément est le dernier enfant de l’élément ayant la catégorie .parallax.La première moitié du code affiche et positionne le pseudo-élément. La propriété transform écarte le pseudo-élément de la caméra sur z-index, puis elle le rééchelonne pour remplir l’unité de visualisation.Comme le pseudo-élément se trouve plus loin, il semble se déplacer plus lentement.Au cours de la prochaine étape, vous allez ajouter les images de l’arrière plan et le style de l’arrière-plan statique.Étape 6 — Ajout des images et de l’arrière-plan pour chaque sectionAu cours de cette étape, vous allez ajouter les dernières propriétés de CSS pour intégrer les images d’arrière-plan et la couleur de fond de la section statique.Tout d’abord, ajoutez une couleur de fond unie à la section .static en utilisant le code suivant après la catégorie .parallax::after :css-parallax/styles.css....parallax::after { content: " "; position: absolute; top: 0; right: 0; bottom: 0; left: 0; transform: translateZ(-1px) scale(1.5); background-size: 100%; z-index: -1;}.static { background: red;}...La catégorie .static ajoute un arrière-plan à la section statique qui n’a pas d’image.Les deux sections portant la catégorie .parallax disposent également d’une catégorie supplémentaire qui est différente pour chacune d’elles. Utilisez les classes .bg1 etComments
CSS in 30 days (which is free) and you’ll learn everything you need to know.1. Horizontal MovementThe first movement we'll demonstrate is "horizontal"; we'll animate the object to move to the right and to the left.Moving to the RightTo move an object from its initial position we use: transform: translate(x,y);, where the x value should be positive and the y value should be 0 to move the object to the right.HTMLOpen your favorite Text Editor and enter the following html markup, then save the file.1 id="axis" class="one">2 class="object van move-right" src="images/van-to-right.png"/>3We've assigned three classes to the image:object: We use this class to set general rules for all the objects we will use.van: We're going to use different objects to demonstrate each animation, so we'll apply different classes to them as well. This way we can position each object separately.move-right: We'll move the object using this class, each movement will have different class.CSSFirstly, we'll position the object (our van image) to the center of the grid.1.object {2 position: absolute;3}4.van {5 top: 45%;6 left: 44%;7}In this example we are going to move the object 350px to the right. The syntax is transform: translate(350px,0); and the object will move when the Axis is hovered over. We therefore declare it with #axis:hover .move-right.1#axis:hover .move-right{2 transform: translate(350px,0);3 -webkit-transform: translate(350px,0); /** Chrome & Safari **/4 -o-transform: translate(350px,0); /** Opera **/5 -moz-transform: translate(350px,0); /** Firefox **/6}The CSS transform property will only move the object from one point to another, it will not animate between the two states.
2025-03-25Author:BatinErenKeskinViews Total:1,100 viewsOfficial Page:Go to websiteLast Update:August 18, 2022License:MITPreview: Description:An animated popup menu for social sharing. Written in CSS and a little bit of JavaScript.How to use it:1. Add the popup menu together with a toggle button to the page. Social Icon 1 Social Icon 2 Social Icon 3 2. Add the following CSS snippets to the page..navigation { position: relative; display: flex; justify-content: center; align-items: center;}.menuToggle { position: relative; width: 70px; height: 70px; background: #fff; border-radius: 70px; cursor: pointer; display: flex; justify-content: center; align-items: center; box-shadow: 0 15px 25px rgba(0, 0, 0, 0.15);}.menuToggle::before { content: '+'; position: absolute; font-size: 3em; font-weight: 200; color: #ff216d; transition: 1.5s;}.menuToggle.active::before { transform: rotate(225deg);}.menu { position: absolute; width: 30px; height: 30px; background: #fff; border-radius: 70px; z-index: -1; transition: transform 0.5s, width 0.5s, height 0.5s; transition-delay: 1s, 0.5s, 0.5s; transition-timing-function: cubic-bezier(0.075, 0.82, 0.165, 1);}.menuToggle.active~.menu { width: 240px; height: 70px; z-index: 1; transform: translateY(-100px); transition-delay: 0s, 0.5s, 0.5s; box-shadow: 0 15px 25px rgba(0, 0, 0, 0.1);}.menu::before { content: ''; position: absolute; width: 16px; height: 16px; background: #fff; left: calc(50% - 8px); bottom: 4px; transform: rotate(45deg); border-radius: 2px; transition: 0.5s;}.menuToggle.active~.menu::before { transition-delay: 0.5s; bottom: -6px;}.menu ul { position: relative; display: flex; justify-content: center; align-items: start; height: 70px; gap: 40px; padding: 0;}.menu ul li { list-style: none; cursor: pointer; opacity: 0; visibility: hidden; transform: translateY(-30px); transition: 0.25s; transition-delay: calc(0s + var(--i));}.menuToggle.active~.menu ul li { opacity: 1; visibility: visible; transform: translateY(0px); transition-delay: calc(0.75s + var(--i));}.menu ul li a { display: block; font-size: 2em; text-decoration: none; color: #555;}.menu ul li a:hover { color: #ff216d !important; cursor: pointer;}3. The required JavaScript to enable the toggle button to open the popup menu.let menuToggle = document.querySelector('.menuToggle');menuToggle.onclick=function(){ menuToggle.classList.toggle('active')}
2025-04-12IntroductionTransforming and rotating are simple but fun animations. This article explores creating an animation sequence that rotates and transforms multiple elements.CSS Properties you’ll learn in this article:rotateradial-gradient()blur()heightborder-radiusCustom properties (variables)PreviewYou will learn how to rotate and transform multiple elements in this article. You’ll start by creating three simple circle shapes and then apply transform and rotate animations to them.Rotate and Transform - PreviewPrerequisitesEssential CSS and HTML knowledge will help you understand the concepts and techniques introduced in this article. Jump over to this article if you require an HTML and CSS primer.We assume that you have set up tools to manipulate CSS. If you haven’t, this article will show you how to set them up.Please read this article if you’re unfamiliar with CSS animation and the @keyframes at-rule property.HTML Structure container is the outermost enclosure. It enables the content to be centered and draws a light gray border. The rest of the divs represent each animation sequence.Keep the HTML structure as is for the animation to display correctly.Body and Container Div CSSCSS code for the body and container div./* Body and Container Settings *//* Center shapes */body { margin: 0; padding: 0; height: 100vh; display: flex; justify-content: center; align-items: center; flex-wrap: wrap;}/* Set background and border color */.container { width: 500px; height: 500px; border: 5px solid lightgray; background: royalblue; position: relative; margin: 5px; display: flex; justify-content: center; align-items: center; /* Rotate Container */ rotate: 180.02deg; /* rotate: 180deg; */ /* Causes a rendering bug in Firefox 131.0b9 (aarch64) */}Basic Circle ShapeIn this section, you’ll learn about the circle shapes’ shared properties.All Shapes - No Gradient/* Shared Properties */.shape-1,.shape-2,.shape-3 { position: absolute; width: 100px; height: 100px; top: 150px; border-radius: 50px; background: burlywood; animation-duration: 2s; animation-timing-function: ease-in-out; animation-iteration-count: infinite;}The shapes’ position property value is set to absolute.The width and height values are set to 100px.The shape is positioned 150px from the top, has a border-radius of 50px, and its background color is set to burlywood.The animation sequence will last for two seconds, 2s, with a timing function of ease-in-out and will loop with infinite./* Color Palette */:root { --gradient: radial-gradient(at 5% 80%, seashell, burlywood 70%);}You will use a radial gradient when the shapes are transforming and rotating. The gradient colors will be seashell and burlwood and positioned 5% on the x-axis and 80% on the y-axis.To minimize the amount of code, we will use CSS custom properties (variables) to apply the radial gradient. Please refer to this article for details on creating CSS custom properties (variables).CSS Art – How to Make a Color PaletteUsing stock colors is so 90’s. Learn how to make custom color palettes to express your unique style and personality in this article, step-by-step.PyxofyPyxofy/* Set background and border color */.container
2025-04-23