Ctrl space
Author: u | 2025-04-24
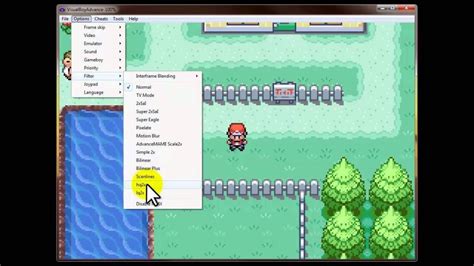
Ctrl 0: Add or remove one line space preceding a paragraph: Ctrl 1: Set line-spacing to single-space: Ctrl 2: Set line-spacing to double-space: Ctrl 5: Set line-spacing Ctrl Space. Basic code completion. Ctrl Shift Space. Smart code completion. Ctrl Alt Space. Typename completion. Ctrl Shift Enter. Complete Statement. Ctrl P /
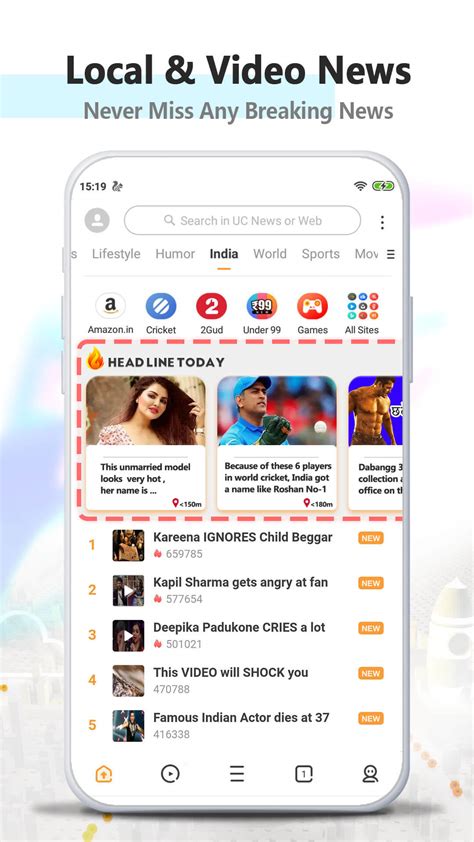
Ctrl-Space in Eclipse without Pressing Ctrl-Space
To insert... Type this... block |protectedequation end ___; "block" followed by Ctrl + Shift + Space model |protectedequation end ___; "model" followed by Ctrl + Shift + Space function |protectedalgorithmend ___; "function" followed by Ctrl + Shift + Space connector |end ___; "connector" followed by Ctrl + Shift + Space package |end ___; "package" followed by Ctrl + Shift + Space record | end ___; "record" followed by Ctrl + Shift + Space for | loopend for; "for" followed by Ctrl + Shift + Space if | thenend if; "if" followed by Ctrl + Shift + Space if | thenelseend if; "ife" followed by Ctrl + Shift + Space if | thenelseif ___ thenelseend if; "ifei" followed by Ctrl + Shift + Space when | thenend when; "when" followed by Ctrl + Shift + Space when | thenelsewhen ___ thenend when; "whene" followed by Ctrl + Shift + Space while | loop..end while; "while" followed by Ctrl + Shift + Space loop | end loop; "loop" followed by Ctrl + Shift + Space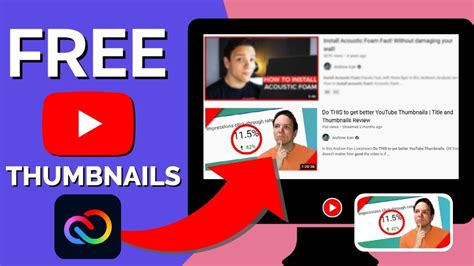
Defense and space - Q-CTRL
Other code that manipulates the content of your page without needing to see the result.InspectThe Inspect option executes the code just like the Run option; however, after the code returns, an object inspector is opened to let you examine the returned value.For example, if you enter the code:windowThen choose Inspect, the object inspector is shown that looks something like this:DisplayThe Display option executes the selected code, then inserts the result directly into your Scratchpad editor window as a comment, so you can use it as a REPL.Reload And RunThe Reload And Run option is only available in the Execute menu. It first reloads the page, then executes the code when the page's "load" event fires. This is useful for running the code in a pristine environment.Running Scratchpad in the browser contextYou can run Scratchpad in the context of the browser as a whole rather than a specific web page. This is useful if you are working on Firefox itself or developing add-ons. To do this check "Enable chrome and add-on debugging" in the Developer Tool Settings. Once you've done this, the Environment menu has a Browser option; once that's selected, your scope is the entire browser rather than just the page content, as you will see from examining some globals:window/*[object ChromeWindow]*/gBrowser/*[object XULElement]*/The Scratchpad execution context is set to browser when a snippet file has // -sp-context: browser on the first line.Keyboard shortcutsCommand Windows OS X Linux Open the Scratchpad Shift + F4 Shift + F4 Shift + F4 Run Scratchpad code Ctrl + R Cmd + R Ctrl + R Run Scratchpad code, display the result in the object inspector Ctrl + I Cmd + I Ctrl + I Run Scratchpad code, insert the result as a comment Ctrl + L Cmd + L Ctrl + L Re-evaluate current function Ctrl + E Cmd + E Ctrl + E Reload the current page, then run Scratchpad code Ctrl + Shift + R Cmd + Shift + R Ctrl + Shift + R Save the pad Ctrl + S Cmd + S Ctrl + S Open an existing pad Ctrl + O Cmd + O Ctrl + O Create a new pad Ctrl + N Cmd + N Ctrl + N Close Scratchpad Ctrl + W Cmd + W Ctrl + W Pretty print the code in Scratchpad Ctrl + P Cmd + P Ctrl + P Show autocomplete suggestions Ctrl + Space Ctrl + Space Ctrl + Space Show inline documentation Ctrl + Shift + Space Ctrl + Shift + Space Ctrl + Shift + Space Source editor shortcutsThis table lists the default shortcuts for the source editor.In the Editor Preferences section of the developer tools settings, you can chooseSpace Typing Hero by ctrl-Sebastian
Learn keyboard shortcuts and become a pro at using Chrome.Windows and LinuxTab and window shortcuts Action Shortcut Open a new window Ctrl + n Open a new window in Incognito mode Ctrl + Shift + n Open a new tab, and jump to it Ctrl + t Reopen previously closed tabs in the order that they were closed Ctrl + Shift + t Jump to the next open tab Ctrl + Tab or Ctrl + PgDn Jump to the previous open tab Ctrl + Shift + Tab or Ctrl + PgUp Jump to a specific tab Ctrl + 1 through Ctrl + 8 Jump to the rightmost tab Ctrl + 9 Open your home page in the current tab Alt + Home Open the previous page from your browsing history in the current tab Alt + Left arrow Open the next page from your browsing history in the current tab Alt + Right arrow Close the current tab Ctrl + w or Ctrl + F4 Close the current window Ctrl + Shift + w or Alt + F4 Minimise the current window Alt + Space then n Maximise the current window Alt + Space then x Quit Google Chrome Alt + f then x Move tabs right or left Ctrl + Shift + PgUp or Ctrl + Shift + PgDn Turn on full-screen mode F11 Turn off full-screen mode F11 or press and hold Esc Open the menu for tab groups On Windows: On your Windows computer, open Chrome. To move to tab selection, press F6 until your tabs are in focus. To switch focus to a specific tab, press Tab to move forward or shift + Tab to move backward. To open the tab group menu, press Menu. To make a menu selection: On a Chromebook: On your Chromebook, open Chrome. To move to tab selection, press Ctrl + Tab. To switch focus to a specific tab, press Ctrl + Back or Ctrl + Forward . To open the tab group menu: To make a menu selection: Move, collapse and expand tab groups You can collapse a tab group so that only the group name or a coloured circle shows. You can also expand a tab group so that all tabs show. To collapse or expand a tab group: Switch focus to the tab group header. Press the Space bar or Enter. Tip: When a tab group is collapsed,. Ctrl 0: Add or remove one line space preceding a paragraph: Ctrl 1: Set line-spacing to single-space: Ctrl 2: Set line-spacing to double-space: Ctrl 5: Set line-spacingctrl space not working - Microsoft Community
You can use keyboard shortcuts in Google Chat on Android, Chrome OS, macOS, and Windows. To access shortcuts in Chat, type ? anytime, except when you enter text in a field.Use keyboard shortcuts in ChatImportant: To make the shortcuts “/,” “h then c,” “h then r,” and “q” available, enable keyboard shortcuts in the “?” dialog.Available everywhere Action ChromeOS & Windows macOS Open Keyboard Shortcut help ? ? Search in "Chats and Spaces" / / Focus on "Direct message" conversation list h then c h then c Focus on Spaces list h then r h then r Browse Spaces Ctrl + o Command + o Create a Space Ctrl + i Command + i New chat q or Ctrl + Shift + k q or Command + Shift + k Navigating within the sidebar Action ChromeOS & Windows macOS Focus on previous or next space or direct message ↑ or ↓ ↑ or ↓ Focus on previous or next unread space or direct message Shift + ↑ or Shift + ↓ Shift + ↑ or Shift + ↓ Move focus between “Shortcuts,” “Spaces,” or “Direct messages” Ctrl + ↑ or Ctrl + ↓ Command ↑ or Command + ↓ Select Shortcut, Space, or Direct message → or Enter → or Enter Focus on "Direct message" conversation list h then c h then c Focus on Spaces list h then r h then r Navigating chat messages Action ChromeOS & Windows macOS Focus on previous or next message ↑ or ↓ ↑ or ↓ Focus main reply box r or Ctrl + s r or Command + s Open Space or Direct message menu Ctrl + g Command + g Focus the last message Ctrl + j Command + j Return focus to sidebar Esc Esc Navigating space messages Action ChromeOS & Windows macOS Focus on previous or next message ↑ or ↓ ↑ or ↓ Open the thread and focus last message → → Open the thread and focus reply box Enter or r Enter or r Focus main reply box Ctrl + s Command + s Open Space orCTRL [Space]. Rhetorics of Surveillance - ZKM
The keyboard hotkeys below are the ones we can use in TradingView to manage TradingView indicators and strategy scripts: Effect Key combination Copy the selected script on the chart Ctrl + C Paste an earlier copied script on the chart Ctrl + V Remove script from the chart Select script and press Delete ▲ 7/14 1/13/2021 All TradingView keyboard hotkeys · Kodify Watchlist shortcuts The following shortcuts are what we can use in TradingView's Watchlist window: Effect Key combination Show next Watchlist symbol on the chart or Space ↓ Show previous Watchlist symbol on the chart ↑ or Shift + Space Flag or unflag the chart's current symbol in the Alt Watchlist + Enter Select all symbols Ctrl + A Select next symbol Shift + ↓ Select previous symbol Shift + ↑ Screener window hotkeys The following keyboard hotkeys are what we can use in TradingView's ‘Stock Screener’, ‘Forex Screener’, and ‘Crypto Screener’ window: Effect Key combination Show next symbol on the chart Show previous symbol on the chart Flag or unflag symbol or Space ↓ ↑ or Shift + Space Alt + Enter Select all symbols Ctrl + A Select next symbol Shift + ↓ ▲ 8/14 1/13/2021 All TradingView keyboard hotkeys · Kodify Effect Key combination Select previous symbol Shift + ↑ Pine Editor shortcuts These are the keyboard shortcuts we can use in TradingView's Pine Editor: Script operations Effect Key combination Create a new script Ctrl + I Save the script Ctrl + S Open a script Ctrl + O Delete the current script Ctrl + E Add the current script to the chart Open the Pine Script reference Toggle the console window Ctrl Ctrl + Enter + Click on a code element Ctrl + ` (backtick) Close a window or pop-up Esc Go to operations Effect Key combination Go to left word Ctrl + ← Go to right word Ctrl + → Go to line start Home ▲ 9/14 1/13/2021 All TradingView keyboard hotkeys · Kodify Effect Key combination Go to line end End Go to first line Ctrl Go to last line + Home +Command 'Syso (Ctrl space )' not working in
Practice paragraph typing. ~ ` ! 1 @ 2 # 3 $ 4 % 5 ^ 6 & 7 * 8 ( 9 ) 0 _ - + = backspace tab q w e r t y u i o p { [ } ] | \ caps lock a s d f g h j k l : ; " ' enter shift z x c v b n m , " data-keyarr="{"charCode":"46","keyCode":"46","shiftKey":"false","type":"keypress"}"> > . ? / shift ctrl alt cmd space cmd alt ctrl Continue Speed 0WPM Accuracy 0% Time 00:00:00 Problem Keys F J Lesson Complete! Congratulations, you have successfully completed this lesson. Back to Lesson ¬ Lesson 9 Speed 0 WPM Gross Speed 0 WPM Error 0 Accuracy 0% Word Typed 0 Time 00:00:00 Problem Keys F J ~ ` ! 1 @ 2 # 3 $ 4 % 5 ^ 6 & 7 * 8 ( 9 ) 0 _ - + = backspace tab q w e r t y u i o p { [ } ] | \ caps lock a s d f g h j k l : ; " ' enter shift z x c v b n m , " data-keyarr="{"charCode":"46","keyCode":"46","shiftKey":"false","type":"keypress"}"> > . ? / shift ctrl alt cmd space cmd alt ctrl Short Paragraph Lesson Progress 0/10 Screens Complete Letter F and Space! 1 Letter F and Space! 2 Letter F and Space! 3 Letter F and Space! 4 Letter F and Space! 5 Letter F and Space! 6 Letter F and Space! 7 Letter F and Space! 8 Letter F and Space! 9 Letter F and Space! 10CTRL Space Instagram photos and videos
Version 3.3 Many functions that can be reached via the menu entry are listed directly in the menu. Underlined characters in the menu mark the shortcuts that can be reached by pressing the 'Alt’ + 'underlined character’ simultaneously.Depending on the window the keyboard shortcuts have different effects: Shortcut Window Effect Stage View Shift + Ctrl + right mouse :: Several combinations of camera movements while mouse button is pressed Ctrl+ left mouse :: Move or rotate object with left mouse button Esc :: Deselect objects Arrows or Page up-down :: Move camera or + 'Ctrl’ turn camera + 'Shift’ faster Middle mouse button- Mouse wheel :: Wheel menu on / off. If menu is on: - select entry via mouse wheel - 1…9…0 select menu entry - 'Space’ next menu entry- 'Shift + Space’ one menu entry back Ctrl + 1…9…0 All views Change to camera 1…9…0. If focus is in Stage View no 'Ctrl’ necessary Ctrl + Space :: Next camera. If focus is in Stage View no 'Ctrl’ necessary Ctrl + change camera with mouse :: No soft camera changing Shift + camera change :: Spanning windows will not change their camera Ctrl + Return :: Switch to fullscreen or leave fullscreen view. Ctrl 0: Add or remove one line space preceding a paragraph: Ctrl 1: Set line-spacing to single-space: Ctrl 2: Set line-spacing to double-space: Ctrl 5: Set line-spacing Ctrl Space. Basic code completion. Ctrl Shift Space. Smart code completion. Ctrl Alt Space. Typename completion. Ctrl Shift Enter. Complete Statement. Ctrl P /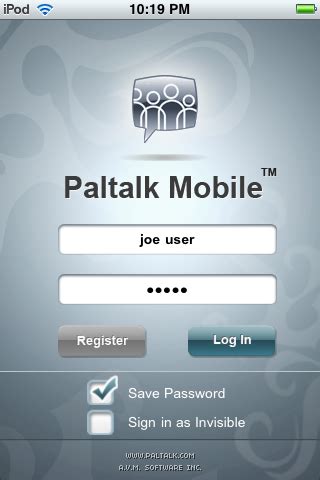
CTRL [SPACE]: Rhetorics of Surveillance from
A comprehensive list of all the keyboard shortcuts in Adobe Premiere Rush. Adobe Premiere Rush provides shortcuts to help you quickly work on documents. Many keyboard shortcuts appear next to the command names in menus. Command macOS Windows New > Project ⌘ + N Ctrl + N New > Sequence ⌥ + ⌘ + N Ctrl + Alt + N Close Project ⌘ + W Ctrl + W Share ⌘ + E Ctrl + E Exit ⌘ + Q Alt + F4 Command macOS Windows iOS Undo ⌘ + Z Ctrl + Z ⌘ + Z Redo ⇧ + ⌘ + Z Shift + Ctrl + Z ⇧ + ⌘ + Z * Cut ⌘ + X Ctrl + X N/A * Copy ⌘ + C Ctrl + C N/A * Paste ⌘ + V Ctrl + V N/A Select All ⌘ + A Ctrl + A N/A Deselect All ⇧ + ⌘ + A Shift + Ctrl + A N/A * These keyboard shortcuts are applicable for cutting, copying, and pasting text titles only. Command macOS Windows iOS Separate Audio E E E Split S S S Duplicate D D D Delete Delete & Delete Backspace & Delete Backspace & Delete Apply Transition ⌘ + D Ctrl + D N/A Command macOS Windows Add Graphics G G Add Voiceover U U Add Media Y Y Zoom In = = Zoom Out - - Zoom to Fit \ \ Snap ⌘ + Y Ctrl + Y Play Audio while Scrubbing A A Loop ⌘ + L Ctrl + L Panel macOS Windows iOS Maximize Preview ` ` N/A Graphics ⌘ + 1 Ctrl + 1 ⌘ + 1 Transitions ⌘ + 2 Ctrl + 2 ⌘ + 2 Color ⌘ + 3 Ctrl + 3 ⌘ + 3 Speed ⌘ + 4 Ctrl + 4 ⌘ + 4 Audio ⌘ + 5 Ctrl + 5 ⌘ + 5 Transform ⌘ + 6 Ctrl + 6 ⌘ + 6 Next Tool ⌘ + → Ctrl + → N/A Previous Tool ⌘ + ← Ctrl + ← N/A Track Controls ⌘ + T Ctrl + T ⌘ + T Expand Audio ⌘ + R Ctrl + R ⌘ + R Keys for Timeline Command macOS Windows iOS Go to Next Edit Point ↓ ↓ ↓ Go to Previous Edit Point ↑ ↑ ↑ Go to End of Sequence ⌘ + ↓ Ctrl + ↓ N/A Go to Beginning of Sequence ⌘ + ↑ Ctrl + ↑ N/A Play/Pause Space Space Space Shuttle Left J J N/A Shuttle Right L L N/A Shuttle Stop K K N/A Step Forward 1 Frame → → → Step Back 1 Frame ← ← ← Full ScreenResolving Intellisense Autosuggest (Ctrl Space)
Drag your selection.This cell will be the new top-left corner for your selection. Make sure it’s highlighted before moving on.Step 5: Paste the CellsPress Ctrl + V to paste the cells in the new location.This action will complete the move or copy, placing the cells exactly where you want them.After you complete these steps, the cells you selected will either be moved or copied to the new location. It’s that simple!Tips for How to Drag in Excel Using KeyboardUse Ctrl + Arrow Keys: To quickly navigate to the edges of your data, use Ctrl combined with the arrow keys.Shift + Space/Control + Space: Shift + Space selects the entire row, while Ctrl + Space selects the entire column.Undo Mistakes: If you make a mistake, use Ctrl + Z to undo it.Use the Name Box: You can type cell references into the Name Box to quickly jump to a specific cell or range.Practice Shortcuts: The more you practice these shortcuts, the faster you’ll get at navigating and manipulating your data.Frequently Asked QuestionsHow do I select multiple non-adjacent cells?Hold down the Ctrl key while using the arrow keys to select individual cells that are not next to each other.Can I drag formulas using the keyboard?Yes, the same steps apply. Your formulas will adjust based on their new locations.What if I want to drag cells to a different worksheet?First, cut or copy the cells from the original worksheet, then use Ctrl + Page Up/Page Down to navigate to the new worksheet and paste. Ctrl 0: Add or remove one line space preceding a paragraph: Ctrl 1: Set line-spacing to single-space: Ctrl 2: Set line-spacing to double-space: Ctrl 5: Set line-spacing Ctrl Space. Basic code completion. Ctrl Shift Space. Smart code completion. Ctrl Alt Space. Typename completion. Ctrl Shift Enter. Complete Statement. Ctrl P /Microsoft IME Ctrl Space ON/OFF
Can also be exported to your computer or mobile device.Import survey: Import a survey from a QSF, TXT, or DOC file.Qtip: You can use the export and import options to transfer a copy of your survey file from one account to another without having to share the project.Export survey: Export your survey as a QSF file to be imported into another account.Export survey to Word: Export your survey as a DOCX Word document that contains the plain text of your survey questions and answer choices.Qtip: The exportable Word document can also be used as a “data dictionary” or “codebook” for those who need to know which recode values are associated with each answer choice.Keyboard shortcuts: See a list of keyboard shortcuts for the survey builder. You can also see this list in the section below, Survey Builder Keyboard Shortcuts.Qtip: Spell check is natively available in modern web browsers and will flag spelling issues in the survey builder if you have it enabled.Survey Builder Keyboard ShortcutsQtip: If your Mac doesn’t have function keys visible by default (e.g., F1, F2, F3), you can hold down fn to see them.GeneralOpen this legend: command + / (Mac) or CTRL + / (PC)Move focus to next section: command + F6 (Mac) or CTRL + F6 (PC)Move focus to previous section: Shift + command + F6 (Mac) or Shift + CTRL + F6 (PC)Move focus to next related element: command + Space (Mac) or CTRL + Space (PC)Move focus to previous related element: Shift + command + Space (Mac) or Shift + CTRL + Space (PC)Search and replace: command + H (Mac) or CTRL + H (PC)Question actionsAdd question above: command + Option + A (Mac) or CTRL + Alt + A (PC)Add question below: command + Option + B (Mac) or CTRL + Alt + B (PC)Enter question: return (Mac) or Enter (PC)Exit question: EscapeFocus rich content editor toolbar from question text: Option + F10 (Mac) or Alt + F10 (PC)Delete question: DeleteQuestion selectionSelect question below: ↓ or →Select question above: ↑ or ←Extend selection down: Shift + ↓Extend selection up: Shift + ↑Focus down without changing selection: command + ↓ (Mac) or CTRL + ↓ (PC)Focus up without changing selection: command + ↑ (Mac) or CTRL + ↑ (PC)Select or unselect a question: XSelect all questions in block: command + A (Mac) or CTRL + A (PC)Unselect all other questions: Shift + NBlock actionsEnterComments
To insert... Type this... block |protectedequation end ___; "block" followed by Ctrl + Shift + Space model |protectedequation end ___; "model" followed by Ctrl + Shift + Space function |protectedalgorithmend ___; "function" followed by Ctrl + Shift + Space connector |end ___; "connector" followed by Ctrl + Shift + Space package |end ___; "package" followed by Ctrl + Shift + Space record | end ___; "record" followed by Ctrl + Shift + Space for | loopend for; "for" followed by Ctrl + Shift + Space if | thenend if; "if" followed by Ctrl + Shift + Space if | thenelseend if; "ife" followed by Ctrl + Shift + Space if | thenelseif ___ thenelseend if; "ifei" followed by Ctrl + Shift + Space when | thenend when; "when" followed by Ctrl + Shift + Space when | thenelsewhen ___ thenend when; "whene" followed by Ctrl + Shift + Space while | loop..end while; "while" followed by Ctrl + Shift + Space loop | end loop; "loop" followed by Ctrl + Shift + Space
2025-04-01Other code that manipulates the content of your page without needing to see the result.InspectThe Inspect option executes the code just like the Run option; however, after the code returns, an object inspector is opened to let you examine the returned value.For example, if you enter the code:windowThen choose Inspect, the object inspector is shown that looks something like this:DisplayThe Display option executes the selected code, then inserts the result directly into your Scratchpad editor window as a comment, so you can use it as a REPL.Reload And RunThe Reload And Run option is only available in the Execute menu. It first reloads the page, then executes the code when the page's "load" event fires. This is useful for running the code in a pristine environment.Running Scratchpad in the browser contextYou can run Scratchpad in the context of the browser as a whole rather than a specific web page. This is useful if you are working on Firefox itself or developing add-ons. To do this check "Enable chrome and add-on debugging" in the Developer Tool Settings. Once you've done this, the Environment menu has a Browser option; once that's selected, your scope is the entire browser rather than just the page content, as you will see from examining some globals:window/*[object ChromeWindow]*/gBrowser/*[object XULElement]*/The Scratchpad execution context is set to browser when a snippet file has // -sp-context: browser on the first line.Keyboard shortcutsCommand Windows OS X Linux Open the Scratchpad Shift + F4 Shift + F4 Shift + F4 Run Scratchpad code Ctrl + R Cmd + R Ctrl + R Run Scratchpad code, display the result in the object inspector Ctrl + I Cmd + I Ctrl + I Run Scratchpad code, insert the result as a comment Ctrl + L Cmd + L Ctrl + L Re-evaluate current function Ctrl + E Cmd + E Ctrl + E Reload the current page, then run Scratchpad code Ctrl + Shift + R Cmd + Shift + R Ctrl + Shift + R Save the pad Ctrl + S Cmd + S Ctrl + S Open an existing pad Ctrl + O Cmd + O Ctrl + O Create a new pad Ctrl + N Cmd + N Ctrl + N Close Scratchpad Ctrl + W Cmd + W Ctrl + W Pretty print the code in Scratchpad Ctrl + P Cmd + P Ctrl + P Show autocomplete suggestions Ctrl + Space Ctrl + Space Ctrl + Space Show inline documentation Ctrl + Shift + Space Ctrl + Shift + Space Ctrl + Shift + Space Source editor shortcutsThis table lists the default shortcuts for the source editor.In the Editor Preferences section of the developer tools settings, you can choose
2025-04-15You can use keyboard shortcuts in Google Chat on Android, Chrome OS, macOS, and Windows. To access shortcuts in Chat, type ? anytime, except when you enter text in a field.Use keyboard shortcuts in ChatImportant: To make the shortcuts “/,” “h then c,” “h then r,” and “q” available, enable keyboard shortcuts in the “?” dialog.Available everywhere Action ChromeOS & Windows macOS Open Keyboard Shortcut help ? ? Search in "Chats and Spaces" / / Focus on "Direct message" conversation list h then c h then c Focus on Spaces list h then r h then r Browse Spaces Ctrl + o Command + o Create a Space Ctrl + i Command + i New chat q or Ctrl + Shift + k q or Command + Shift + k Navigating within the sidebar Action ChromeOS & Windows macOS Focus on previous or next space or direct message ↑ or ↓ ↑ or ↓ Focus on previous or next unread space or direct message Shift + ↑ or Shift + ↓ Shift + ↑ or Shift + ↓ Move focus between “Shortcuts,” “Spaces,” or “Direct messages” Ctrl + ↑ or Ctrl + ↓ Command ↑ or Command + ↓ Select Shortcut, Space, or Direct message → or Enter → or Enter Focus on "Direct message" conversation list h then c h then c Focus on Spaces list h then r h then r Navigating chat messages Action ChromeOS & Windows macOS Focus on previous or next message ↑ or ↓ ↑ or ↓ Focus main reply box r or Ctrl + s r or Command + s Open Space or Direct message menu Ctrl + g Command + g Focus the last message Ctrl + j Command + j Return focus to sidebar Esc Esc Navigating space messages Action ChromeOS & Windows macOS Focus on previous or next message ↑ or ↓ ↑ or ↓ Open the thread and focus last message → → Open the thread and focus reply box Enter or r Enter or r Focus main reply box Ctrl + s Command + s Open Space or
2025-04-22