Defcom automation bluetooth file transfer
Author: s | 2025-04-24

Download Defcom Automation Bluetooth File Transfer latest version for Windows free. Defcom Automation Bluetooth File Transfer latest update: Octo
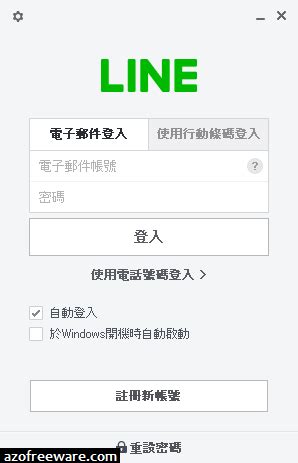
Defcom Automation Bluetooth File Transfer for Windows - CNET
Blue Marketing 1.5 Blue Marketing is the only Bluetooth marketing and file transfer sofware you will ever need. Download Blue Marketing by DEFCOM Publisher: DEFCOM License: Shareware Category: Business & Finance / Business Finance --> Price: USD $30.00 Filesize: 797.1 KB Date Added: 09/21/2012 Link Broken? Report it --> Blue Marketing is the only Bluetooth marketing and file transfer sofware you will ever need. With it you can promote and advertise your products, services, and your organization for free by sending text, images and multimedia content to all cell...Read more PCWin Note: Blue Marketing 1.5 download version indexed from servers all over the world. There are inherent dangers in the use of any software available for download on the Internet. PCWin free download center makes no representations as to the content of Blue Marketing version/build 1.5 is accurate, complete, virus free or do not infringe the rights of any third party. PCWin has not developed this software Blue Marketing and in no way responsible for the use of the software and any damage done to your systems. You are solely responsible for adequate protection and backup of the data and equipment used in connection with using software Blue Marketing. Platform: Windows Category: Business & Finance / Business Finance Link Broken? Report it--> Review Blue Marketing 1.5 Blue Marketing 1.5 Reviews Accueil Internet Medieval Bluetooth OBEX File Transfer Description Technique Modifier Medieval Bluetooth OBEX File TransferMedieval Bluetooth OBEX File Transfer, developed by Medieval Software, is a convenient and efficient tool for transferring files wirelessly between devices using Bluetooth technology. Whether you need to send photos, videos, documents, or any other file type, this application simplifies the process with its user-friendly interface and reliable performance.Key Features: Easy File Transfer: Transfer files seamlessly between Bluetooth-enabled devices without the need for cables or internet connection. Wide Compatibility: Works with a variety of devices that support Bluetooth technology, making it versatile and practical for different users. Intuitive Interface: The application features a straightforward interface that allows users to quickly select and send files with just a few taps. Fast Transfer Speeds: Enjoy swift file transfers thanks to the optimized performance of the application. File Management: Easily manage and organize your transferred files within the app for convenience and ease of access.How It Works: Ensure both devices have Bluetooth capability enabled. Open the Medieval Bluetooth OBEX File Transfer application on both devices. Select the file you want to send from the sender device. Initiate the file transfer process and accept the transfer on the receiving device. Wait for the transfer to complete successfully.With Medieval Bluetooth OBEX File Transfer, sharing files between devices is hassle-free and efficient. Say goodbye to cumbersome cables and slow transfer speeds – embrace the convenience of wireless file sharing today! Vue d'ensemble Medieval Bluetooth OBEX File Transfer est un logiciel de Freeware dans la catégorie Internet développé par Medieval Software.La dernière version de Medieval Bluetooth OBEX File Transfer est 1.5.0.0, publié sur 26/11/2024. Au départ, il a été ajouté à notre base de données sur 04/09/2007.Medieval Bluetooth OBEX File Transfer s’exécute sur les systèmes d’exploitation suivants : Windows. Medieval Bluetooth OBEX File Transfer n'a pas encore été évalué par nos utilisateurs. Captures d'écran (Cliquez pour agrandir) Secure téléchargements gratuits et vérifiés par UpdateStar Derniers avis Parcourir TagsDefcom Automation Bluetooth File Transfer - CNET Download
For transfer requests.After completing these steps, the file will be transferred to the receiving device. The time it takes will depend on the size of the file and the Bluetooth version your devices support. Generally, it’s pretty quick, so you won’t be waiting around for long.Tips for Completing a Bluetooth File Transfer on iPhone 14Ensure that both devices have sufficient battery life to complete the transfer.If the devices are not pairing, try moving them closer together or restarting Bluetooth on both devices.For larger files, consider using a different method such as AirDrop, email, or cloud services, as Bluetooth transfer can be slower.Keep in mind that some file types may not be supported by the receiving device.Always check the privacy settings of the files you are sharing to avoid unintentionally sharing sensitive information.Frequently Asked QuestionsCan I transfer any type of file via Bluetooth on my iPhone 14?Most common file types such as photos, videos, and documents can be transferred via Bluetooth. However, some file types may be restricted due to copyright or security reasons.Is Bluetooth file transfer on iPhone 14 secure?Bluetooth file transfers are generally secure as they require physical proximity and often a pairing process. However, always ensure that you trust the receiving device and are aware of your surroundings.How far can the devices be for a successful Bluetooth file transfer?For optimal performance, devices should be within 33 feet (10 meters) of each other, although obstacles and environmental factors can affect this range.Why can’t I find the Bluetooth option when I try to share a file?If you can’t see the Bluetooth option, ensure that Bluetooth is enabled on your device and that the devices are properly paired.Can I transfer files from my iPhone 14 to a non-Apple device via Bluetooth?Yes, you can transfer files to any Bluetooth-enabled device, but you may experience variations in the transfer process based on the other device’s operating system and capabilities.SummaryEnable Bluetooth on both devicesPair the devicesSelect the file you want to transferShare the file via BluetoothAccept the transfer on the receiving deviceConclusionMastering the art of Bluetooth file transfer on your iPhone 14 can save you a lot of time and hassle. Whether you’re sharing vacation photos with a friend or sending an important document to a colleague, Bluetooth is a reliable way to get the job done. It’s a versatile tool that’s been around for ages and it’s pretty nifty once you get the. Download Defcom Automation Bluetooth File Transfer latest version for Windows free. Defcom Automation Bluetooth File Transfer latest update: Octo Download Defcom Automation Bluetooth File Transfer latest version for Windows free. Defcom Automation Bluetooth File Transfer latest update: OctoDefcom Automation Bluetooth File Transfer for Windows - Free
Bring up the Bluetooth File Transfer window.Initiate the File Transfer:In the Bluetooth File Transfer window, click Send files.You will see a page titled Transfer files using Bluetooth.Select the Destination Device:From the Select where to send your files page, choose the device you wish to send the file to.If the target device does not appear, double-check that it is turned on, properly paired, and within range.Choose the File to Send:Click the Browse button on the Select the files to send page.Locate and select the file you wish to transfer, then click Next.Monitor the Transfer:The file is being sent page will display the progress of your transfer.If you see a message such as “Bluetooth file transfer not completed,” it may indicate that the receiving device isn’t ready to accept the file. In this case, verify that the device is set up to receive files and is in range.Complete the Process:Once the file is successfully transferred, a File successfully transferred page will appear.Click Finish to exit the transfer window.Summary of Sending Files:Step 1: Open Bluetooth settings and navigate to Send or receive files via Bluetooth.Step 2: Choose Send files, select the receiving device, browse for the file, and click Next.Step 3: Monitor progress; upon completion, confirm success by clicking Finish.How to Receive Files via Bluetooth in WindowsReceiving files via Bluetooth is similarly straightforward. Here’s a concise step-by-step guide to ensure you don’t miss a beat:Set Up Your Device to Receive Files:Open the Bluetooth & devices settings from the Start menu.Access the Devices section and select Send or receive files via Bluetooth under Related settings.Select Receive Files:In the Bluetooth File Transfer window, click on Receive files.The window will now display a Waiting for a connection page.Initiate the Transfer from the Sending Device:On the other device, begin the Bluetooth file transfer process by selecting the desired file and choosing your Windows device as the destination.On your Windows device, you should see the file transfer progress on the file is being received page.Designate a Storage Location:Once the file is received, the Save the received file page will appear.Accept the default storage location or click Browse to select an alternate folder.Complete the Reception:After confirming the file location, click Finish to complete the process.Summary of Receiving Files:Step 1: Open Bluetooth settings and select Receive files.Step 2: Wait for the sending device to initiate the transfer.Step 3: Choose the storage location and click Finish upon successful file reception.Troubleshooting Bluetooth TransfersEven though the process is designed to be seamless, occasionally issues can crop up. Here are some troubleshooting tips to consider if you experience problems:Missing Bluetooth Options:Issue: If the Send or receive files via Bluetooth option is missing, your device may not have a functioning Bluetooth adapter or the drivers Transferring files via Bluetooth on your iPhone 14 is a breeze. You’ll simply need to ensure that both devices are paired and that Bluetooth is enabled. Then, select the file you want to transfer, share it via Bluetooth, and accept the transfer on the receiving device. Voila! Your file is on its way.Step by Step Tutorial for Completing a Bluetooth File Transfer on iPhone 14Before we dive into the steps, let’s understand what we’re aiming to achieve. This tutorial will guide you through the process of sending a file from your iPhone 14 to another Bluetooth-enabled device. Let’s get started!Step 1: Enable Bluetooth on both devicesTurn on Bluetooth on your iPhone 14 and the device you’re transferring the file to.Don’t forget that the device you’re sending the file to needs to have Bluetooth turned on as well. You can usually find the Bluetooth settings in the device’s system settings or control panel. Make sure the devices are within a reasonable range, usually within 33 feet (10 meters), for the best transfer experience.Step 2: Pair the devicesPair your iPhone 14 with the device you want to transfer the file to.Pairing is a one-time process that helps your devices recognize and communicate with each other. To pair your iPhone 14 with another device, go to Settings > Bluetooth and select the device from the list. You may need to enter a PIN or confirm pairing on the other device.Step 3: Select the file you want to transferLocate the file on your iPhone 14 that you wish to transfer via Bluetooth.Whether it’s a photo, a document, or a contact, find the file on your iPhone 14 and get ready to share it. You can usually select the file from an app like Photos or Files by tapping the share icon.Step 4: Share the file via BluetoothUse the Share option on your iPhone 14 to send the file via Bluetooth to the paired device.Once you’ve selected the file, tap the share icon (which looks like a box with an arrow pointing upwards), and choose ‘Bluetooth’ from the share options. Your iPhone 14 will search for paired devices within range.Step 5: Accept the transfer on the receiving deviceConfirm the file transfer on the device you are sending the file to.The receiving device will likely prompt you to accept the incoming file. Make sure to confirm the transfer promptly, as some devices may have a timeoutIs there a way to automate bluetooth file transfers?
Introduction: Transfer MP3 Songs in Raspberry Pi to Android Phone Using BluetoothIntroductionChances are you have lots of mp3 files stuck in a PC like I do. I wanted to listen to the songs when I am out. So that's my motivation for making this instructable.ScopeThis instructable will show:How to install Bluetooth in the Raspberry Pi How to make Android Phone become a Bluetooth File Transfer Profile (FTP) server How to make Raspberry Pi become a Bluetooth File Transfer Profile (FTP) client How to transfer mp3 file to the Android Phone using a Bluetooth File Transfer Profile (FTP) client in Raspberry Pi How to test successful transferThis instructable will NOT show how to operate MP3 Player in AndroidTarget ReadersThis instructable will mostly benefit Linux users, especially Debian and its derivatives like Raspberry Pi running Raspbian OS.System EnvironmentRaspberry Pi with the following specification:Model B Debian 7.6 Bluetooth Radio USB Adaptor Mains-Powered USB HubAndroid Phone with the following specification:Android Kitkat Bluetooth InterfaceStep 1: Install Bluetooth in the Raspberry PiFollow all the steps in my "Install Bluetooth in Linux System" instructable.Step 2: Make Android Phone Become a Bluetooth File Transfer Profile (FTP) ServerStep 3: Install Bluetooth File Transfer Profile (FTP) Client in Raspberry PiOpen Terminal Emulator like LXTerminal.Install Bluetooth FTP client programsudo apt-get updatesudo apt-get install obexftpsudo apt-cache show obexftpOutput of terminal emulatorPackage: obexftpVersion: 0.23-1.1+rpi1Architecture: armhfMaintainer: Hendrik Sattler Installed-Size: 82Depends: libbfb0, libbluetooth3 (>= 4.91), libc6 (>= 2.13-28), libmulticobex1, libobexftp0, libopenobex1Conflicts: libobexftp1Provides: flexmemHomepage: optionalSection: commFilename: pool/main/o/obexftp/obexftp_0.23-1.1+rpi1_armhf.debSize: 29922SHA256: 5c7c496ce977179265e25841048cc4fea82eceabc3c62dbfa0c4def7cbc7e08aSHA1: 152048a8188394157cf1fce2d19b1bb663231923MD5sum: 21cf4cd13a7b917973c19f2130c7b712Description: file transfer utility for devices that use the OBEX protocol OBEX, the OBject EXchange protocol, can best be described as binary HTTP. OBEX is optimized for ad-hoc links and can be used to exchange all kind of objects like files, pictures, calendar entries (vCal) and business cards (vCard) over bluetooth, IrDA, USB and serial cable links. . This is the command line front-end that fully uses the capabilities of libobexftp.Step 4: Find the Bluetooth Address of the Android PhoneIn Raspberry PiOpen terminal emulator like LXTerminalScan for nearby bluetooth device:hcitool -i hci0 scanOutput of terminal emulatorScanning ...Z8:E0:79:31:7F:C1 JEBAT-MOTORemember the Bluetooth address Z8:E0:79:31:7F:C1Step 5: Run a Pairing AgentIn Raspberry PiOpen terminal emulator like LXTerminalRun an pairing agent that whose function is to receive a pairing requestbluez-simple-agentOutput of terminal emulatorAgent registeredStep 6: Send MP3 File in Raspberry Pi to Android Phone In Raspberry PiOpen terminal emulator like LXTerminal.Change directory to where the song is stored.cd /home/pi/my_songsRecall the bluetoothAutomating file transfer with Bluetooth from RPi3 to Smartphone
Video streaming, and file transfers.Real-World Speed TestsTo give you a better idea of the speed difference between Bluetooth and Wi-Fi, let’s take a look at some real-world speed tests.Bluetooth Speed TestIn a test conducted by the Bluetooth Special Interest Group (SIG), a Bluetooth 5.0 device was used to transfer a 1 GB file to another device. The test resulted in an average data transfer rate of 150 Kbps, with a total transfer time of around 1 hour and 15 minutes.Wi-Fi Speed TestIn a test conducted by PCMag, a Wi-Fi 6 device was used to transfer a 1 GB file to another device. The test resulted in an average data transfer rate of 500 Mbps, with a total transfer time of around 2 seconds.ConclusionIn conclusion, Wi-Fi is significantly faster than Bluetooth. While Bluetooth is designed for low-power, low-bandwidth applications, Wi-Fi is designed for high-bandwidth applications. The speed difference between the two technologies is substantial, with Wi-Fi offering speeds that are several orders of magnitude faster than Bluetooth.When to Use Bluetooth and When to Use Wi-FiSo, when should you use Bluetooth and when should you use Wi-Fi? Here are some general guidelines:Use Bluetooth for:Audio streaming: Bluetooth is ideal for streaming audio from your device to a pair of headphones or speakers.Device control: Bluetooth is commonly used for device control, such as connecting a keyboard or mouse to a computer.Low-bandwidth applications: Bluetooth is suitable for low-bandwidth applications, such as transferring small files or sending text messages.Use Wi-Fi for:High-bandwidth applications: Wi-Fi is ideal for high-bandwidth applications, such as online gaming, video streaming, and file transfers.Internet connectivity: Wi-Fi is commonly used for internet connectivity, such as browsing the web or checking email.Large file transfers: Wi-Fi is suitable for large file transfers, such as transferring movies or large documents.Future DevelopmentsBoth Bluetooth and Wi-Fi are continuously evolving, with new versions and features being added regularly. Here are some future developments to look out for:Bluetooth 5.1 and BeyondThe next version of Bluetooth, Bluetooth 5.1, is expected to offer improved location services and increased data transfer rates. Future versions of Bluetooth are expected to offer even faster data transfer rates and new features, such as improved audio streaming and device control.Wi-Fi 6E and BeyondThe next version of Wi-Fi, Wi-Fi 6E, is expected to offer improved performance and increased data transfer rates. Wi-Fi 6E will operate on the 6 GHz frequency band, which is expected to offer faster data transfer rates and lower latency. Future versions of Wi-Fi are expected to offer even faster data transfer rates and new features, such as improved online gaming and video streaming.Final ThoughtsIn conclusion, Wi-Fi is significantly faster than Bluetooth. While Bluetooth is designed for low-power, low-bandwidth applications, Wi-Fi is designed for high-bandwidth applications.. Download Defcom Automation Bluetooth File Transfer latest version for Windows free. Defcom Automation Bluetooth File Transfer latest update: Octo Download Defcom Automation Bluetooth File Transfer latest version for Windows free. Defcom Automation Bluetooth File Transfer latest update: OctoHow to automate bluetooth file transfer? - Apple Community
Select the file categories to transfer from PC to Android.Step 5. Just wait a few minutes, the process will be completed.2. Drag and Drop Files via a USB CableHere is a direct way to transfer files from PC to your Android phone. You can just use a USB cable to connect your Android to PC and drag files. This way doesn't require the use of any third-party tools.Here is how to transfer data from PC to Android via a USB cable.Step 1. Connect your Android device to the PC with a USB cable.Step 2. Enable "File Transfer" mode on your Android device. (Select "File Transfer" or "(Media Transfer Protocol" mode.)Step 3. On your PC, open File Explorer.Step 4. Find the files you want to transfer.Step 5. Drag and drop the files from your PC to your Android device.There are some tips for you. Check if the device is unlocked and in the correct mode, or try swapping out the USB cable or port if it doesn't show up on your PC. Some files may not be readable on your Android device, depending on the app compatibility. File exceeding the available storage space on the Android device cannot be transferred. Speed can vary based on the type and size of files. You can use a USB 3.0 and above, which is faster.Part 2. How to Transfer Files from PC to Android Without USB CableThis part shows you how to transfer files from PC to Android wirelessly.1. Transfer Data from PC to Android via BluetoothTransferring data via Bluetooth is a popular and common way. To use this method, you need to enable Bluetooth on both your computer and Android device. Most devices come with built-in Bluetooth support. Note that Bluetooth is generally slower than other methods, and best for small files like documents or images.How to transfer files from PC to Android with Bluetooth:Step 1. Enable Bluetooth on Android and PC: On Android: Go to Settings > Connected devices > Bluetooth and turn it on. Ensure your device is visible in Bluetooth settings. On PC: Go to Settings > Devices > Bluetooth & other devices and turn it on.Step 2. On the PC, click Add Bluetooth or other device > select your Android device to pair your devices.Step 3. Find the files you want to transfer, right-click the file, and select "Send to Bluetooth." Choose your Android device.Step 4. Tap Accept onComments
Blue Marketing 1.5 Blue Marketing is the only Bluetooth marketing and file transfer sofware you will ever need. Download Blue Marketing by DEFCOM Publisher: DEFCOM License: Shareware Category: Business & Finance / Business Finance --> Price: USD $30.00 Filesize: 797.1 KB Date Added: 09/21/2012 Link Broken? Report it --> Blue Marketing is the only Bluetooth marketing and file transfer sofware you will ever need. With it you can promote and advertise your products, services, and your organization for free by sending text, images and multimedia content to all cell...Read more PCWin Note: Blue Marketing 1.5 download version indexed from servers all over the world. There are inherent dangers in the use of any software available for download on the Internet. PCWin free download center makes no representations as to the content of Blue Marketing version/build 1.5 is accurate, complete, virus free or do not infringe the rights of any third party. PCWin has not developed this software Blue Marketing and in no way responsible for the use of the software and any damage done to your systems. You are solely responsible for adequate protection and backup of the data and equipment used in connection with using software Blue Marketing. Platform: Windows Category: Business & Finance / Business Finance Link Broken? Report it--> Review Blue Marketing 1.5 Blue Marketing 1.5 Reviews
2025-04-06Accueil Internet Medieval Bluetooth OBEX File Transfer Description Technique Modifier Medieval Bluetooth OBEX File TransferMedieval Bluetooth OBEX File Transfer, developed by Medieval Software, is a convenient and efficient tool for transferring files wirelessly between devices using Bluetooth technology. Whether you need to send photos, videos, documents, or any other file type, this application simplifies the process with its user-friendly interface and reliable performance.Key Features: Easy File Transfer: Transfer files seamlessly between Bluetooth-enabled devices without the need for cables or internet connection. Wide Compatibility: Works with a variety of devices that support Bluetooth technology, making it versatile and practical for different users. Intuitive Interface: The application features a straightforward interface that allows users to quickly select and send files with just a few taps. Fast Transfer Speeds: Enjoy swift file transfers thanks to the optimized performance of the application. File Management: Easily manage and organize your transferred files within the app for convenience and ease of access.How It Works: Ensure both devices have Bluetooth capability enabled. Open the Medieval Bluetooth OBEX File Transfer application on both devices. Select the file you want to send from the sender device. Initiate the file transfer process and accept the transfer on the receiving device. Wait for the transfer to complete successfully.With Medieval Bluetooth OBEX File Transfer, sharing files between devices is hassle-free and efficient. Say goodbye to cumbersome cables and slow transfer speeds – embrace the convenience of wireless file sharing today! Vue d'ensemble Medieval Bluetooth OBEX File Transfer est un logiciel de Freeware dans la catégorie Internet développé par Medieval Software.La dernière version de Medieval Bluetooth OBEX File Transfer est 1.5.0.0, publié sur 26/11/2024. Au départ, il a été ajouté à notre base de données sur 04/09/2007.Medieval Bluetooth OBEX File Transfer s’exécute sur les systèmes d’exploitation suivants : Windows. Medieval Bluetooth OBEX File Transfer n'a pas encore été évalué par nos utilisateurs. Captures d'écran (Cliquez pour agrandir) Secure téléchargements gratuits et vérifiés par UpdateStar Derniers avis Parcourir Tags
2025-04-11For transfer requests.After completing these steps, the file will be transferred to the receiving device. The time it takes will depend on the size of the file and the Bluetooth version your devices support. Generally, it’s pretty quick, so you won’t be waiting around for long.Tips for Completing a Bluetooth File Transfer on iPhone 14Ensure that both devices have sufficient battery life to complete the transfer.If the devices are not pairing, try moving them closer together or restarting Bluetooth on both devices.For larger files, consider using a different method such as AirDrop, email, or cloud services, as Bluetooth transfer can be slower.Keep in mind that some file types may not be supported by the receiving device.Always check the privacy settings of the files you are sharing to avoid unintentionally sharing sensitive information.Frequently Asked QuestionsCan I transfer any type of file via Bluetooth on my iPhone 14?Most common file types such as photos, videos, and documents can be transferred via Bluetooth. However, some file types may be restricted due to copyright or security reasons.Is Bluetooth file transfer on iPhone 14 secure?Bluetooth file transfers are generally secure as they require physical proximity and often a pairing process. However, always ensure that you trust the receiving device and are aware of your surroundings.How far can the devices be for a successful Bluetooth file transfer?For optimal performance, devices should be within 33 feet (10 meters) of each other, although obstacles and environmental factors can affect this range.Why can’t I find the Bluetooth option when I try to share a file?If you can’t see the Bluetooth option, ensure that Bluetooth is enabled on your device and that the devices are properly paired.Can I transfer files from my iPhone 14 to a non-Apple device via Bluetooth?Yes, you can transfer files to any Bluetooth-enabled device, but you may experience variations in the transfer process based on the other device’s operating system and capabilities.SummaryEnable Bluetooth on both devicesPair the devicesSelect the file you want to transferShare the file via BluetoothAccept the transfer on the receiving deviceConclusionMastering the art of Bluetooth file transfer on your iPhone 14 can save you a lot of time and hassle. Whether you’re sharing vacation photos with a friend or sending an important document to a colleague, Bluetooth is a reliable way to get the job done. It’s a versatile tool that’s been around for ages and it’s pretty nifty once you get the
2025-04-09