Disable steam on startup
Author: b | 2025-04-24
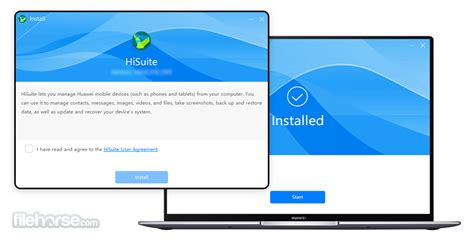
HOW TO DISABLE STEAM ON STARTUP 2025 (QUICK EASY) - Turn Off Steam On Startup Windows 10. How To Disable Startup Programs In Windows 10. How To Fix Steam Keeps Crashing Issue. How To Disable Startup Programs In MacOS Sierra. Spel - Mest popul ra artiklar .
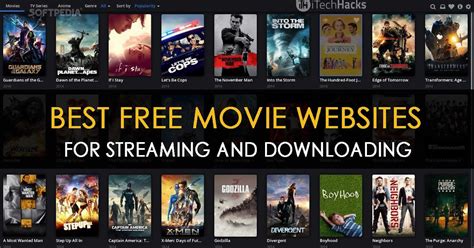
Disable Steam Friends on Startup :: Steam Discussions - Steam
Steam automatically starts when you log into your computer after installation. While this feature can be convenient for frequent gamers, it can also slow down your system’s boot time and consume unnecessary resources. Whether you’re using Windows or macOS, stopping Steam from launching at startup can improve your system’s performance and make your boot process faster.In this guide, we will walk you through various methods to prevent Steam from opening on startup, ensuring that your computer starts up more efficiently. The steps are straightforward and can be completed quickly, whether you’re on a Windows or Mac system. By the end of this tutorial, you’ll know exactly how to manage Steam’s startup behavior across different operating systems.How to Stop Steam Launching on Startup via Steam SettingsOne way to prevent Steam from opening at startup is by adjusting the settings directly within the Steam client. This method is useful if you prefer to manage your startup programs from within the applications themselves.Open SteamLaunch the Steam application by clicking on its icon in your taskbar or searching for it in the Start menu. Access Steam SettingsOnce Steam is open, navigate to the top-left corner and click on “Steam” to open the dropdown menu. From the dropdown, select “Settings” to access the Steam settings menu. Disable Steam on StartupIn the Settings window, select the “Interface” tab. Look for the option labeled “Run Steam when my computer starts” and uncheck the box next to it. Click “OK” to save your changes. How to Stop Steam from Opening on Startup on WindowsIf you’re using a Windows operating system, you can also disable Steam from opening on startup via the built-in settings. This method is helpful if you want a centralized way to manage all your startup applications.Open Windows SettingsClick on the Start menu and select “Settings,” or press “Win + I” to open the Windows Settings. Navigate to Startup AppsIn the Settings window, go to “Apps” and then click on “Startup” from the left-hand menu. This will display a list of all applications configured to run on startup. Disable Steam Startup ToggleScroll through the list until you find “Steam Client Bootstrapper“. Toggle the switch to “Off” to prevent Steam from launching automatically when your computer starts. How to Stop Steam from Opening on Startup on a MacFor Mac users, the process to disable Steam from opening on startup differs slightly but is equally straightforward. This method HOW TO DISABLE STEAM ON STARTUP 2025 (QUICK EASY) - Turn Off Steam On Startup Windows 10. How To Disable Startup Programs In Windows 10. How To Fix Steam Keeps Crashing Issue. How To Disable Startup Programs In MacOS Sierra. Spel - Mest popul ra artiklar . Tips Windows Block How To's Stop Windows 10 Being one of the world’s oldest and most trusted digital games distribution platforms, Steam has occupied a well-deserved place on most gamers’ PC. Even those who seldom play games do keep Steam’s client around for when the fancy strikes. But its auto-startup feature can be quite bothersome, logging you in when you don’t want to and updating games on its own, all of which clogs the bandwidth. Here are a few ways to stop Steam from launching when you start your system.Related: How To Set A Dynamic Wallpaper For Windows 10Method 1: From the Steam Client appSteam lets you turn its auto-startup feature from within the desktop client itself. To do so, follow the steps given below:Open the Steam app on your PC, navigate to the Steam menu in the top left corner, and then click on Settings.Alternatively, you can find the Steam icon in the system tray, right-click on it, and click on Settings.In the Settings Menu, click on Interface in your left sidebar and uncheck Run Steam when my computer starts on the right.From now on, Steam won’t start up automatically when Windows starts.Related: How to Turn Off Screen Saver on Windows 10Method 2: From the Task ManagerIf Steam’s interface seems too clunky for you to navigate, you can also shut its auto-startup feature from the Task Manager.Open the task manager by right-clicking on the Taskbar and selecting Task Manager. Alternatively, you can also press Ctrl+Shift+Esc on your keyboard.Navigate to the Startup tab on the left and find Steam. Click on it, and then click on Disable. This will keep Steam from starting automatically.Related: How to Turn Down Bass on Windows 10Method 3: From Startup AppsAnother method is to disable Steam from Windows Auto-Startup in the Settings menu. Let’s take a look at the procedure.Open the Settings app, then go to Apps > Startup Apps.In the Settings window, you’ll find a bunch of apps. Find Steam and turn off the toggle beside it.And that’s about it. Any of these methods will keep Steam turned off until you decide to get back into your gaming groove and switch it on again.If you face any issues, feel free to reach out to us using the comments below. RELATEDHow to Reset Taskbar in Windows 10How to Change Signature in OutlookHow to Change Mouse Polling Rate on Windows 10 Read Next Subscribe to NewsletterComments
Steam automatically starts when you log into your computer after installation. While this feature can be convenient for frequent gamers, it can also slow down your system’s boot time and consume unnecessary resources. Whether you’re using Windows or macOS, stopping Steam from launching at startup can improve your system’s performance and make your boot process faster.In this guide, we will walk you through various methods to prevent Steam from opening on startup, ensuring that your computer starts up more efficiently. The steps are straightforward and can be completed quickly, whether you’re on a Windows or Mac system. By the end of this tutorial, you’ll know exactly how to manage Steam’s startup behavior across different operating systems.How to Stop Steam Launching on Startup via Steam SettingsOne way to prevent Steam from opening at startup is by adjusting the settings directly within the Steam client. This method is useful if you prefer to manage your startup programs from within the applications themselves.Open SteamLaunch the Steam application by clicking on its icon in your taskbar or searching for it in the Start menu. Access Steam SettingsOnce Steam is open, navigate to the top-left corner and click on “Steam” to open the dropdown menu. From the dropdown, select “Settings” to access the Steam settings menu. Disable Steam on StartupIn the Settings window, select the “Interface” tab. Look for the option labeled “Run Steam when my computer starts” and uncheck the box next to it. Click “OK” to save your changes. How to Stop Steam from Opening on Startup on WindowsIf you’re using a Windows operating system, you can also disable Steam from opening on startup via the built-in settings. This method is helpful if you want a centralized way to manage all your startup applications.Open Windows SettingsClick on the Start menu and select “Settings,” or press “Win + I” to open the Windows Settings. Navigate to Startup AppsIn the Settings window, go to “Apps” and then click on “Startup” from the left-hand menu. This will display a list of all applications configured to run on startup. Disable Steam Startup ToggleScroll through the list until you find “Steam Client Bootstrapper“. Toggle the switch to “Off” to prevent Steam from launching automatically when your computer starts. How to Stop Steam from Opening on Startup on a MacFor Mac users, the process to disable Steam from opening on startup differs slightly but is equally straightforward. This method
2025-04-13Tips Windows Block How To's Stop Windows 10 Being one of the world’s oldest and most trusted digital games distribution platforms, Steam has occupied a well-deserved place on most gamers’ PC. Even those who seldom play games do keep Steam’s client around for when the fancy strikes. But its auto-startup feature can be quite bothersome, logging you in when you don’t want to and updating games on its own, all of which clogs the bandwidth. Here are a few ways to stop Steam from launching when you start your system.Related: How To Set A Dynamic Wallpaper For Windows 10Method 1: From the Steam Client appSteam lets you turn its auto-startup feature from within the desktop client itself. To do so, follow the steps given below:Open the Steam app on your PC, navigate to the Steam menu in the top left corner, and then click on Settings.Alternatively, you can find the Steam icon in the system tray, right-click on it, and click on Settings.In the Settings Menu, click on Interface in your left sidebar and uncheck Run Steam when my computer starts on the right.From now on, Steam won’t start up automatically when Windows starts.Related: How to Turn Off Screen Saver on Windows 10Method 2: From the Task ManagerIf Steam’s interface seems too clunky for you to navigate, you can also shut its auto-startup feature from the Task Manager.Open the task manager by right-clicking on the Taskbar and selecting Task Manager. Alternatively, you can also press Ctrl+Shift+Esc on your keyboard.Navigate to the Startup tab on the left and find Steam. Click on it, and then click on Disable. This will keep Steam from starting automatically.Related: How to Turn Down Bass on Windows 10Method 3: From Startup AppsAnother method is to disable Steam from Windows Auto-Startup in the Settings menu. Let’s take a look at the procedure.Open the Settings app, then go to Apps > Startup Apps.In the Settings window, you’ll find a bunch of apps. Find Steam and turn off the toggle beside it.And that’s about it. Any of these methods will keep Steam turned off until you decide to get back into your gaming groove and switch it on again.If you face any issues, feel free to reach out to us using the comments below. RELATEDHow to Reset Taskbar in Windows 10How to Change Signature in OutlookHow to Change Mouse Polling Rate on Windows 10 Read Next Subscribe to Newsletter
2025-04-01Then configure again.How do I disable Steam’s background updates when it is open?To control background data usage by Steam, open the Steam client, navigate to Settings > Downloads, and you can choose to limit or schedule when updates occur, helping to prevent background data use during peak hours or as preferred.Related: How to Move Steam Games to Another DriveRelated: How to Change Windows Startup Programs (Add, Delete, Enable, Disable)Windows 11 startup programs (aka. autostart programs) can be a blessing and a curse. On the one hand, auto-starting apps can be very handy if you use them a lot. On the other, many programs take advantage of this feature to make themselves start on boot when you don’t really want to. In our other guide, we show you how to change startup programs in Windows, including how to stop a program from running at startup or add an app to your startup list. Related: How to Allow or Stop Apps from Running in the BackgroundIn Windows, many apps don’t stop functioning as soon as you aren’t using them. We typically refer to these apps, which perform actions behind the scenes, as background apps. In our other guide, we show you how to stop apps from running in the background in Windows for individual users, individual apps, and for all users. Last Updated on November 7, 2024 3:01 pm CET
2025-04-19Allows you to manage startup programs through macOS settings.Open System PreferencesClick on the Apple icon in the top-left corner of your screen and select “System Preferences” from the dropdown menu.Access Users & GroupsIn the System Preferences window, select “Users & Groups“. This section allows you to manage various user settings, including login items.Remove Steam from Startup ItemsSelect your user account from the left-hand panel, then click on the “Login Items” tab. Locate “Steam” in the list and click the “–” button below the list to remove it from your startup items.FAQ – Frequently Asked Questions About Steam Startup ManagementCan I disable Steam from opening on startup without opening the Steam client?Yes, for Windows, navigate to System Settings by pressing Win + I, then go to Apps > Startup, where you can find Steam Client Bootstrapper and toggle it off. For MacOS, click the Apple icon, select System Preferences > Users & Groups, choose your account, and under the ‘Login Items’ tab, select Steam and click the “-” button to remove it.Is there a way to delay Steam’s launch rather than completely stopping it from starting up?Delaying the startup of applications like Steam is not directly supported within the app itself but can be achieved through third-party tools such as Task Scheduler on Windows or Automator on MacOS. These tools allow you to create tasks that start the application after a delay.Can I choose specific conditions under which Steam will automatically start?Directly specifying conditions within Steam for its launch isn’t available. However, using Task Scheduler in Windows or Automator in MacOS, you can configure specific triggers like system idle times or other event criteria for launching Steam.What are the steps to manually add Steam back to my startup list on Windows?To add Steam back to the startup list on Windows, access the Task Manager by pressing Ctrl+Shift+Esc, navigating to the ‘Startup’ tab, finding Steam in the list, and clicking ‘Enable.’ This will allow Steam to launch at system startup again.What other applications might I consider stopping from auto-launching to speed up my system?To optimize startup speed, review other non-essential software such as chat applications, office tools, or multimedia players from the startup list accessible via Task Manager in Windows or Users & Groups in MacOS.Is it possible to remotely manage startup programs on another computer in my home network?Remote management requires more advanced setups like networked remote management software or a
2025-03-30Remote desktop solution where you can access and change settings as if you were physically present at the machine.Can I stop other gaming platforms from launching at startup in a similar way to Steam?Yes, platforms such as Origin, Battle.net, and Epic Games Launcher provide similar options either within their own settings or can be managed through the operating system’s startup settings just like Steam.Is there a quick way to temporarily disable all startup applications for troubleshooting?For temporary disablement for troubleshooting in Windows, you can perform a clean boot by using System Configuration (msconfig), navigating to the Services tab, hiding all Microsoft services, and then disabling the rest. MacOS users can login using the Safe Mode for similar diagnostics.Can disabling Steam on startup help with initial disk usage concerns on older PCs?Disabling Steam or other heavy applications from starting up will decrease the initial load on your system’s disk, thereby improving responsiveness especially for older PCs that might have slower storage technologies.How does stopping Steam from launching at startup improve my computer’s performance?By preventing Steam from launching automatically, you reduce the amount of processes utilizing CPU and memory resources during boot-up, which helps your system to start quicker and more efficiently, particularly noticeable on machines with limited resources.What impact does stopping Steam from loading at startup have on network usage?By stopping Steam from launching at startup, you immediately cut down on network traffic related to background updates and synchronization tasks that Steam conducts, which can be particularly beneficial on limited or metered internet connections.How can I verify that Steam is no longer set to auto-start?After altering Steam’s startup settings, restart your computer. If Steam does not open automatically upon login, you have successfully disabled its auto-start. Confirm these settings by checking the Task Manager’s ‘Startup’ tab on Windows or ‘Login Items’ on MacOS.How do I reverse this setting if I decide I want Steam to start automatically again?To revert this change, simply access the startup control (System Settings on Windows or System Preferences on MacOS) and re-enable Steam for auto-starting by toggling it on or adding it back to the list, respectively.What should I do if Steam continues to auto-start after I’ve updated the settings to prevent it?Ensure that no secondary settings (like scheduler tasks in Windows) have been set to auto-start Steam. If the issue persists, reinstalling Steam might help ensure that all settings revert to default, which you can
2025-04-01To stop Steam from opening on startup, you will have to disable the launch setting directly from the Steam Client, and this guide has the steps you will need. Although most settings in Steam are fairly simple, the platform’s lack of instructions is one reason why players get confused.Steam is, without any doubt, one of the most popular platforms for gaming, but players are often annoyed by the Steam Client popping up every time they start their PC. Fortunately, a few tweaks in the settings and players will ensure that the Steam Client only launches when they choose to make it launch.Image via SteamAlthough it is certainly annoying that it pops up, that is how the platform always works. Since you are looking to stop Steam from opening on startup, these are the steps that you need to follow:Launch Steam Client and then select Steam from the top left corner of the screen.Now, select Settings and then look for the Interface option from the left.From the options that appear, look for the option that reads ‘Run Steam when my computer starts’.Once you find this option, toggle it Off and Steam won’t launch without players starting it up.Steam Client automatically updates when players launch the platform or when it opens on startup. However, if you stop Steam from opening on startup, the platform won’t update automatically. Nevertheless, you can still launch it and wait for the update to happen. If you are facing any more issues in Steam, our dedicated section has more guides for you right here at Gamer Tweak. The 'Into-resting' kind of guy, Shreyansh loves scoring goals in FIFA and dying in the boss fights of Sekiro. Also, hacking and slashing zombies is his second favorite pass time after Call of Duty. The galaxies far far away is where Shreyansh spends his weekends if he is not racing on different circuits.
2025-04-17