Disable touch screen chromebook
Author: s | 2025-04-24

How to disable touch screen on Chromebook? Disable Touch Screen On Chromebook ? How to Turn Off Touch Screen On Chromebook?Chromebooks Touchscreen offer thei
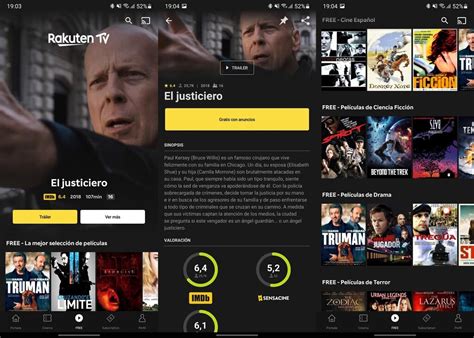
How to Disable the Touch Screen on a Chromebook
Go to your Chromebook’s settings and select “Displays.” From there, adjust the touch screen sensitivity to see if it improves the functionality of your physical keyboard.Reset your Chromebook: If the issue persists, you can try resetting your device to its factory settings. Keep in mind that this will erase all data on your Chromebook, so make sure to back up any important information beforehand.Contact customer support: If none of the above steps work, it’s best to contact customer support for further assistance. They may be able to help you troubleshoot the issue or send your device in for repairs if it’s a hardware problem.ConclusionIn this guide, we’ve discussed various methods for turning off the on-screen keyboard on a Chromebook.Whether you prefer using physical keyboards or have issues with the on-screen keyboard popping up, these methods should help you disable it easily.If you encounter any problems, try troubleshooting or contacting customer support for further assistance. So go ahead and enjoy your Chromebook without any pesky on-screen keyboard distractions!Jensen Berry is the founder and admin at laptopspapa.com. He is gold medalist in Master of Information Technology. He has been writing articles related to Information Technology for 4 years.. How to disable touch screen on Chromebook? Disable Touch Screen On Chromebook ? How to Turn Off Touch Screen On Chromebook?Chromebooks Touchscreen offer thei Disabling the Touch Screen on a Chromebook. In order to disable the touch screen or touchpad on your Chromebook, you need to activate the debugging keyboard shortcuts in the Google Chrome flags menu. Disabling the touch screen or touchpad on Chromebook. Follow the instructions below to complete the process and easily enable/disable Chromebook Toggle off the Enable touch screen option to disable touch screen functionality on your Chromebook. You can also disable the touch screen on your Chromebook using Toggle off the Enable touch screen option to disable touch screen functionality on your Chromebook. You can also disable the touch screen on your Chromebook using Here is the method for how to disable a touch screen on an HP Chromebook. This also works for Acer Chromebooks and how to disable touch screen on Samsung Chromebooks. 2. Lenovo. Disabling the Touch Screen on Your Chromebook. Disabling the touch screen on your Chromebook can be a useful way to prevent unwanted inputs and interactions while How to disable touch screen on chromebook?How to disable or enable touch screen on Chromebook? In this tutorial, I show how to turn on or off the touchscre To 80%, so you may need to bump it up or down manually after.With over 40% growth in Chromebook shipments from 2019 to 2020 according to IDC, there are millions of new Chrome OS users who can benefit from these time-saving display shortcuts. But if you can‘t get your Chromebook screen looking normal again with just shortcut keys, don‘t panic yet – there are plenty more fixes to try.Reset Chromebook Display Through Accessibility SettingsYour Chromebook has several Accessibility display settings that could be accidentally enabled and cause screen issues:Fullscreen Magnifier – Zooms entire screen that follows cursorDocked Magnifier – Magnifies bottom portion of screen separately High Contrast Mode – Changes colors to improve legibility To check or disable these:Click time in bottom right > Advanced > AccessibilityTurn off any display settings like Fullscreen magnifier(Image credit: Google Support)According to Google‘s Chromebook developer documentation, the Accessibility display options are implemented by an extension called Select-to-Speak. This listens for Ctrl + Search keyboard shortcuts to toggle them on and off.So for example, you can press Ctrl + Search + M to quickly disable Fullscreen Magnifier if it‘s zooming your entire desktop.These Accessibility settings are useful for those who need increased legibility. But they can be accidentally enabled and make your screen appear abnormal. Checking there can help identify and turn off any display changes.Change Individual Display SettingsIf your Chromebook‘s screen still seems incorrect even after using shortcuts and checking Accessibility configurations, the main Display settings offer granular control over individual options like Night Light, rotation, scaling, and more:To open:Click time in bottom rightGo to Device > Displays Once in the Displays settings, here are some common settings to check and adjust to get your screen looking normal again:Turn Off Night LightNight Light tints your display amber to reduce blue light exposure. This could make your entire screen appear discolored, especially at higher intensities.To disable Night Light:In Display settings, locate Night LightTurn the Night Light toggle OffNight Light is one of the most likely display settings to be accidentally changed, so checking there first can often fix abnormal colors.Check Orientation & RotationIf your ChromebookComments
Go to your Chromebook’s settings and select “Displays.” From there, adjust the touch screen sensitivity to see if it improves the functionality of your physical keyboard.Reset your Chromebook: If the issue persists, you can try resetting your device to its factory settings. Keep in mind that this will erase all data on your Chromebook, so make sure to back up any important information beforehand.Contact customer support: If none of the above steps work, it’s best to contact customer support for further assistance. They may be able to help you troubleshoot the issue or send your device in for repairs if it’s a hardware problem.ConclusionIn this guide, we’ve discussed various methods for turning off the on-screen keyboard on a Chromebook.Whether you prefer using physical keyboards or have issues with the on-screen keyboard popping up, these methods should help you disable it easily.If you encounter any problems, try troubleshooting or contacting customer support for further assistance. So go ahead and enjoy your Chromebook without any pesky on-screen keyboard distractions!Jensen Berry is the founder and admin at laptopspapa.com. He is gold medalist in Master of Information Technology. He has been writing articles related to Information Technology for 4 years.
2025-04-07To 80%, so you may need to bump it up or down manually after.With over 40% growth in Chromebook shipments from 2019 to 2020 according to IDC, there are millions of new Chrome OS users who can benefit from these time-saving display shortcuts. But if you can‘t get your Chromebook screen looking normal again with just shortcut keys, don‘t panic yet – there are plenty more fixes to try.Reset Chromebook Display Through Accessibility SettingsYour Chromebook has several Accessibility display settings that could be accidentally enabled and cause screen issues:Fullscreen Magnifier – Zooms entire screen that follows cursorDocked Magnifier – Magnifies bottom portion of screen separately High Contrast Mode – Changes colors to improve legibility To check or disable these:Click time in bottom right > Advanced > AccessibilityTurn off any display settings like Fullscreen magnifier(Image credit: Google Support)According to Google‘s Chromebook developer documentation, the Accessibility display options are implemented by an extension called Select-to-Speak. This listens for Ctrl + Search keyboard shortcuts to toggle them on and off.So for example, you can press Ctrl + Search + M to quickly disable Fullscreen Magnifier if it‘s zooming your entire desktop.These Accessibility settings are useful for those who need increased legibility. But they can be accidentally enabled and make your screen appear abnormal. Checking there can help identify and turn off any display changes.Change Individual Display SettingsIf your Chromebook‘s screen still seems incorrect even after using shortcuts and checking Accessibility configurations, the main Display settings offer granular control over individual options like Night Light, rotation, scaling, and more:To open:Click time in bottom rightGo to Device > Displays Once in the Displays settings, here are some common settings to check and adjust to get your screen looking normal again:Turn Off Night LightNight Light tints your display amber to reduce blue light exposure. This could make your entire screen appear discolored, especially at higher intensities.To disable Night Light:In Display settings, locate Night LightTurn the Night Light toggle OffNight Light is one of the most likely display settings to be accidentally changed, so checking there first can often fix abnormal colors.Check Orientation & RotationIf your Chromebook
2025-04-16If you use your Chromebook as a daily computer and don’t need the use of touchpad capabilities, you can disable or turn off the feature. You can also re-enable the Chromebook touchpad as you need.Why would you disable or turn off the touchpad on your Chromebook?Perhaps you prefer to use a mouse connected via USB or Bluetooth, or you want more control over the on-screen cursor and actions needed while using your Chromebook, as a mouse allows for a higher level of dexterity and accuracy.Maybe you just need to clean the touchpad? It is, after all, advised that you disable the touchpad whenever you need to do more than just give it a quick wipe down.The first thing you’ll want to do is navigate to the lower right-hand side of your Chromebook. Then, follow these steps:Click on your profile picture to get to your Chromebook’s settings.Next, click on Settings. If necessary, scroll down to where it says “Device.” Here, you can adjust touchpad settings or disable “tap to click.”Click Touchpad and mouse settings. This opens the settings window. Now, you can adjust the way the touchpad and mouse interact with your Chromebook.Uncheck the box under “touchpad” where it says “enable tap to click.”Originally, you could disable the touchpad on a Chromebook completely, but recent Chromebook updates removed the ability to do so. You can’t even use the input control command in Crosh to adjust the advanced touchpad and mouse settings anymore.On the plus side, turning off “tap to click” means you won’t need to worry about clicking things every time you accidentally brush the touchpad, and you don’t need to worry about digging a five-year-old mouse out of storage the next time you accidentally drop soup!If the above suggestions don’t work for your brand of Chromebook, Marcel (registered user of Tech Junkie) suggested that you try enabling ash-debug-shortcuts in Chrome Flags. The process enables additional keyboard shortcuts to help with debugging, but they also work to disable Chromebook touchpad functionality.Type the following code in the browser address bar: chrome://flags/#ash-debug-shortcutsSelect EnableRestart ChromebookPress Search + Shift + P to disable/enable the touchpadThanks for the tip Marcel!If all else fails, try factory resetting your Chromebook.
2025-04-111 of 23Stephen Shankland/CNETChromebook 11.6-inch screenThe Samsung Chromebook features an 11.6-inch matte screen.2 of 23Stephen Shankland/CNETSamsung Chromebook search keyChromebooks come with a Search key rather than a Caps Lock key. Clicking it lets people launch apps from a grid that pops up or initiate a regular Web search.3 of 23Stephen Shankland/CNETChromebook vs. MacBook AirAn 11-inch MacBook Air is wider than the Samsung Chromebook, but it's not as deep or as thick.4 of 23Stephen Shankland/CNETSamsung Chromebook: Ports on the backThe back of the Samsung Chromebook is where the ports are located: USB 2.0, USB 3.0, and HDMI 1.4. There's also a SIM card slot and power plug.5 of 23Stephen Shankland/CNETCloud computing optionsChrome OS gives you tips on how to swap out iTunes, Skype, and Microsoft Office with Web-based alternatives -- from Google, of course.6 of 23Stephen Shankland/CNETSamsung Chromebook hinge bulgeWhen the Samsung Chromebook is closed, its hinge bulges up out of the top.7 of 23Stephen Shankland/CNETB is for beetleWhat computer is totally free of bugs? At least this beetle knew which key to land on.8 of 23Stephen Shankland/CNETSamsung Chromebook undersideThe bottom of the Samsung Chromebook has four rubber feet and two speaker grilles. The sound can be muted by whatever clothing is on a person's lap.9 of 23Stephen Shankland/CNETGoogle Drive syncGoogle has now integrated Chrome OS and Google Drive, so logging on to a Chromebook grants mostly seamless access to online files. The first synchronization can take a long time.10 of 23Stephen Shankland/CNETSamsung Chromebook vs. Samsung Series 5 550 ChromebookThe Samsung Chromebook, left, is smaller, thinner, lighter, and cheaper than the earlier Samsung Series 5 550 Chromebook.11 of 23Stephen Shankland/CNETSamsung Chromebook touch padA wide touch pad accommodates multitouch gestures. You can tap lightly or push down more firmly to click buttons.12 of 23Stephen Shankland/CNETSamsung Chromebook topThe Samsung Chromebook has clean, uncluttered lines, except for a protruding hinge on the top.13 of 23Stephen Shankland/CNETSamsung Chromebook left edgeOn the left edge of the Samsung Chromebook is an SD Card slot and a headphone-microphone jack.14 of 23Stephen Shankland/CNETThe keyboardThe Samsung Chromebook has a non-backlit chiclet keyboard with controls for screen brightness, volume, window switching, and browser navigation along the top. A wide touch pad supports multitouch gestures.15 of 23Stephen Shankland/CNETSamsung ChromebookA welcome screen gives tips on Chromebook usage such as the touch pad and Google Drive.16 of 23Stephen Shankland/CNETSamsung ChromebookThe Samsung Chromebook uses a Samsung Exynos 5 Dual processor, a dual-core system-on-a-chip based on the ARM Cortex A15 design.17 of 23Stephen Shankland/CNETSamsung Chromebook welcome helpThe Samsung Chromebook offers tips on using its touch pad when it's first run.18 of 23Stephen Shankland/CNETSamsung Chromebook WebcamAtop the Chromebook is a Webcam for Google+ hangouts or other video tasks.19 of 23Stephen Shankland/CNETChrome Web StoreWant to install a Web app? Google's Chrome Web Store has them for sale. Many are little more than pointers to a Web page, but some such as games can be quite sophisticated.20 of 23Stephen Shankland/CNETSamsung ChromebookWhen the Chromebook is first started up, it asks for language and network settings.21 of 23Stephen Shankland/CNETGoogle brandingSamsung builds
2025-03-30Gone are the days where Chromebooks could really only be taken advantage of by teachers and students. Thanks to improvements being made consistently made to ChromeOS paired with better processors and hardware, Chromebooks can rival some of the best laptops and tablets on the market.But just like every other laptop or tablet, you might find yourself not wanting to use some features. For example, many of the best Chromebooks are equipped with a touch screen, complete with stylus support, to go along with a convertible design. But if you never use the touch screen, you might want to know how to turn off touch screen on Chromebook altogether.Thankfully, you can do so, but it’s not an option that’s found in the regular ChromeOS or Chromebook settings. Instead, you’ll need to first enable the debugging keyboard shortcuts. In order to do this, you’ll need to enable the appropriate Chrome Flag, otherwise, the keyboard shortcut won’t be accessible. Here’s how to enable the ChromeOS Debugging keyboard shortcuts on your device:Open the Google Chrome app on your Chromebook.In the address bar, type “chrome://flags/#ash-debug-shortcuts“.Press the Enter key.From the Chrome Flags window that appears, click the drop-down box next to Debugging keyboard shortcuts.Select Enabled from the drop-down list.When prompted, click the Restart button that appears at the bottom of the window.Wait for your Chromebook to finish restarting.Log into your Chromebook.Now that you have turned on the debugging keyboard shortcuts, you can now turn off touch screen on Chromebook. Simply press the Shift + Search + T keys at the same time, and the touchscreen will be turned off.In the event that you want to turn the touch screen functionality back on, but don’t remember which Chrome flag was used, here’s what you can do:Open the Google Chrome app on your Chromebook.In the address bar, type “chrome://flags/.Press the Enter key.From the Chrome Flags window that appears, click the Reset all button in the top right corner.When prompted, click the Restart button.After your Chromebook is finished restarting, enter your password or PIN and log back into it. You can double-check to see if the touch screen is
2025-04-05