Discord disconnect from voice channel
Author: J | 2025-04-24

How to disconnect a user from a voice channel in discord.?.disconnect is only a method that exists on a voiceChannel, and is used to Disconnect the voice connection, causing a disconnect and closing event to be emitted. 1 From what i can tell, there is no possible way to forcibly remove a user from a voice channel. Automatically connects to specified voice channel when you disconnect from any voice channel - Mystro69/Discord-Afk-SelfBot
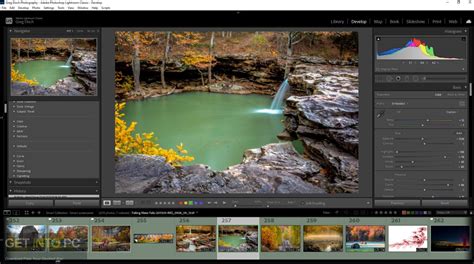
Discord-disconnect-bot (Voice Channel Disconnect
How to Turn Off Advanced Voice Activity Discord?Discord is a popular communication platform used by gamers and communities worldwide. However, some users may experience issues with Advanced Voice Activity (AVA), which can be distracting and annoying. In this article, we will guide you on how to turn off Advanced Voice Activity Discord and troubleshoot common issues.What is Advanced Voice Activity (AVA)?AVA is a feature in Discord that detects and responds to voice activity in your voice channels. It allows the server owner or administrators to set up rules and reactions to specific voice activities, such as music, gaming, or just general chatter. While AVA can be useful for some users, it can also be overwhelming and distracting for others.Why Turn Off Advanced Voice Activity Discord?There are several reasons why you may want to turn off Advanced Voice Activity Discord:• Reduced Distractions: AVA can be distracting, especially if you’re trying to focus on a task or conversation.• Noise Sensitivity: Some users may be sensitive to noise or sound effects, which AVA can trigger.• Customization: AVA can limit your ability to customize your voice channels and reactions.• Server Management: Turning off AVA can simplify server management and reduce the complexity of setting up rules and reactions.How to Turn Off Advanced Voice Activity Discord?Turning off Advanced Voice Activity Discord is a relatively straightforward process. Here are the steps:Method 1: Disable AVA in the Discord Server SettingsLog in to your Discord account and navigate to the server you want to modify.Click on the Server Settings icon (represented by a gear icon) next to the server name.Scroll down to the Voice & Video section.Click on the Advanced Voice Activity toggle switch to turn it off.Confirm that you want to disable AVA by clicking Turn off.Method 2: Disable AVA in the Discord Channel SettingsLog in to your Discord account and navigate to the voice channel you want to modify.Click on the Channel Settings icon (represented by a gear icon) next to the channel name.Scroll down to the Voice & Video section.Click on the Advanced Voice Activity toggle switch to turn it off.Confirm that you want to disable AVA by clicking Turn off.Troubleshooting Common IssuesIf you’re experiencing issues with Advanced Voice Activity Discord, here are some common troubleshooting steps:Issue: AVA not turning offSolution: Check if the AVA toggle switch is enabled in the Server Settings or Channel Settings. If it’s enabled, toggle it off.Solution: Check if the server owner or administrator has enabled AVA globally. If so, ask them to disable it.Issue: AVA triggering randomlySolution: Check if there are any noise or sound effects in the voice channel. If so, try turning them off or reducing the volume.Solution: Check if there are any conflicting plugins or bots Discord Music BotI'm gonna try to add more features to this bot.This is a simple Discord bot written in Python using the discord.py library. The bot is capable of playing audio from YouTube videos in a voice channel.FeaturesJoining and leaving voice channelsPlaying audio from YouTube videosStopping the audio playbackInstallationClone the repository:git clone a Discord developer token:-Go to the Discord Developer Portal-Create a new application-Navigate to the "Bot" tab and click "Add Bot"-Copy the token for your botConfigure the bot:-Open the bot.py file-Replace -Your discord developer token here- with your Discord bot tokenUsageInvite the bot to your server by visiting the following URL (replace with your bot's client ID):Start the bot:python bot.pyUse the following commands in your Discord server:!join or !Katıl: Make the bot join your voice channel!leave or !Leave: Make the bot leave the voice channel!play or !oynat : Play audio from a YouTube video!stop or !dur: Stop the audio playbackContributingContributions are welcome! If you have any suggestions, bug reports, or feature requests, please open an issue or submit a pull request.How to Leave Disconnect From a Voice Channel on Discord on
Streaming on discord is extremely easy once you understand how it works. One big feature it provides is the ability to share your screen.One big feature discord provides is the ability to share your screen. This allows for a lot of different streaming options. If you want to watch a video with your friends while in a discord call, you can just share a certain screen or browser to stream live to the voice channel, and allow anyone in the voice channel to watch what you’re watching. You can also stream games you’re playing directly to discord, allowing your friends to watch you play games.Here, I’ll guide you through how to utilize this streaming option, and the different options discord offers to its users when it comes to streaming.How To StreamTo start off, you’ll want to join the voice channel you’re wanting to stream to. The options for streaming are slightly different if you have Nitro, but the general idea is still the same. With Nitro, some extra options are available to you.Once you’ve joined the voice channel, you’ll want to look at the bottom of the far left options where you have the voice channel listed that you joined. At this very bottom of this area, it’ll give you the option to either turn on your webcam or to share your screen. Click the Screen option to share your screenNext, a screen will pop up giving you two options. You can either share an entire screen or just share a specific application that’s running. We’ll go more in-depth on these options in the next section. For now, just select what you want to screen share.Once you click the application or screen to share, you’ll have the ability to change the resolution and frame rate. Here is where normal Discord and Discord Nitro differ. With Nitro you can stream from the source at 60 fps. With normal Discord the quality can’t be set that high. Just select the highest resolution and frame rate you can do, then click Go Live.Different Ways To StreamThe nice thing about Discord’s streaming option is it allows you to either stream a specific application or an entire screen. What you decide to do depends on what you’re wanting to stream. The first option you have is to stream a specific application. This option allows you to stream any of the applications you currently have running, including web browsers. This option is good for sharing video games or sharing a specific video you’re watching with friends. The next option is sharing an entire specific screen.This option allows you to share an entire screen. With this option, anything you do on that specific screen shared will be. How to disconnect a user from a voice channel in discord.?.disconnect is only a method that exists on a voiceChannel, and is used to Disconnect the voice connection, causing a disconnect and closing event to be emitted. 1 From what i can tell, there is no possible way to forcibly remove a user from a voice channel. Automatically connects to specified voice channel when you disconnect from any voice channel - Mystro69/Discord-Afk-SelfBotdiscord.py - Making a Discord bot disconnect from a voice channel
Discord is a well-known chatting app with one of the best services capable of syncing with any game played on the PC. The app is much loved by the gamer community as it’s widely used by gamers for online voice chatting sessions through servers while playing as it provides an in-game voice connectivity sync plus a free streaming service available to increase personalized gaming sessions within the group. Do you have a YouTube channel that features you and your group on discord with different voices? Or do you want your real voice to be hidden from your discord group? Whatever may be the reason, there are certainly many voice changer apps for discord that are surprisingly as popular as the app itself. Today we’ll suggest some of the best free discord voice changer apps you can use and have fun with gaming. Before we head straight to the list, let’s understand a bit about how these autotune voice changer for Discord work.Table of ContentsBest Free Discord Voice Changer1. RoboVox Voice Changer Pro2. Voice Changer with Effects3. VoiceMod4. Discord Voice Changer by Zamix Games5. Audio4Fun6. Clownfish7. VoiceMeeter8. Adobe Audition9. MorphVox10. AV Voice Changer Software11. Voxal Voice Changer12. Voice Changer, Auto tuner13. AthTek Voice Changer14. Super Voice Changer15. Voice changer16. Media.io17. iMyFone MagicMic18. Voice Changer – Voice Editor19. Voice Changer Plus AppWe have a few points that you should know about the voice changers listed below.The early voice changers were electrical gadgets used for disguise over the phone.The phone’s mouthpiece is placed When Using AmpliGame SC3 Audio Mixer, How To Mix Between The Game And Chat With Voicemeter Banana Make your own version of the software for balancing the level of the game and chatUnder the “HARDWARE INPUT 1”dropdown menu, select “fifine sc3”.Enable “B1”under the “HARDWARE INPUT 1” channel, which sends the “HARDWARE INPUT 1” audio to virtual output “B1”.Step 1 and 2Download and install the free version of the “vb-cable”driver from vb-audio.com. Virtual Audio Cable: 3Click open Discord or any voice chat application that you use on your Windows. As for Discord, go to the "User Setting" - “Voice & Video”, and make the “CABLE Input (VB-Audio Virtual Cable)” output device.Step 4Go back to Voicemeter Banana, Under the “HARDWARE INPUT 2”dropdown menu, select “CABLE Output (VB-Audio Virtual Cable)”. Enable “A1”under the “HARDWARE INPUT 2” channel, which sends the “HARDWARE INPUT 2” Discord audio to the hardware output “A1” ie the headphone jack of the SC3.Step 5 and 6Keep the “HARDWARE INPUT 3” Step 7Enable “A1”under the “Voicemeter VAIO” channel, which sends the “Voicemeter VAIO” namely the Windows audio to the hardware output “A1” ie the headphone jack of the SC3.Step 8Change nothing on another virtual input channel “Voicemeter AUX”.Step 9Under the “A1”dropdown menu, select “fifine sc3”.Step 10Go back to the “Voice & Video”setting of Discord again, and make the virtual output “B1” which is the “Voicemeter Output (VB-Audio Voicemeter VAIO)” input device. Step 11Disconnect discord bot from voice channel - Stack Overflow
And click the "Save Changes" when you're done to create the roleCreating Discord channels and categories on iOSNow, if you're using Discord on iOS, here's how you create your Discord channels and categories:Press the server name at the top of the channel listPress the "Create Category" buttonGive your category a relevant name in the screen that pops up, and press the "Create" button at the top rightYou just created your first category!Creating channels is almost the same as creating categories:Press the server name at the top of the channel listPress the "Create Channel" buttonSet a channel name, pick the channel type (Text or Voice), and press the "Create" button at the top rightThere you go. Your channel is ready! Remember that creating channels this way will make your latest channel appear at the top of your list.To create channels inside categories, we follow a similar approach:Press and hold the category; this will make a pop-up appearPress the "Create Channel" button in the pop-upSet a channel name, pick the channel type (Text or Voice), and press the "Create" button at the top rightYour new channel is now inside the category. This way of creating channels will prevent you from dealing with organizing the channels under the categories.Still, if you want to move channels in and out of categories, you can follow the steps:Press the server name at the top of your channel listIn the screen that pops up, press the "Settings" buttonPress the "Channels" button in your Server SettingsYou'll see yourI keep getting disconnected from Discord voice channels.
You no longer need to feel cooped up on your console, only able to talk to friends who happened to purchase the same big, expensive Xbox or PlayStation 5 as you. Discord is adding direct friends and chat integration to Xbox Series X and S consoles, plus watching friends’ streams without loading the app on your phone. It’s getting so easy to use Discord on consoles and PCs that you might as well ignore your Xbox or PS5 friends list altogether. On Wednesday, Discord declared that users on Xbox Series X/S or Xbox One no longer have to go through a separate app on their phones to connect to their chats on Discord. The online chat service is essentially coupling its friends and servers with Xbox’s default friends list UI. While you could already join Discord servers through Xbox relatively easily, the update should make the process pretty seamless. A new Discord tab on the Xbox Friends list under the “Happening Now” tab will display all your Discord friends. From there, you can join a server voice channel or call your compatriots through Discord Friends without entering a voice channel. You can also catch your friends if they’re streaming from your console. Those features should be rolling out to those in the Xbox Insider beta program, though it should come to more players in the coming weeks. Last month, Sony and Discord shared similar features coming to PlayStation 5. You still need to link your PlayStation account to your Discord,. How to disconnect a user from a voice channel in discord.?.disconnect is only a method that exists on a voiceChannel, and is used to Disconnect the voice connection, causing a disconnect and closing event to be emitted. 1 From what i can tell, there is no possible way to forcibly remove a user from a voice channel.My discord bot doesnt disconnects from voice channel
Have you ever wanted to record a Discord call? Maybe you want to record a meeting or a conversation with a friend. Whatever the reason, it’s actually pretty easy to do! This blog post will walk you through how to record Discord calls on your iPhone. Keep reading for step-by-step instructions!Can You Record a Discord Voice Call?Yes, you can record voice calls on your iPhone using “Craig bot.” All you need to do is invite Craig bot to your channel and give him the command to start recording. After recording, you can download the recording from the link provided by the Craig bot.Do Discord Calls Get Automatically Recorded?Unfortunately, no. Discord does not currently offer any sort of call recording feature. However, that doesn’t mean you can’t record your calls! There are a few different ways to go about it, and we’ll walk you through how to do it below.If you want to record Discord calls on your iPhone, you can do so through the Craig bot. To get started,Go to Craig’s official website and click “Invite Craig to your Discord server.”A new screen will appear, and you need to log in to your Discord account.On the next screen, select any server and click ‘Authorize.’Now open the ‘Discord’ app on iPhone, and you will see an online user in your server named ‘CRAIG.’Next, open any channel and invite “Craig bot” to record your call.To invite, you need to type this command :Craig:, join in the chat, and click on send.Now all your calls in that channel will be recorded by the “Craig bot.”After you are done recording, then enter the command :Craig:, leave, and “Craig bot” will leave the channel.After leaving, the Craig bot will send you a message containing the link to download or delete the recording.How to Screen Record Discord Calls on iPhone?There is only one way to screen record discord calls on iPhone.To do this, you have to record audio and video separately.Follow the steps above and add “Craig bot” to your channel by typing the :Craig:, join command. Craig bot will record your audio during the call.Now,Comments
How to Turn Off Advanced Voice Activity Discord?Discord is a popular communication platform used by gamers and communities worldwide. However, some users may experience issues with Advanced Voice Activity (AVA), which can be distracting and annoying. In this article, we will guide you on how to turn off Advanced Voice Activity Discord and troubleshoot common issues.What is Advanced Voice Activity (AVA)?AVA is a feature in Discord that detects and responds to voice activity in your voice channels. It allows the server owner or administrators to set up rules and reactions to specific voice activities, such as music, gaming, or just general chatter. While AVA can be useful for some users, it can also be overwhelming and distracting for others.Why Turn Off Advanced Voice Activity Discord?There are several reasons why you may want to turn off Advanced Voice Activity Discord:• Reduced Distractions: AVA can be distracting, especially if you’re trying to focus on a task or conversation.• Noise Sensitivity: Some users may be sensitive to noise or sound effects, which AVA can trigger.• Customization: AVA can limit your ability to customize your voice channels and reactions.• Server Management: Turning off AVA can simplify server management and reduce the complexity of setting up rules and reactions.How to Turn Off Advanced Voice Activity Discord?Turning off Advanced Voice Activity Discord is a relatively straightforward process. Here are the steps:Method 1: Disable AVA in the Discord Server SettingsLog in to your Discord account and navigate to the server you want to modify.Click on the Server Settings icon (represented by a gear icon) next to the server name.Scroll down to the Voice & Video section.Click on the Advanced Voice Activity toggle switch to turn it off.Confirm that you want to disable AVA by clicking Turn off.Method 2: Disable AVA in the Discord Channel SettingsLog in to your Discord account and navigate to the voice channel you want to modify.Click on the Channel Settings icon (represented by a gear icon) next to the channel name.Scroll down to the Voice & Video section.Click on the Advanced Voice Activity toggle switch to turn it off.Confirm that you want to disable AVA by clicking Turn off.Troubleshooting Common IssuesIf you’re experiencing issues with Advanced Voice Activity Discord, here are some common troubleshooting steps:Issue: AVA not turning offSolution: Check if the AVA toggle switch is enabled in the Server Settings or Channel Settings. If it’s enabled, toggle it off.Solution: Check if the server owner or administrator has enabled AVA globally. If so, ask them to disable it.Issue: AVA triggering randomlySolution: Check if there are any noise or sound effects in the voice channel. If so, try turning them off or reducing the volume.Solution: Check if there are any conflicting plugins or bots
2025-04-01Discord Music BotI'm gonna try to add more features to this bot.This is a simple Discord bot written in Python using the discord.py library. The bot is capable of playing audio from YouTube videos in a voice channel.FeaturesJoining and leaving voice channelsPlaying audio from YouTube videosStopping the audio playbackInstallationClone the repository:git clone a Discord developer token:-Go to the Discord Developer Portal-Create a new application-Navigate to the "Bot" tab and click "Add Bot"-Copy the token for your botConfigure the bot:-Open the bot.py file-Replace -Your discord developer token here- with your Discord bot tokenUsageInvite the bot to your server by visiting the following URL (replace with your bot's client ID):Start the bot:python bot.pyUse the following commands in your Discord server:!join or !Katıl: Make the bot join your voice channel!leave or !Leave: Make the bot leave the voice channel!play or !oynat : Play audio from a YouTube video!stop or !dur: Stop the audio playbackContributingContributions are welcome! If you have any suggestions, bug reports, or feature requests, please open an issue or submit a pull request.
2025-04-11Streaming on discord is extremely easy once you understand how it works. One big feature it provides is the ability to share your screen.One big feature discord provides is the ability to share your screen. This allows for a lot of different streaming options. If you want to watch a video with your friends while in a discord call, you can just share a certain screen or browser to stream live to the voice channel, and allow anyone in the voice channel to watch what you’re watching. You can also stream games you’re playing directly to discord, allowing your friends to watch you play games.Here, I’ll guide you through how to utilize this streaming option, and the different options discord offers to its users when it comes to streaming.How To StreamTo start off, you’ll want to join the voice channel you’re wanting to stream to. The options for streaming are slightly different if you have Nitro, but the general idea is still the same. With Nitro, some extra options are available to you.Once you’ve joined the voice channel, you’ll want to look at the bottom of the far left options where you have the voice channel listed that you joined. At this very bottom of this area, it’ll give you the option to either turn on your webcam or to share your screen. Click the Screen option to share your screenNext, a screen will pop up giving you two options. You can either share an entire screen or just share a specific application that’s running. We’ll go more in-depth on these options in the next section. For now, just select what you want to screen share.Once you click the application or screen to share, you’ll have the ability to change the resolution and frame rate. Here is where normal Discord and Discord Nitro differ. With Nitro you can stream from the source at 60 fps. With normal Discord the quality can’t be set that high. Just select the highest resolution and frame rate you can do, then click Go Live.Different Ways To StreamThe nice thing about Discord’s streaming option is it allows you to either stream a specific application or an entire screen. What you decide to do depends on what you’re wanting to stream. The first option you have is to stream a specific application. This option allows you to stream any of the applications you currently have running, including web browsers. This option is good for sharing video games or sharing a specific video you’re watching with friends. The next option is sharing an entire specific screen.This option allows you to share an entire screen. With this option, anything you do on that specific screen shared will be
2025-04-02