Discord sign out
Author: c | 2025-04-24

How to Sign Out of Discord. Signing out of Discord is a straightforward process that can be completed in a few steps. Here’s a step-by-step guide to help you sign out of Discord: Table of Contents. Method 1: Manual Sign Out; Step Step 2: Sign Out of Discord. Once you’ve opened the Discord app, you’ll see a login screen. To sign out of Discord, you’ll need to click on the Sign Out button. On Xbox One
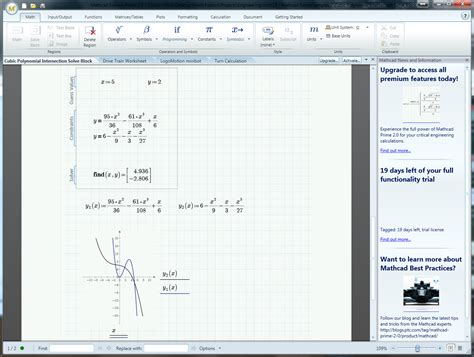
How to LOG OUT from DISCORD - Sign Out Discord discord
Discord is becoming a top favorite of people who like to connect with others and talk about their similar interests. You can create an account on Discord, log out of Discord, and even permanently delete your Discord account at your will. Sometimes you may want to have multiple Discord accounts. In this case, you need to log out of the current account and create a new one. If you want to log out of your account for this reason or others, you need to follow the steps mentioned below. How To Log Out of Discord Account on PC4 Steps to Log Out of DiscordStep 1: Open the Discord App: First, you must open the device which contains the Discord app and find the app on it. You can find the app located in the controller icon with the name Discord mentioned below it. Step 2: Tap on Your Profile Picture: When you open the Discord app, you need to tap on your profile picture which will be a green Discord icon or the one you have set. Click on this icon to reveal profile settings. Step 3: Tap the “Sign Out” Option: Under the user settings page, find the box and arrow icon on the top left. It will be located beside the user settings heading. Once you find the option, click on its icon to sign out of your Discord account. Step 4: Click on Logout: Once you click on the icon, a pop-up window will open. This window will ask you to log out of the account or cancel. Click on log out to complete the task. Can I Delete My Account on Discord?Yes, you can permanently delete the Discord account on the Discord app. The Discord app allows users to delete their accounts. However, once you delete your Discord account, you will not be able to recover it again. You can instead log out of the account and uninstall the app on your device. Can I Create an Unlimited Number of Servers on Discord?Yes, discord allows you to create multiple servers on the Discord app. However, there is a cap to the number of servers created by a single account. You can create up to 100 servers from a single account. To create more servers or a new server in Discord after hitting the ceiling limit, you must either delete old servers or create another account with a 100 server limit. What Are the Features of the Discord App?The Discord app is an exceptional chatroom that is trusted by millions of people around the world. The app allows you to have online communications with other people. You can add your friends, family, and even strangers to your account to chat and make connections. You can also even stream videos, games, and tutorials online by sharing your screen. The app is also mindful of the safety and security of its members so you can also adjust your visibility and filter content according to your preferences.
How to Log Out of Discord? How to Sign Out of Discord? - The
Accounts or groups from your account, log out and then log in again. A message will appear informing you that your alt accounts have been removed and showing how many were removed in total.Discord Account Switching IOSIf you are using an iPhone and have Discord installed on it, then this step is a simple one that you can use whenever you want to switch accounts.Step 1: Sign Out of DiscordStep 2: Open Discord And Sign In With Your Second AccountClick on “Account Settings” and then select your second account. Once you have verified that you are connecting to the account, then click on “Login.”This will bring up a login page where you can enter your username and password in order to sign in with this second account. Once you have done this, simply “Log in” and your profile will be updated.Now log into it using the steps above to switch between them.Discord Nitro Multiple AccountsDiscord Nitro allows you to have multiple accounts on a single Discord server. This can be a great way to differentiate between different channels and communities, or even create separate profiles in order to test the waters of multiple accounts.Step 1: Add Multiple Accounts To Your Discord AccountThe first thing that you will want to do is sign into Discord and open up the user profile menu that is available at the top right corner of the screen. This will bring up all of your settings and preferences for your account, and you can click on “Switch Account” in order to add another account.Step 2: Add Your Additional AccountsA list of all your Discord accounts appears when you click “Switch Account.”. Simply click the account that you want to use and then type in your username, and password, and push “Add”.Step 3: Promote Your Other AccountsNow that you have added your additional accounts, make sure that other people know about it so that you can use this for yourself or for friends.FAQQ: Is there a limit to how many accounts can be added to discord?A: There is a maximum limit of 5 accounts at a time.Q: How do I switch between my different accounts on discord?A: If you simply log out of one account, you automatically a logged into your next account.Q: If you want to remove an account from Discord, how do you do it?A: You can simply select the account that you want to remove, click “Delete” and then your account will be removed.Final WordIt’s a common problem across many online platforms, but the truth is discord account not showing is rarely an issue for long. Whether you’re trying to create a new account or log into one but can’t, these best practices canHow To Logout of Discord On Browser? Sign Out Discord on
Key Takeaways Add friends on Discord by going to Friends > Add Friend, and then searching for their username (Discord Tag). If you’re part of a common server, simply right-click on a user and select “Add Friend”. If you’ve met someone on Discord whom you’d like to keep in touch with, or if you have a friend in real life you want to chat with, add them to your Discord friends list. We’ll show you how to do that. Ways to Friend Someone on Discord One way to add a friend on Discord is to use the user’s Discord Tag. A Discord Tag is made up of a combination of the user’s username (which is case sensitive), a # (pound or hashtag) sign, and a four-digit number. You can ask your future friend for this code so you can add them.Another way to add friends on Discord is to find the person you want to befriend in a Discord server, and then choose an option from a menu. This is a great way to make friends from a server that both you and your friend-to-be are part of.We’ll explain both of the above methods in this guide. Add a Friend Using Their Discord Tag If you have a user’s Discord Tag, here’s how to add them to your friends list in Discord on both desktop and mobile.Add a Friend on Desktop and WebOn your desktop, launch the Discord app or the Discord web version. Sign in to your account if you haven’t already.Once signed in, in Discord’s top-left corner, click “Home” and then select “Friends.” At the top of the “Friends” screen, click “Add Friend.” An “Add Friend” section will open. Here, type the Discord Tag of the user you want to add as a friend, then click “Send Friend Request.” A friend request will be sent to your selected user. They can then accept or reject the request. If they accept the request, you will see them in the “Friends” section on Discord.Add a Friend on MobileTo add friends on your iPhone, iPad, or Android phone, use the Discord app.First, launch the Discord app on your phone. In the app’s bottom bar, tap the person icon. On the “Friends” page, at the top-right corner, tap “Add Friend” (an icon of a person with a plus sign). On the “Add Friend” screen, tap the text box and enter the user’s Discord Tag. Then tap “Send Friend Request.” Discord will send your friend request to the specified user. Once they accept it, you will see them in your friends list. Send a Friend Request From a Discord Server If you and the person you want to befriend are part of a common server, you can add them to your friends list without knowing their user tag.Add a Friend on Desktop and WebLaunch Discord on your desktop and select the server from which you want to add a friend.In the server members list on the right, find the user to add as. How to Sign Out of Discord. Signing out of Discord is a straightforward process that can be completed in a few steps. Here’s a step-by-step guide to help you sign out of Discord: Table of Contents. Method 1: Manual Sign Out; Step Step 2: Sign Out of Discord. Once you’ve opened the Discord app, you’ll see a login screen. To sign out of Discord, you’ll need to click on the Sign Out button. On Xbox OneSign out of all sessions – Discord
Ivan Makhynia / Tab-TvLike most people, you probably use Discord on multiple devices, such as your phone, tablet, or computer. But what happens if you want to log out of Discord on all devices simultaneously? Perhaps you’ve lost a device or want to improve your account security. Whatever the reason, logging out of Discord on each device can be frustrating. You’re lucky that Discord has a built-in feature for logging out from all devices simultaneously.Most of the time, I use Discord to communicate with my friends while playing computer games. So I suggest we start there. It doesn’t matter if you have a Mac, Windows, or the app’s Web version. The instructions will be the same for you. To log out from all devices in Discord, you need:Open the Discord app on your desktop and sign in to your account if you haven’t already done so.Once logged in, click the gear icon at the screen’s bottom-left corner to open User Settings.Click the “Devices” tab on the screen’s left side in the User Settings menu.To log out of all devices simultaneously, click the “Log Out All Known Devices” button at the bottom of the “Devices” section.A pop-up window will appear, asking you to confirm that you want to log out of all devices. Click on the “Log Out” button to proceed. Once you confirm, you will be logged out of Discord on all devices, including the desktop app.That’s it! You have successfully logged out of Discord on all devices using theRemote Sign Out Requests - Discord
Less than a minute, and you can do it by following these basic steps:Right-click the Start menu button in the bottom-left corner of the screen.Hover over "Shut down or sign out".Click "Restart".If you're using Better Discord on a Mac, do the following:Click on the Apple menu.Choose "Restart".2. Log Out of Your Discord Account and Log Back inBetter Discord has to be able to play nice with your Discord account. In some instances, issues with your session, which can arise when you've been logged in for a very long time, can lead to BetterDiscord not working.The good part is that if this is the case, logging out of the Discord app and then logging back in can fix the problem entirely.Here's how to log out of the Discord app, and then back in:With Discord open, click on the User Settings icon, which is the gear icon next to your username.In the left side panel, go to the far bottom and click on "Log Out".Once you've logged out successfully, it is time to log back in. But before you do, close the Discord application.Now, open Discord again. You should be presented with a screen that allows you to enter your login credentials. Enter and proceed to Discord!3. Repair BetterDiscordIf you're struggling with Better Discord not working despite trying all the fixes so far, you'll be glad to know that there's a "repair" feature built right into the Better Discord installer.This comes in handy precisely in situations like this one, and it's not hard to access this option either.If you still have the installer you used to install Better Discord, run it. If you don't have it on your computer anymore, you can download it from the official website.Press "Agree" on the screen with the license information.Choose "Repair BetterDiscord".Now, choose the build of the Discord app that you're currently using on your system.Finally, click on "Repair" and check to see whether it fixes the Better Discord problem that you're facing.4. Remove Custom ThemesThe custom themes and plugins that BetterDiscord gives you access to can sometimes have bugs that can not only prevent them from doing what they're supposed to but can also stop BetterDiscord from working entirely.Always keep in mind that Better Discord is not an official Discord application, so it shouldn't be surprising that some of the themes and plugins it comes with might not be guaranteed to work right.When you removeRandom restart and sign out – Discord
Discord, then click on the first result.Click on User Settings (cog icon next to your avatar), then access again Voice & Video.Scroll down until you see the Audio Subsystem option. In the drop-down menu choose Legacy.In the window that appears, click on Okay.Discord will re-launch.After this, the problem should disappear.If you notice that you can’t hear anyone on Discord after an update, more often than not is because of the incompatibility between your hardware and the app’s latest subsystem. Reverting to Legacy Audio Subsystem solved the problem for a lot of users and it should also work for you. Read more about this topic Discord audio keeps cutting out? Try these quick methodsHow to Fix A Fatal Javascript Error Occurred on DiscordDiscord Error Parsing: Fix it With 5 Steps What can I do if I still can’t hear anyone on Discord?Remember that if nothing works, you can always use the web version of the app. If the problem is related to your Windows 10 Discord app, with this version, you won’t encounter it anymore.Optionally, you can use The Voice Debug Panel, as recommended by Discord themselves, to self-diagnose any issues with the app.It was initially designed for gaming communities, but now it’s used by everyone who needs a chat channel to communicate. Discord is spread around multiple platforms including Windows, Android, IOS, macOS, Linux, and web browsers.What other Discord audio problems should I be aware of?Besides the problem presented in today’s article, you must know that you might face many more others with Discord’s audio function.1. Discord picking up game audio issuesIf Discord picks up game audio issues, it can be a sign of incorrect sound settings and corrupted sound drivers. To discover how to easily fix it, make sure you check our dedicated guide.2. Microphone not working on DiscordThis. How to Sign Out of Discord. Signing out of Discord is a straightforward process that can be completed in a few steps. Here’s a step-by-step guide to help you sign out of Discord: Table of Contents. Method 1: Manual Sign Out; StepComments
Discord is becoming a top favorite of people who like to connect with others and talk about their similar interests. You can create an account on Discord, log out of Discord, and even permanently delete your Discord account at your will. Sometimes you may want to have multiple Discord accounts. In this case, you need to log out of the current account and create a new one. If you want to log out of your account for this reason or others, you need to follow the steps mentioned below. How To Log Out of Discord Account on PC4 Steps to Log Out of DiscordStep 1: Open the Discord App: First, you must open the device which contains the Discord app and find the app on it. You can find the app located in the controller icon with the name Discord mentioned below it. Step 2: Tap on Your Profile Picture: When you open the Discord app, you need to tap on your profile picture which will be a green Discord icon or the one you have set. Click on this icon to reveal profile settings. Step 3: Tap the “Sign Out” Option: Under the user settings page, find the box and arrow icon on the top left. It will be located beside the user settings heading. Once you find the option, click on its icon to sign out of your Discord account. Step 4: Click on Logout: Once you click on the icon, a pop-up window will open. This window will ask you to log out of the account or cancel. Click on log out to complete the task. Can I Delete My Account on Discord?Yes, you can permanently delete the Discord account on the Discord app. The Discord app allows users to delete their accounts. However, once you delete your Discord account, you will not be able to recover it again. You can instead log out of the account and uninstall the app on your device. Can I Create an Unlimited Number of Servers on Discord?Yes, discord allows you to create multiple servers on the Discord app. However, there is a cap to the number of servers created by a single account. You can create up to 100 servers from a single account. To create more servers or a new server in Discord after hitting the ceiling limit, you must either delete old servers or create another account with a 100 server limit. What Are the Features of the Discord App?The Discord app is an exceptional chatroom that is trusted by millions of people around the world. The app allows you to have online communications with other people. You can add your friends, family, and even strangers to your account to chat and make connections. You can also even stream videos, games, and tutorials online by sharing your screen. The app is also mindful of the safety and security of its members so you can also adjust your visibility and filter content according to your preferences.
2025-04-13Accounts or groups from your account, log out and then log in again. A message will appear informing you that your alt accounts have been removed and showing how many were removed in total.Discord Account Switching IOSIf you are using an iPhone and have Discord installed on it, then this step is a simple one that you can use whenever you want to switch accounts.Step 1: Sign Out of DiscordStep 2: Open Discord And Sign In With Your Second AccountClick on “Account Settings” and then select your second account. Once you have verified that you are connecting to the account, then click on “Login.”This will bring up a login page where you can enter your username and password in order to sign in with this second account. Once you have done this, simply “Log in” and your profile will be updated.Now log into it using the steps above to switch between them.Discord Nitro Multiple AccountsDiscord Nitro allows you to have multiple accounts on a single Discord server. This can be a great way to differentiate between different channels and communities, or even create separate profiles in order to test the waters of multiple accounts.Step 1: Add Multiple Accounts To Your Discord AccountThe first thing that you will want to do is sign into Discord and open up the user profile menu that is available at the top right corner of the screen. This will bring up all of your settings and preferences for your account, and you can click on “Switch Account” in order to add another account.Step 2: Add Your Additional AccountsA list of all your Discord accounts appears when you click “Switch Account.”. Simply click the account that you want to use and then type in your username, and password, and push “Add”.Step 3: Promote Your Other AccountsNow that you have added your additional accounts, make sure that other people know about it so that you can use this for yourself or for friends.FAQQ: Is there a limit to how many accounts can be added to discord?A: There is a maximum limit of 5 accounts at a time.Q: How do I switch between my different accounts on discord?A: If you simply log out of one account, you automatically a logged into your next account.Q: If you want to remove an account from Discord, how do you do it?A: You can simply select the account that you want to remove, click “Delete” and then your account will be removed.Final WordIt’s a common problem across many online platforms, but the truth is discord account not showing is rarely an issue for long. Whether you’re trying to create a new account or log into one but can’t, these best practices can
2025-04-19Ivan Makhynia / Tab-TvLike most people, you probably use Discord on multiple devices, such as your phone, tablet, or computer. But what happens if you want to log out of Discord on all devices simultaneously? Perhaps you’ve lost a device or want to improve your account security. Whatever the reason, logging out of Discord on each device can be frustrating. You’re lucky that Discord has a built-in feature for logging out from all devices simultaneously.Most of the time, I use Discord to communicate with my friends while playing computer games. So I suggest we start there. It doesn’t matter if you have a Mac, Windows, or the app’s Web version. The instructions will be the same for you. To log out from all devices in Discord, you need:Open the Discord app on your desktop and sign in to your account if you haven’t already done so.Once logged in, click the gear icon at the screen’s bottom-left corner to open User Settings.Click the “Devices” tab on the screen’s left side in the User Settings menu.To log out of all devices simultaneously, click the “Log Out All Known Devices” button at the bottom of the “Devices” section.A pop-up window will appear, asking you to confirm that you want to log out of all devices. Click on the “Log Out” button to proceed. Once you confirm, you will be logged out of Discord on all devices, including the desktop app.That’s it! You have successfully logged out of Discord on all devices using the
2025-03-27Less than a minute, and you can do it by following these basic steps:Right-click the Start menu button in the bottom-left corner of the screen.Hover over "Shut down or sign out".Click "Restart".If you're using Better Discord on a Mac, do the following:Click on the Apple menu.Choose "Restart".2. Log Out of Your Discord Account and Log Back inBetter Discord has to be able to play nice with your Discord account. In some instances, issues with your session, which can arise when you've been logged in for a very long time, can lead to BetterDiscord not working.The good part is that if this is the case, logging out of the Discord app and then logging back in can fix the problem entirely.Here's how to log out of the Discord app, and then back in:With Discord open, click on the User Settings icon, which is the gear icon next to your username.In the left side panel, go to the far bottom and click on "Log Out".Once you've logged out successfully, it is time to log back in. But before you do, close the Discord application.Now, open Discord again. You should be presented with a screen that allows you to enter your login credentials. Enter and proceed to Discord!3. Repair BetterDiscordIf you're struggling with Better Discord not working despite trying all the fixes so far, you'll be glad to know that there's a "repair" feature built right into the Better Discord installer.This comes in handy precisely in situations like this one, and it's not hard to access this option either.If you still have the installer you used to install Better Discord, run it. If you don't have it on your computer anymore, you can download it from the official website.Press "Agree" on the screen with the license information.Choose "Repair BetterDiscord".Now, choose the build of the Discord app that you're currently using on your system.Finally, click on "Repair" and check to see whether it fixes the Better Discord problem that you're facing.4. Remove Custom ThemesThe custom themes and plugins that BetterDiscord gives you access to can sometimes have bugs that can not only prevent them from doing what they're supposed to but can also stop BetterDiscord from working entirely.Always keep in mind that Better Discord is not an official Discord application, so it shouldn't be surprising that some of the themes and plugins it comes with might not be guaranteed to work right.When you remove
2025-04-20Can’t figure out why you cannot connect Steam on Discord?Discord is one of the best communication platforms for gamers. They offer high-quality voice chats without affecting network quality and system performance. The platform also provides various features that enhance your overall experience. As the platform aims to go beyond gaming, Discord incorporates features on its app that are focused on businesses. One of the latest additions to Discord is app integrations. With the help of app integrations, you can streamline work faster and boost team productivity. Nonetheless, there are still integrations for gaming platforms such as Steam, Twitch, Battle.net, and Xbox. However, if you are reading this, we can assume that you cannot connect Steam on Discord. Based on what we know, this problem is usually caused by improper user configurations. On the other hand, it can also be due to faulty servers, corrupted installation files, or compatibility issues. Today, we’ll show you what to do if you cannot connect Steam on Discord. 1. Check Discord and Steam Servers. When you are experiencing issues connecting your Steam account on Discord, it may indicate a problem with the servers. To rule this out, check the status of Discord and Steam before connecting your account. Unfortunately, there’s nothing you can do if the servers are down since server-related errors can’t be addressed on your end. On the other hand, you can head to the next method below if there’s nothing wrong with the servers. 2. Restart Discord. One of the quickest ways to fix most issues on Discord or any application is to restart it. This should eliminate temporary bugs and glitches that may have occurred on your system during use.Close the Discord app on your computer and wait for several seconds before relaunching it. 3. Restart Your System.If restarting Discord wasn’t enough, we recommend restarting your entire system before heading to more advanced measures. This way, you can ensure that the issue is not caused by a simple system error. Here’s how you can reboot your computer: First, open the Start Menu on your Taskbar. After that, go to the Power Options tab. Lastly, choose Restart to reboot your system. Once done, go back to Discord and try connecting your Steam account. 4. Re-Login to Your Account. An error may have caused your user data to corrupt while connecting your Steam account on Discord. To fix this, sign out of your current session and log back in afterward to reset your account data. Check out the steps below to log out your Discord account: On Discord, click on the Gear icon next to your Profile to access the Settings. Next, scroll down the side menu. Finally, click the Log Out button to stop your current session. Wait for 2-3 minutes before logging back into your Discord account and check if the problem is solved. 5. Check Your Network Connection. When connecting your Steam account on Discord, a stable network connection is required to avoid issues. If you encounter problems while connecting
2025-04-21Slack. But Discord lets users set up servers around their interests too. Servers can be either private or public, and some public servers have millions of users who can post, chat, and do all kinds of other social media things—even leak national security documents. Pros of DiscordGaming friends galore: If you would like a “social network” to find people to play Minecraft with, Discord is for you. Freedom from the masses: Discord is great for people who don’t like being part of the larger cultural conversation. Cons of DiscordIt’s complicated: It’s not rocket-science complicated, but Discord requires users take a few steps beyond “sign up and start posting.” (It’s a lot like Mastodon in that regard.)Younger users: If you’re looking for mature conversation, Discord’s gamer-heavy general user base isn’t likely to provide much of it, so you’ll have to hunt for your people.How to sign up for DiscordDownload the Discord app on your desktop, iPhone, or Android. Create your account and verify your phone number. Credit: CounterSocial - Fair Use Created by hacktivist JΞSŦΞR ✪ ΔCŦUΔL (no, really), CounterSocial is “built to counter threats found on traditional mainstream platforms including bots, trolls, disinformation campaigns, and foreign influence operation.” It’s been quietly operating below-the-radar since 2017. Pros of CounterSocialFewer annoyances: There are no ads, bots, or foreign intelligence operations. I mean, so they say.It’s elite: Your aunt is not signing up to CounterSocial.Cons of CounterSocialIt’s small: There are only about 160,000 users on the serviceIt’s a one-man-operation: It’s cool that an hacker started his own social media network, but that means it’s dependent on one person’s whims. While it’s lasted over five years, JΞSŦΞR could close up shop tomorrow. How to sign up for CounterSocialSign up for CounterSocial on the website, or download the iPhone or Android app. Stephen Johnson Staff Writer Stephen Johnson is a Staff Writer for Lifehacker where he covers pop culture, including two weekly columns “The Out of Touch Adults’ Guide to Kid Culture” and “What People are Getting Wrong this Week.” He graduated from Emerson College with a BFA in Writing, Literature, and Publishing.Previously, Stephen was Managing Editor at NBC/Universal’s G4TV. While at G4, he won a Telly Award for writing and was nominated for a Webby award. Stephen has also written for Blumhouse, FearNET, Performing Songwriter magazine, NewEgg, AVN, GameFly, Art Connoisseur International magazine, Fender Musical Instruments, Hustler Magazine, and other outlets. His work has
2025-04-04