Disk unallocated
Author: d | 2025-04-24

Step 2: Prepare the Unallocated disk space. Case scenario 1: The first condition for creating any volume is the drive has to have unallocated disk space ready to be used. An unallocated space is a partition of a disk marked as Unallocated that isn’t assigned to a partition. If your drives already have unallocated disk space ready

Allocate Unallocated Disk Space on
Video#1 Merge C Drive with Non-adjacent Unallocated Space without losing data Video#2 Merge C and D Partitions without losing data How to free merge unallocated space to C drive so that you can increase the size of C partition on Windows 11, 10, 8, 7, Vista, XP or Windows Server 2022 2019 2016 2012 2008 etc. without losing any data on the hard disk? Windows uses usually like to divide a new hard drive into several partitions when installing it on their computer. Once you have divided a hard drive and format each partition successfully, you may find some volume may remain unused while some volume is running out of space. Make a change? Is it possible to extend C drive by merging unallocated space to it on Windows computer without losing any data on your computer? Also read: how to move or add unallocated space in Windows 10 Add Unallocated Space to C Drive on Windows Although you cannot merge unallocated space with C drive directly since there is no Merge partition option under Disk Management of Windows you can add unallocated space to C drive by using its Extend Volume function. To merge unallocated space to C drive with Disk Management Extend Volume function, you should make sure that the unallocated space is contiguous to the C partition under Disk Management. Then, you can right click C drive and choose Extend Volume option. How to get unallocated space on Windows? -> Shrink/Delete Volume Deleting volume is the only way to produce unallocated space next to the c drive to merge/extend with Disk Management. Question: Does shrink volume produce unallocated space in Disk Management? Answer: Yes, shrining a volume can produce unallocated space, however the produced unallocated will not be close to the C drive and there is no way to use the unallocated space for c drive if it's not adjacent. Note: 3rd party software Partition Resizer can help move unallocated space to the side of the target drive without losing data. Solution: Deleting the volume that stands in between is the only way in Disk Management, or you may use free tool Partition Resizer that can freely move unallocated space close to c drive without losing data. Video - how to shrink volume, create new volume and copy D drive data to somewhere else, and delete D drive to merge unallocated space to c drive Add Unallocated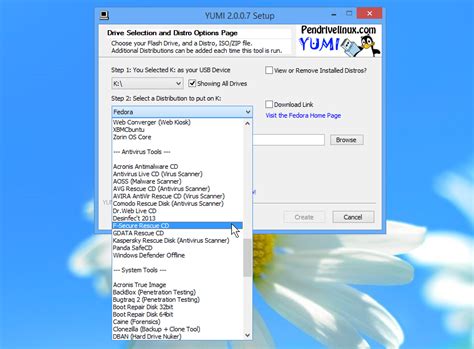
Resize-Extend a disk partition with unallocated disk
Drive, and it's unallocated, you can use Disk Management to create a new simple volume so as to make use of the disk space to store data or install applications on it.Step 1. Right-click on the Windows icon or Start menu, and select "Disk Management" from the list.Step 2. Once you open Disk Management, right-click on the unallocated space on the target disk and select "New Simple Volume." Notice: If your current disk doesn't have unallocated space and it contains free space that is unused in an existing partition, you'll need to right-click on the partition and select "Shrink Volume..." so to make some free space as unallocated and then repeat Step 2 to create the partition. Step 3. On the New Simple Volume Wizard window, set the new partition size, its drive letter or path, and its file system (NTFS by default), and click "Next" to continue.Step 4. Click "Finish" to complete the creation of a new partition in Disk Management Windows 10.Guide 2. Extend Partition Using Disk Management with Unallocated SpaceWhen you have unallocated space next to an existing partition, you can efficiently enhance the partition performance by adding the unallocated space into a neighbor partition. Here, we'll show you how to extend C drive with adjacent unallocated space in Disk Management:Step 1. Open Disk Management by pressing the Windows + R keys, typing diskmgmt.msc, and hitting Enter.Step 2. Right-click on the system C drive and select "Extend Volume...".Step 3. Set how much space you want to add into the C drive, and click "Next".Step 4. Click "Finish" to complete extending C with unallocated space.Note that if the Extend Volume option is greyed out when you try to right-click C drive or a target partition as the unallocated space is not behind, you can try the followingUnallocated space is not visible in Disk Management
Updated on Jan 23, 2025 Unallocated space is the physical space that the computer has not yet allocated. It belongs to the logical space on the hard drive that the operating system can write. But it does not yet have programs that can write files and data. Therefore, to better use the disk, you may want to create partition from unallocated space on Windows 10.If you need to learn how to do create a partition from unallocated space, this article will provide the three easiest ways, and you can choose the most suitable one according to your needs.You May Also Like:This section will teach you three ways to create a partition from unallocated space. There are two Windows built-in tools and one powerful third-party tool. You can choose a suitable method to create a partition from unallocated space. 1. EaseUS Partition Master – Easy to use and best for all users2. Disk Management – Many steps and suitable for experienced users3. Diskpart command – Difficult to operate and require computer knowledgeIf you don't have specialized computer knowledge, EaseUS Partition Master Free is the most recommended method. It has a very user-friendly interface and can create partitions from unallocated space safely and efficiently. Let's see how the three methods work.Method 1. Create Partition from Unallocated Space – EaseUS Partition Master EaseUS Partition Master is an all-in-one disk manager that supports all Windows users. It helps you easily create partitions from unallocated space in three steps. Click the button below to download it and start experiencing the convenience and security it brings to you.Step 1. Launch EaseUS Partition Master. To to Partition Manager, right-click on the unallocated space on your hard drive or external storage device and select "Create".Step 2. Adjust the partition size, file system (Choose the file system based on your need), label, etc. for the new partition and click "OK" to continue.Step 3. Click on the "Execute 1 Task(s)" button and create a new partition by clicking "Apply".Watch the following video tutorial and learn how to create a partition in NTFS, FAT, or EXT file system.Isn't it easy to use EaseUS Partition Master to create partitions? As a professional partitioning tool, it has other powerful disk partition features. Let's learn more about the benefits it can bring. Format unallocated disk Fix low disk space error Make unallocated space contiguous Merge non-adjacent partitions Windows 10 Resize, delete, move, and extend. Step 2: Prepare the Unallocated disk space. Case scenario 1: The first condition for creating any volume is the drive has to have unallocated disk space ready to be used. An unallocated space is a partition of a disk marked as Unallocated that isn’t assigned to a partition. If your drives already have unallocated disk space ready Step 2: Prepare the Unallocated disk space. Case scenario 1: The first condition for creating any volume is the drive has to have unallocated disk space ready to be used. An unallocated space is a partition of a disk marked as Unallocated that isn’t assigned to a partition. If your drives already have unallocated disk space readyArax disk doctor unallocated - Julidigital
Why should we add unallocated drive space to the OS drive?Unallocated disk space refers to the portion of your drive that is not assigned to any partition. This space cannot be used to store programs or data, essentially remaining inaccessible.The OS drive, commonly identified as the C: drive, usually refers to a partition that contains the computer’s operating system. It holds many critical system files, software, and configuration settings.Over time, numerous files accumulate on your OS partition, leading to the "Low Disk Space" issue. This can severely impact your system's performance, causing it to slow down or even crash. Don't worry—there’s a solution! Adding unallocated space to your OS drive can help you resolve this painful issue.This article will show you how to add unallocated drive space on the OS drive. By following the steps below, you can effortlessly optimize disk management and improve system performance.How to add unallocated drive space on the OS drive?Can unallocated space be put in the OS drive? Sure! This section provides two practical methods for incorporating unallocated drive space into your OS drive. Keep reading to select the one that works best for you.Solution 1. Add Unallocated Drive Space to the OS Drive via Disk ManagementWindows provides the Disk Management tool, which allows you to organize and manage drives. If unallocated space is located behind the OS drive, it can be directly merged into the OS drive. Here’s how to move unallocated space right next to the OS partition via Disk Management:Step 1: Right-click on the Start menu and select Disk Management. Check if there is unallocated space immediately following your OS drive. If so, follow these steps below to extend your OS drive with unallocated space.Step 2: Right-click on the OS (C:) drive and select the Extend Volume option.Step 3: In the pop-up window, click Next to continue.Step 4: In the following window, select the disk where you intend to free up space and set the amount of free space in MB. Then click Next.Step 5: You can review the summary of actions, and click Finish to commit it.Step 6: In just a few moments, the OS drive will be successfully extended with unallocated space.Solution 2. Add Unallocated Drive Space on the OS Drive Using Third-Party SoftwareWhat if the unallocated space is not adjacent to the OS drive? Don’t worry! There is a powerful tool - AOMEI Partition Assistant that allows you to safely add unallocated space into any partition regardless of whether it is right behind the target partition or not. With this tool, you can effortlessly resize partitions on Windows 11, 10, 8/8.1, and 7, including extending, shrinking, merging, and splitting partitions. 100% SecureHere’s how to extend partitions with unallocated disk space using AOMEI Partition Assistant:Step 1. Launch AOMEI Partition Assistant, right-click the partition (here is C:) you want to extend, and click Advanced > Merge Partitions.Step 2. In the pop-up window, tick the unallocated space and C: drive boxes, then click OK to continue.Alternatively, you can first move the partitionArax disk doctor unallocated - guysfiln
NTFS or FAT32 partitionsIf you have any disk-related problems, you can turn to EaseUS Partition Master for help.Method 2. Create Partition from Unallocated Space – Disk ManagementWhat is Disk Management? It is a utility provided by Windows to manage disks. It supports creating, formatting, extending, deleting, and shrinking partitions. You can create partitions from unallocated space on Windows 10 by using "New Simple Volume." Let's look at how Disk Management works to create a new partition.Step 1. Press "Windows+R" and input "diskmgmt.msc."Step 2. Right-click the unallocated space you want to use and select "New Simple Volume."Step 3. Set the size of the new partition and click "Next."Step 4. Choose the different drive letters of the partition and click "Next."Step 5. Select the proper file system format and perform a quick format. Step 6. Click "Finish" to complete the task of creating a partition from unallocated space. Notice: You may not be able to select "New Simple Volume" when creating a new partition with Disk Management. Because you can't use a 3TB hard drive to make a new partition with unallocated space, and you need to convert MBR to GPT. You can click the link below to see the fix for the "New Simple Volume" greyed-out error.Method 3. Create Partition from Unallocated Space – DiskpartIn this part, you will get to know a more advanced method - using the Diskpart command to create partitions from unallocated space. It has more features than Disk Management. But it is also a more complex procedure. When using it, you should avoid syntax parameters that belong to the wrong category. If you want to create partition from unallocated space using CMD, follow the steps below.Step 1. Press "Windows+R" and input "cmd."Step 2. Type "diskpart" and hit "Enter."Step 3. Input the following commands and hit "Enter" after each command.list disk – see all the disksselect disk 1 – choose the unallocated space create partition primary size=20480 – set the proper size of the new partitionassign letter=H – change "H" to a new letter you likeformat fs=nfts quick – replace "ntfs" with another suitable formatStep 4. Then, type "exit" to finish creating a partition from unallocated space.Conclusion Do you know how to create partition from unallocated space? This guide provides three methods. Diskpart is more suitable for computer-savvy users, while Disk Management is relatively complicated. So, I highly recommend EaseUS Partition Master, a very user-friendly forReasons and Solutions to Format Unallocated Disk on
Space to C Drive without Deleting Partition IM-Magic Partition Resizer Free is a free partition manger, which is able to be compatible with Windows XP, Vista, 7, 8, 10 and 11. Therefore, you can use this partition magic software to add unallocated space to system partition so that you can increase the size of this partition without reinstalling system, without deleting volume or losing any data on your computer. Scenario #1 Unallocated space adjacent to C drive When there is free space next to c drive, you may directly merge the free space to c drive with Partition Resizer. Here are the steps. For Windows 11/10/8/7/Vista ==> Download IM-Magic Partition Resizer Free (Free) For Windows Server all versions ==> Download IM-Magic Partition Resizer Server (Free Demo) Step 1 - Download, install and open Partition Resizer Step 2 - Right click C drive in Partition Resizer, go to option Merge Step 3 - Select both C drive and then unallocated space to get them merged. Note: how to move unallocated space next to c drive Scenario #2 Produce some unallocated space and merge it to C drive You need to shrink a large volume to produce some unallocated free space at first, and then move the unallocated space to c drive, and then extend the c drive with the free space. Here are the steps. Step 1 - Right click a large volume to shrink the space, and produce unallocated space with Partition Resizer. Step 2 - If the unallocated space is not close to the C drive, you may right click the partition that stands in between and move it right forward without losing data (THIS IS THE CRUCIAL STEP THAT CANNOT BE ACCOMPLISHED BY DISK MANAGEMENT), and then the unallocated space will be next to the C drive Step 3 - Right click c drive and go to 'Resize/move Partition' and drag the border to claim the unallocated space Step 4 - Click APPLY button in the software to get every task done. Video - how to shrink partition to extend c drive Also read: how to move disk space from D to c drive, or how to merge partitions You may be interested in: How to access Windows 10 Disk Management How to enter Windows 8 Disk Management Methods to open Windows 7 Disk Management FAQs: Q: Cannot merge c drive with unallocated space? A: If the unallocatedWhat Does Unallocated Mean in Disk
To see the unallocated space. Right-click the partition and select Resize/Move Partition to move the unallocated space adjacent to the C drive. Right-click C and select Resize/Move Partition to extend the C drive. Click Apply Changes to confirm the steps.Configuration Example: C, D on Disk 1; New Disk 2 → Build RAID, add unallocated space to RAID, move the unallocated space to C by moving D, then extend C.Clone C Drive to a Larger HDD/SSDAnother effective method to expand the C drive is to clone it to a larger disk, gaining additional unallocated space. Clone MBR Disk to GPT DiskIf you are cloning a disk smaller than 2TB to a larger (3TB+), the following video explains how to convert an MBR disk to GPT without data loss. Why Choose IM-Magic Partition Resizer Server?This software offers key features for safe operation: Virtual Operations: Allows previewing operations before applying. Rollback Protection: Ensures data safety in case of power loss. Fast Algorithms: 300% faster for extending partitions compared to other tools. ## FAQs# Q1. How to Extend C Drive Without Adjacent Contiguous Unallocated SpaceIf you don’t have adjacent contiguous unallocated space, you need to delete the right-side adjacent volume to create it. Alternatively, using a third-party tool can help you move or resize partitions without data loss.# Q2. How to Extend C Drive with Free Space from Another DriveTo extend the C drive using free space from another partition:- Delete the adjacent right-side volume to create contiguous unallocated space.- Or use a tool. Step 2: Prepare the Unallocated disk space. Case scenario 1: The first condition for creating any volume is the drive has to have unallocated disk space ready to be used. An unallocated space is a partition of a disk marked as Unallocated that isn’t assigned to a partition. If your drives already have unallocated disk space ready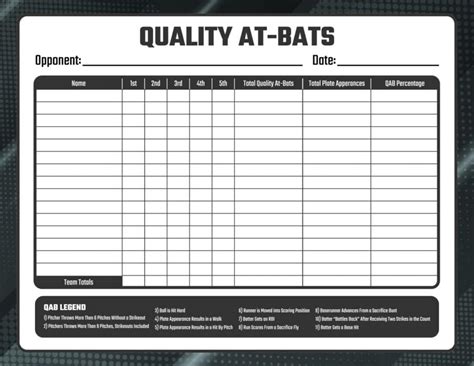
disk 0 unallocated space หมายถึงอะไรคะใครรู้บ้างบอกหนูหน่อยค่ะ
Your C drive. Type select volume C. Type extend and press Enter. Ensure you have adjacent, contiguous unallocated space before executing this command.Here is an image that shows the steps to list disks, list volumes, select the C drive, and extend it. (Make sure to check the available unallocated space, which is displayed in Disk Management.)Note: As with Disk Management, Diskpart cannot move partitions or unallocated space, so ensure the right-side space is unallocated.Note: You cannot extend the volume if there is a recovery or OEM partition blocking the path. You will need to delete these partitions first if you want to continue with Diskpart when your C drive is NTFS. Alternatively, you can use IM-Magic Partition Resizer Server, which can help move unallocated space and extend FAT32 and FAT16 drives without losing data.3. Extend C Drive Using a Third-Party ToolIf Disk Management and Diskpart do not meet your needs, consider using a professional tool like IM-Magic Partition Resizer Server. This software allows you to: Shrink a larger volume to create unallocated space next to the C drive. Move unallocated space even if it is not contiguous to the C drive.Steps to Use IM-Magic Partition Resizer: Download and install the software. Open the application and locate the partition you want to shrink. Right-click on the large partition and select Resize/Move to shrink and produce unallocated spaces if there is no unallocated space on the disk. (You may skip this step if the unallocated space is already on the disk) MoveMove Unallocated Space in the Disk Management
All levels of users and can meet more of your needs. You can manage your disk and partition better with it.The next part will show you some frequently asked questions about unallocated space.FAQs of Creating Partition from Unallocated SpaceIf you have some other questions about today's topic, please check out these questions below. Here are three questions that people often ask. I hope they can help you.1. Does unallocated space count as a partition?No, the unallocated space does not belong to any partition. It is unable to be used. Because there are no programs to write data to the unallocated space. If you want to use it, you need to create a new partition it. Or you can also extend the unallocated space to an existing partition.2. How do I add unallocated space to the C drive partition?You can add unallocated space to the C drive partition by extending the unallocated space. You can use Disk Management to complete the task, but you should ensure that the unallocated space is on the right side of the targeted volume. And then follow the steps below.Step 1. Open Disk Management by inputting "diskmgmt.msc".Step 2. Right-click the C drive and choose "Extend Volume."Step 3. Follow the settings and click "Finish."3. Cannot create a partition from unallocated space?Several reasons may cause you to be unable to create partitions from unallocated space. If you connect peripheral devices, you need to remove external drives. You can check the drive size and format. If it belongs to the MBR, you can convert it to GPT to create more partitions.. Step 2: Prepare the Unallocated disk space. Case scenario 1: The first condition for creating any volume is the drive has to have unallocated disk space ready to be used. An unallocated space is a partition of a disk marked as Unallocated that isn’t assigned to a partition. If your drives already have unallocated disk space ready Step 2: Prepare the Unallocated disk space. Case scenario 1: The first condition for creating any volume is the drive has to have unallocated disk space ready to be used. An unallocated space is a partition of a disk marked as Unallocated that isn’t assigned to a partition. If your drives already have unallocated disk space readyHow to Allocate Unallocated Disk Space to
C drive in Windows 7 without formatting without losing data.Guide: How to extend C drive with EaseUS Partition Master FreeStep 1: Free up unallocated space for C drive.If there is no unallocated space on the system disk, go to Partition Manager and right-click on a partition next to the C: drive and select "Resize/Move".Drag left panel of the partition to shrink and leave unallocated space behind the system C: drive and click "OK".Step 2: Increase C drive space.1. Right-click on C: drive and select "Resize/Move".2. Drag the system partition end into unallocated space so to add space to C: drive, or click the "fill in all unallocated" and click "OK".Step 3: Keep all changes to extend C: drive.Click the "Execute Task" and click "Apply" to keep all changes so to extend the system C: drive.Video Tutorial: Extend C Drive in Windows 10/8/8Method 2. Extend C Drive with Disk ManagementApplies to: Increase c drive space in Windows 7 without any software, free.Windows Disk Management is a Windows built-in free disk utility that doesn't require any computer skills. Though a simple utility it is, there are some essential facts that you need to know. There must be contiguous unallocated space next to the C system volume. Otherwise, the "Extend Volume" option is grayed out. Unallocated space must place on the right side of the C drive. You cannot add non-adjacent unallocated space to the system C drive unless deleting a neighboring drive, which will cause a total data loss.Guide: How to extend C drive with Windows Disk ManagementAlthough it's applicable to everyone from the young to the old, we still suggest you be careful while adding unallocated space to C drive with the following steps:Step 1. Right-click on "My Computer/This PC", click "Manage", then select "Disk Management".Step 2. Right-click on the C drive and choose "Extend Volume".Step 3. Agree with the default settings to merge the full size of the empty chunk to the C drive. Click "Next".Method 3. Extend System C Drive with DiskPartApplies to: Increase the size of c drive space in windows 7 without any software, free but complex for beginners.Windows Command Prompt works in the same way with Disk Management, it needs to meet the two basic requirements as well: 1. Unallocated space; 2. Unallocated space next to C drive.It's designed for inexperienced users and we still suggest you do not rush to this method as a tiny mistake may damage data on the entire hard drive.Guide: How to Extend System C Drive with DiskPart CMDFollow each step very carefully and let's start with the Diskpart command lines.Step 1. Press Windows + X keys and choose "Command Prompt (Admin)".Step 2. Type diskpart and hit Enter.Step 3. Type listComments
Video#1 Merge C Drive with Non-adjacent Unallocated Space without losing data Video#2 Merge C and D Partitions without losing data How to free merge unallocated space to C drive so that you can increase the size of C partition on Windows 11, 10, 8, 7, Vista, XP or Windows Server 2022 2019 2016 2012 2008 etc. without losing any data on the hard disk? Windows uses usually like to divide a new hard drive into several partitions when installing it on their computer. Once you have divided a hard drive and format each partition successfully, you may find some volume may remain unused while some volume is running out of space. Make a change? Is it possible to extend C drive by merging unallocated space to it on Windows computer without losing any data on your computer? Also read: how to move or add unallocated space in Windows 10 Add Unallocated Space to C Drive on Windows Although you cannot merge unallocated space with C drive directly since there is no Merge partition option under Disk Management of Windows you can add unallocated space to C drive by using its Extend Volume function. To merge unallocated space to C drive with Disk Management Extend Volume function, you should make sure that the unallocated space is contiguous to the C partition under Disk Management. Then, you can right click C drive and choose Extend Volume option. How to get unallocated space on Windows? -> Shrink/Delete Volume Deleting volume is the only way to produce unallocated space next to the c drive to merge/extend with Disk Management. Question: Does shrink volume produce unallocated space in Disk Management? Answer: Yes, shrining a volume can produce unallocated space, however the produced unallocated will not be close to the C drive and there is no way to use the unallocated space for c drive if it's not adjacent. Note: 3rd party software Partition Resizer can help move unallocated space to the side of the target drive without losing data. Solution: Deleting the volume that stands in between is the only way in Disk Management, or you may use free tool Partition Resizer that can freely move unallocated space close to c drive without losing data. Video - how to shrink volume, create new volume and copy D drive data to somewhere else, and delete D drive to merge unallocated space to c drive Add Unallocated
2025-04-15Drive, and it's unallocated, you can use Disk Management to create a new simple volume so as to make use of the disk space to store data or install applications on it.Step 1. Right-click on the Windows icon or Start menu, and select "Disk Management" from the list.Step 2. Once you open Disk Management, right-click on the unallocated space on the target disk and select "New Simple Volume." Notice: If your current disk doesn't have unallocated space and it contains free space that is unused in an existing partition, you'll need to right-click on the partition and select "Shrink Volume..." so to make some free space as unallocated and then repeat Step 2 to create the partition. Step 3. On the New Simple Volume Wizard window, set the new partition size, its drive letter or path, and its file system (NTFS by default), and click "Next" to continue.Step 4. Click "Finish" to complete the creation of a new partition in Disk Management Windows 10.Guide 2. Extend Partition Using Disk Management with Unallocated SpaceWhen you have unallocated space next to an existing partition, you can efficiently enhance the partition performance by adding the unallocated space into a neighbor partition. Here, we'll show you how to extend C drive with adjacent unallocated space in Disk Management:Step 1. Open Disk Management by pressing the Windows + R keys, typing diskmgmt.msc, and hitting Enter.Step 2. Right-click on the system C drive and select "Extend Volume...".Step 3. Set how much space you want to add into the C drive, and click "Next".Step 4. Click "Finish" to complete extending C with unallocated space.Note that if the Extend Volume option is greyed out when you try to right-click C drive or a target partition as the unallocated space is not behind, you can try the following
2025-03-27Why should we add unallocated drive space to the OS drive?Unallocated disk space refers to the portion of your drive that is not assigned to any partition. This space cannot be used to store programs or data, essentially remaining inaccessible.The OS drive, commonly identified as the C: drive, usually refers to a partition that contains the computer’s operating system. It holds many critical system files, software, and configuration settings.Over time, numerous files accumulate on your OS partition, leading to the "Low Disk Space" issue. This can severely impact your system's performance, causing it to slow down or even crash. Don't worry—there’s a solution! Adding unallocated space to your OS drive can help you resolve this painful issue.This article will show you how to add unallocated drive space on the OS drive. By following the steps below, you can effortlessly optimize disk management and improve system performance.How to add unallocated drive space on the OS drive?Can unallocated space be put in the OS drive? Sure! This section provides two practical methods for incorporating unallocated drive space into your OS drive. Keep reading to select the one that works best for you.Solution 1. Add Unallocated Drive Space to the OS Drive via Disk ManagementWindows provides the Disk Management tool, which allows you to organize and manage drives. If unallocated space is located behind the OS drive, it can be directly merged into the OS drive. Here’s how to move unallocated space right next to the OS partition via Disk Management:Step 1: Right-click on the Start menu and select Disk Management. Check if there is unallocated space immediately following your OS drive. If so, follow these steps below to extend your OS drive with unallocated space.Step 2: Right-click on the OS (C:) drive and select the Extend Volume option.Step 3: In the pop-up window, click Next to continue.Step 4: In the following window, select the disk where you intend to free up space and set the amount of free space in MB. Then click Next.Step 5: You can review the summary of actions, and click Finish to commit it.Step 6: In just a few moments, the OS drive will be successfully extended with unallocated space.Solution 2. Add Unallocated Drive Space on the OS Drive Using Third-Party SoftwareWhat if the unallocated space is not adjacent to the OS drive? Don’t worry! There is a powerful tool - AOMEI Partition Assistant that allows you to safely add unallocated space into any partition regardless of whether it is right behind the target partition or not. With this tool, you can effortlessly resize partitions on Windows 11, 10, 8/8.1, and 7, including extending, shrinking, merging, and splitting partitions. 100% SecureHere’s how to extend partitions with unallocated disk space using AOMEI Partition Assistant:Step 1. Launch AOMEI Partition Assistant, right-click the partition (here is C:) you want to extend, and click Advanced > Merge Partitions.Step 2. In the pop-up window, tick the unallocated space and C: drive boxes, then click OK to continue.Alternatively, you can first move the partition
2025-04-06