Do you battery saver
Author: f | 2025-04-24
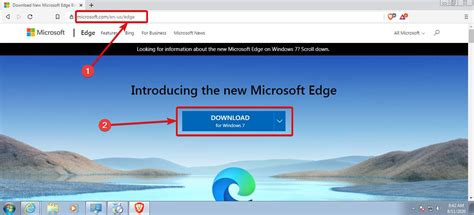
Before you can enable battery saver, you need to check your iPhone’s battery saver settings. To do this, follow these steps: Go to Settings on your iPhone. Tap on Battery. Scroll down and tap on Battery Saver. Step 2: Enable Battery Saver. Once you have checked your iPhone’s battery saver settings, you can enable it. To do this, follow Do Android Battery Savers Work? Are you looking for a way to improve your Android device’s battery life? If so, you may have considered using a battery saver app and battery saver mode. But do these apps actually work?

Do you need a memory saver to replace the battery?
The longer your battery life, the better your Android phone experience. However, power-hungry apps and the number of processes running on your device can take a toll on your battery. Luckily there are many ways to boost your Android phone’s battery life. Some people keep their phones always on battery save mode or close apps immediately after use. However, the easiest way is to install a battery saver app that will do the heavy lifting for you. In this guide, we’ve compiled the best battery saver apps for Android to maximize the battery life of your phone and enhance its day-to-day performance.What Is a Battery Saver AppBefore we dive into our top pick Android battery saver apps, let’s find out what a battery saver app is and what it does when you install one on your phone.A battery saver app is an app that helps optimize your Android device for a better experience, reduced power consumption, and longer battery life. An excellent battery saver app will offer the following features:Battery health and usage monitoringReduced screen brightnessApp usage managementWi-Fi and Bluetooth controlApp hibernationBattery savers help you manage all your battery preferences and settings in one place.Why Do You Need a Battery Saver App?Some of the reasons why you should get a battery saver app include the following:Longer battery life: This is the most important reason for getting a battery saver app. If your battery dies quickly, getting a battery saver app might just be the fix to make your battery life longer.Customizable settings: With a battery-saver app, you can choose what settings to prioritize when elongating your battery life.Better phone experience: Most battery saver apps come with inbuilt features that clear memory and reduce RAM usage, which can improve your phone performance. Battery-saver apps also come with features that help prevent your phone from overheating when using power-intensive apps. Find power-intensive apps: A battery saver app can help you find which apps are consuming a lot of power or running in the background. You can then control the usage or uninstall them.There are many battery saver apps on the internet and Google Play Store. Below, we’ve rounded up the 10 best battery saver apps for Android that would boost your phone’s battery life.AccuBatteryThe AccuBattery app uses scientific methods to optimize battery life and health. It monitors battery wear and gives a charging alarm when the phone overcharges. It also promises to expand your battery life by 200%. This app is free but also provides pro features if you subscribe to the paid plan.Features of the AccuBattery app include:Battery health insights.Dark Mode theme to save battery.Track battery usage per app.Access device statistics like charge speed, charge time, and screen on and off time.Notifications about battery data and health.AccuBattery Charging Stats. Screenshot: Chizara Ibeakanma/GotechtorBattery Guru: Battery HealthThe Battery Guru app is one of the best battery saver apps on the internet today. It helps you track your battery use and extend its lifespan. It promises to keep your battery in the best condition. Before you can enable battery saver, you need to check your iPhone’s battery saver settings. To do this, follow these steps: Go to Settings on your iPhone. Tap on Battery. Scroll down and tap on Battery Saver. Step 2: Enable Battery Saver. Once you have checked your iPhone’s battery saver settings, you can enable it. To do this, follow Do Android Battery Savers Work? Are you looking for a way to improve your Android device’s battery life? If so, you may have considered using a battery saver app and battery saver mode. But do these apps actually work? Do Android Battery Savers Work? Are you looking for a way to improve your Android device’s battery life? If so, you may have considered using a battery saver app and battery saver mode. But do these apps actually work? A: To use the battery saver in Opera, go to the Settings menu and click on Battery saver. From there, you can turn on the battery saver and change the settings. Q: How do I Why Do You Need a Battery Saver App? Some of the reasons why you should get a battery saver app include the following: Longer battery life: This is the most important reason for getting a battery saver app.If your battery From the menu that appears. Right-click Avast Battery Saver, then select Uninstall/Change from the drop-down menu. If prompted for permission by the User Account Control dialog, click Yes. When the Battery Saver setup window appears, click Uninstall. Optionally tick the box next to Delete all log files if you do not plan to reinstall Battery Saver. If you intend to reinstall Battery Saver in the future, we recommend keeping this box unticked so that the log files remain available for troubleshooting purposes. Click Uninstall to start the uninstallation of Battery Saver. Wait while the uninstaller removes Battery Saver from your laptop. When the confirmation message appears, click Done, or if prompted, click Restart computer to immediately reboot your laptop and complete uninstallation. To uninstall Battery Saver, follow the GIF or the steps below:To follow the GIF, left-click your mouse when the orange circle appears and right-click your mouse when the blue circle appears.Click the Windows Start icon, then select Control Panel. Follow option A or option B below according to your view: Right-click Avast Battery Saver, then select Uninstall/Change from the drop-down menu. If prompted for permission by the User Account Control dialog, click Yes. When the Battery Saver setup window appears, click Uninstall. Optionally tick the box next to Delete all log files if you do not plan to reinstall Battery Saver. If you intend to reinstall Battery Saver in the future, we recommend keeping this box unticked so that the log files remain available for troubleshooting purposes. Click Uninstall to start the uninstallation of Battery Saver. Wait while the uninstaller removes Battery Saver from your laptop. When the confirmation message appears, click Done, or if prompted, click Restart computer to immediately reboot your laptop and complete uninstallation. Battery Saver is now uninstalled from your laptop.Reinstall Avast Battery SaverIf you need to reinstall Battery Saver, refer to the following article for installation instructions:Installing Avast Battery Saver on WindowsTroubleshoot without uninstallingIf you are experiencing problems with Battery Saver, we recommend referring to the following information before uninstalling:Troubleshooting installation errors caused by corrupted setup filesTroubleshooting common activation error messagesTroubleshooting when an Avast application no longer recognizes your paid subscriptionChanging your DNS settings to troubleshoot issues with Avast productsAvast Battery Saver 22.x for WindowsMicrosoft Windows 11 Home / Pro / Enterprise / EducationMicrosoft Windows 10 Home / Pro / Enterprise / Education - 32 / 64-bitMicrosoft Windows 8.1 / Pro / Enterprise - 32 / 64-bitMicrosoft Windows 8 / Pro / Enterprise - 32 / 64-bitMicrosoft Windows 7 Home Basic / Home Premium / Professional / Enterprise / Ultimate - Service Pack 1, 32 / 64-bit Updated on: 02/06/2022Comments
The longer your battery life, the better your Android phone experience. However, power-hungry apps and the number of processes running on your device can take a toll on your battery. Luckily there are many ways to boost your Android phone’s battery life. Some people keep their phones always on battery save mode or close apps immediately after use. However, the easiest way is to install a battery saver app that will do the heavy lifting for you. In this guide, we’ve compiled the best battery saver apps for Android to maximize the battery life of your phone and enhance its day-to-day performance.What Is a Battery Saver AppBefore we dive into our top pick Android battery saver apps, let’s find out what a battery saver app is and what it does when you install one on your phone.A battery saver app is an app that helps optimize your Android device for a better experience, reduced power consumption, and longer battery life. An excellent battery saver app will offer the following features:Battery health and usage monitoringReduced screen brightnessApp usage managementWi-Fi and Bluetooth controlApp hibernationBattery savers help you manage all your battery preferences and settings in one place.Why Do You Need a Battery Saver App?Some of the reasons why you should get a battery saver app include the following:Longer battery life: This is the most important reason for getting a battery saver app. If your battery dies quickly, getting a battery saver app might just be the fix to make your battery life longer.Customizable settings: With a battery-saver app, you can choose what settings to prioritize when elongating your battery life.Better phone experience: Most battery saver apps come with inbuilt features that clear memory and reduce RAM usage, which can improve your phone performance. Battery-saver apps also come with features that help prevent your phone from overheating when using power-intensive apps. Find power-intensive apps: A battery saver app can help you find which apps are consuming a lot of power or running in the background. You can then control the usage or uninstall them.There are many battery saver apps on the internet and Google Play Store. Below, we’ve rounded up the 10 best battery saver apps for Android that would boost your phone’s battery life.AccuBatteryThe AccuBattery app uses scientific methods to optimize battery life and health. It monitors battery wear and gives a charging alarm when the phone overcharges. It also promises to expand your battery life by 200%. This app is free but also provides pro features if you subscribe to the paid plan.Features of the AccuBattery app include:Battery health insights.Dark Mode theme to save battery.Track battery usage per app.Access device statistics like charge speed, charge time, and screen on and off time.Notifications about battery data and health.AccuBattery Charging Stats. Screenshot: Chizara Ibeakanma/GotechtorBattery Guru: Battery HealthThe Battery Guru app is one of the best battery saver apps on the internet today. It helps you track your battery use and extend its lifespan. It promises to keep your battery in the best condition
2025-04-19From the menu that appears. Right-click Avast Battery Saver, then select Uninstall/Change from the drop-down menu. If prompted for permission by the User Account Control dialog, click Yes. When the Battery Saver setup window appears, click Uninstall. Optionally tick the box next to Delete all log files if you do not plan to reinstall Battery Saver. If you intend to reinstall Battery Saver in the future, we recommend keeping this box unticked so that the log files remain available for troubleshooting purposes. Click Uninstall to start the uninstallation of Battery Saver. Wait while the uninstaller removes Battery Saver from your laptop. When the confirmation message appears, click Done, or if prompted, click Restart computer to immediately reboot your laptop and complete uninstallation. To uninstall Battery Saver, follow the GIF or the steps below:To follow the GIF, left-click your mouse when the orange circle appears and right-click your mouse when the blue circle appears.Click the Windows Start icon, then select Control Panel. Follow option A or option B below according to your view: Right-click Avast Battery Saver, then select Uninstall/Change from the drop-down menu. If prompted for permission by the User Account Control dialog, click Yes. When the Battery Saver setup window appears, click Uninstall. Optionally tick the box next to Delete all log files if you do not plan to reinstall Battery Saver. If you intend to reinstall Battery Saver in the future, we recommend keeping this box unticked so that the log files remain available for troubleshooting purposes. Click Uninstall to start the uninstallation of Battery Saver. Wait while the uninstaller removes Battery Saver from your laptop. When the confirmation message appears, click Done, or if prompted, click Restart computer to immediately reboot your laptop and complete uninstallation. Battery Saver is now uninstalled from your laptop.Reinstall Avast Battery SaverIf you need to reinstall Battery Saver, refer to the following article for installation instructions:Installing Avast Battery Saver on WindowsTroubleshoot without uninstallingIf you are experiencing problems with Battery Saver, we recommend referring to the following information before uninstalling:Troubleshooting installation errors caused by corrupted setup filesTroubleshooting common activation error messagesTroubleshooting when an Avast application no longer recognizes your paid subscriptionChanging your DNS settings to troubleshoot issues with Avast productsAvast Battery Saver 22.x for WindowsMicrosoft Windows 11 Home / Pro / Enterprise / EducationMicrosoft Windows 10 Home / Pro / Enterprise / Education - 32 / 64-bitMicrosoft Windows 8.1 / Pro / Enterprise - 32 / 64-bitMicrosoft Windows 8 / Pro / Enterprise - 32 / 64-bitMicrosoft Windows 7 Home Basic / Home Premium / Professional / Enterprise / Ultimate - Service Pack 1, 32 / 64-bit Updated on: 02/06/2022
2025-03-30If you have a paid Avast Battery Saver subscription, uninstalling the application does not automatically cancel your subscription. For information about canceling your subscription, refer to the following article: Canceling an Avast subscription - Frequently Asked QuestionsUninstall Avast Battery SaverTo uninstall Avast Battery Saver from your laptop, follow the steps below according to your Windows version.Uninstall via Start menuTo uninstall Battery Saver, follow the GIF or the steps below:To follow the GIF, left-click your mouse when the orange circle appears and right-click your mouse when the blue circle appears.Right-click the Windows Start icon, then select Apps and Features from the menu that appears. Ensure that Apps is selected in the left panel, then click ⋮ Options (three dots) next to Avast Battery Saver and select Uninstall twice. If prompted for permission by the User Account Control dialog, click Yes. When the Battery Saver setup window appears, click Uninstall. Optionally tick the box next to Delete all log files if you do not plan to reinstall Battery Saver. If you intend to reinstall Battery Saver in the future, we recommend keeping this box unticked so that the log files remain available for troubleshooting purposes. Click Uninstall to start the uninstallation of Battery Saver. Wait while the uninstaller removes Battery Saver from your laptop. When the confirmation message appears, click Done, or if prompted, click Restart computer to immediately reboot your laptop and complete uninstallation. To uninstall Battery Saver, follow the GIF or the steps below:To follow the GIF, left-click your mouse when the orange circle appears and right-click your mouse when the blue circle appears.Right-click the Windows Start icon, then select Apps and Features from the menu that appears. Ensure that Apps & features is selected in the left panel, then click Avast Battery Saver, and select Uninstall twice. If prompted for permission by the User Account Control dialog, click Yes. When the Battery Saver setup window appears, click Uninstall. Optionally tick the box next to Delete all log files if you do not plan to reinstall Battery Saver. If you intend to reinstall Battery Saver in the future, we recommend keeping this box unticked so that the log files remain available for troubleshooting purposes. Click Uninstall to start the uninstallation of Battery Saver. Wait while the uninstaller removes Battery Saver from your laptop. When the confirmation message appears, click Done, or if prompted, click Restart computer to immediately reboot your laptop and complete uninstallation. To uninstall Battery Saver, follow the GIF or the steps below:To follow the GIF, left-click your mouse when the orange circle appears and right-click your mouse when the blue circle appears.On your keyboard, press the Windows logo key and X key simultaneously. Select Programs and Features
2025-04-10Infelizmente este produto não está mais disponível. Confira o nosso portfólio atualizado para encontrar outros produtos que podem atender melhor as suas necessidades. Energia quando você mais precisa Quer você esteja relaxando com um filminho em casa ou trabalhando fora sem parar, nós maximizamos a duração da bateria do seu notebook para que você não fique sem energia quando mais precisa. Ajuste de energia inteligente Seu PC está sempre consumindo mais energia do que precisa. Escolha entre modos de economia de bateria pré-selecionados ou personalize seu próprio perfil. Ajusta o brilho da tela automaticamente A tela do seu notebook consome muita energia. Reduzimos seu brilho e desligamos a tela quando não estiver em uso. Tudo automaticamente. Coloca o Wi-Fi e o Bluetooth em pausa Se você estiver desplugado, desligamos o Wi-Fi, o Bluetooth e o HD para economizar bateria quando eles não forem necessários. O salva-vidas de baterias O AVG Battery Saver é a melhor coisa para manter seu notebook com Windows funcionando por mais tempo. Você ainda pode estar se perguntado… Quais são os requisitos de sistema do AVG Battery Saver? Para instalar e executar o AVG Battery Saver, seu dispositivo precisa das seguintes configurações mínimas: Windows 10, 8.1, 8, 7 (SP2) (32 ou 64 bits) 256 MB de RAM ou mais 200 MB de espaço livre em disco Uma conexão de internet é necessária para baixar o programa e receber atualizações Como o AVG Battery Saver aumenta o tempo de duração da bateria? O AVG Battery Saver aumenta o tempo da sua bateria com a otimização das configurações da tela e ajuste da frequência do processador do dispositivo. Você também pode ativar ou desativar os sinais de Wi-Fi e Bluetooth diretamente do painel de controle do AVG Battery Saver para reduzir o consumo de energia desnecessário.Quando não for preciso economizar bateria, você simplesmente pode desativar o AVG Battery Saver para que seu notebook funcione com as configurações habituais do Windows. Como usar o AVG Battery Saver? O AVG Battery Saver conta com 3 perfis: Desligado: Desativa o AVG Battery Saver e permite que seu notebook funcione conforme as configurações habituais do Windows. Personalizado: Um perfil completamente personalizável que permite a especificação das ações do AVG Battery Saver para estender a duração da bateria. Máximo: Um perfil pré-configurado que aplica as configurações recomendadas para maximizar a duração da bateria. Você pode escolher livremente um desses perfis dependendo das suas necessidades. Posso usar o AVG Battery Saver em diversos dispositivos ao mesmo tempo? O AVG Battery Saver não pode ser usado em mais do que um notebook de uma só vez. Mas se você começar a utilizar o aplicativo em um novo dispositivo, é possível transferir sua assinatura seguindo os passos abaixo: Desinstale o AVG Battery Saver do dispositivo original. Instale o AVG Battery Saver no novo dispositivo. Ative o AVG Battery Saver no novo dispositivo. É preciso manter o Battery Saver ligado o tempo todo? O AVG Battery Saver pode ajudar a prolongar a duração da bateria do seu
2025-03-27Worthwhile? Battery Saver is a useful tool for Microsoft to include in Windows 10, if only for its capacity to make the most of that all-important last 20% of your charge. However, its utility beyond that will be determined by how much the individual makes use of background apps. You can check your own usage by heading to the Battery Saver overview — press Windows + I, then navigate to System > Battery Saver. Click on Battery Usage and use the dropdown to see stats for the past day, two days or week. If your background app usage percentage is high, there's plenty of potential for Battery Saver to amend the situation. My percentage was rather low indeed, but there was still a noticeable increase in my available battery life. Having it enabled on a fully charged battery offered about 45 minutes more charge than using my laptop without it under the same conditions — obviously, different devices and usage will cause that figure to fluctuate dramatically. My system's overall performance did seem to dip slightly, but given that I tested the Windows 10 Technical Preview, it's difficult to pin that entirely on Battery Saver. On the whole, Battery Saver does good work, but your mileage may vary depending on how much you actually use apps that run in the background. If you do so frequently, you'll have the most potential gain from the tool; the downside to that being that disabling those apps running in the background will disturb your routine the most. It's something of a double-edged sword, but one that might turn out to be very useful when you need it the most. What has your experience with Battery Saver been like? Do you know of a useful alternative? Let us know in the comments section below.
2025-03-27