Download azure data studio
Author: s | 2025-04-24

Download and install Azure Data Studio - Azure Data Studio Compatible version of Azure Data Studio. To use GitHub Copilot in Azure Data Studio, you must have Azure Data Studio version 1.44.0 or later installed. For more information, see the Azure Data Studio download page in the Azure Data Studio documentation. GitHub Copilot extension for Azure Data Studio. To use GitHub Copilot in Azure Data Studio
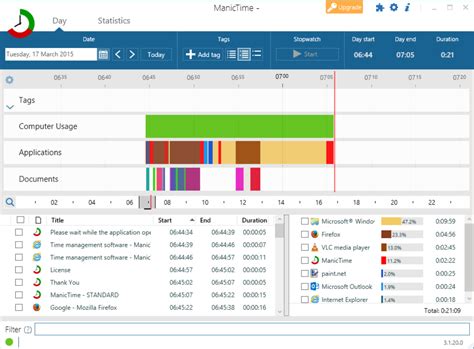
Azure Data Studio - Azure Data Studio
Skip to main content This browser is no longer supported. Upgrade to Microsoft Edge to take advantage of the latest features, security updates, and technical support. Install Python in an offline Windows environment Article02/06/2025 In this article -->This tutorial demonstrates how to install and use the Python kernel in an offline Windows environment with notebooks.PrerequisitesAzure Data Studio installedDownload Python and dependenciesOn a machine that has internet access, download the latest Azure Data Studio Python package. Unzip the file into a local directory (for example: C:\azuredatastudio-python).NoteThe latest Azure Data Studio Python version is 3.8.10.In a terminal, navigate to the Python directory.cd C:\azuredatastudio-pythonCreate a text file named requirements.txt with the following contents.pandas>=0.24.2jupyter>=1.0.0sparkmagic>=0.12.9powershell-kernel>=0.1.3Create a sub directory named wheelhouse.mkdir wheelhouseRun the following command to download the required dependencies to the sub directory.python.exe -m pip download -r requirements.txt -d wheelhouseNoteCheck to make sure you have the latest pip version installed.If you aren't sure, you can upgrade it by running the following command: C:\azuredatastudio-python\python.exe -m pip install --upgrade pip.Install Python on a machine that doesn't have internet accessOn a machine that doesn't have internet access, copy the Python folder to a local directory (for example: C:\azuredatastudio-python).In a terminal, navigate to the Python folder.cd C:\azuredatastudio-pythonRun the following to install the dependencies.python.exe -m pip install -r requirements.txt --no-index --find-links wheelhouseUse the Python Installation in Azure Data StudioOpen Azure Data StudioFrom the Command Palette, search for Configure Python for Notebooks.In the Configure Python for Notebooks wizard, select Use existing Python installation, and browse to the installed Python location (for example: C:\azuredatastudio-python).Once the wizard is completed, open a new notebook and change the kernel to Python.Related contentPython in Azure Data Studio --> Feedback Additional resources In this article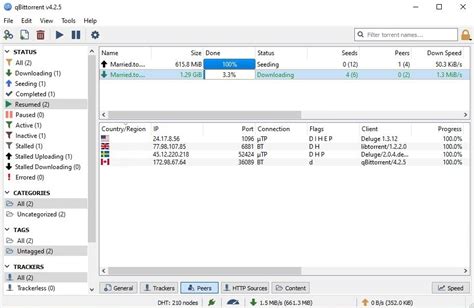
Download and Install Azure Data Studio - Azure Data Studio
17.10 or later on your Arm64 device.In the installer, select the Individual components tab and search for SQL Server Data Tools.Select SQL Server Data Tools and then choose Modify.Install extensions for Analysis Services, Integration Services, and Reporting ServicesFor Analysis Services (SSAS), Integration Services (SSIS), or Reporting Services (SSRS) projects, you can install the appropriate extensions from within Visual Studio with Extensions > Manage Extensions or from the Marketplace.Extensions for Visual Studio 2022Analysis ServicesIntegration ServicesReporting ServicesExtensions for Visual Studio 2019Analysis ServicesIntegration ServicesReporting ServicesSupported SQL versionsSupported SQL versions in Visual Studio 2022Project TemplatesSQL Platforms SupportedRelational databasesSQL Server 2016 (13.x) - SQL Server 2022 (16.x)Azure SQL Database, Azure SQL Managed InstanceAzure Synapse Analytics Dedicated Pools Azure Synapse Analytics Serverless Pools (requires VS2022 17.7 see the release notes)Warehouse in Microsoft Fabric (requires VS2022 17.12)SQL database in Microsoft Fabric (requires VS2022 17.12)Analysis Services modelsReporting Services reportsSQL Server 2016 - SQL Server 2022Integration Services packagesSQL Server 2019 - SQL Server 2022Supported SQL versions in Visual Studio 2019Project TemplatesSQL Platforms SupportedRelational databasesSQL Server 2012 - SQL Server 2019Azure SQL Database, Azure SQL Managed InstanceAzure Synapse Analytics (dedicated pools only)Analysis Services modelsReporting Services reportsSQL Server 2008 - SQL Server 2019Integration Services packagesSQL Server 2012 - SQL Server 2022Offline installationFor scenarios where offline installation is required, such as low bandwidth or isolated networks, SSDT is available for offline installation. Two approaches are available:For a single machine, Download All, then installFor installation on one or more machines, use the Visual Studio bootstrapper from the command lineFor more details, you can follow the Step-by-Step Guidelines for Offline InstallationLicense terms for Visual StudioTo understand the license terms and use cases for Visual Studio, refer to Visual Studio License Directory. For example, if you're using the Community Edition of Visual Studio for SQL Server Data Tools, review the end user licensing agreement (EULA) for that specific edition of Visual Studio in the Visual Studio License Directory.Previous versionsTo download and install SSDT for Visual Studio 2017, or an older version of SSDT, see Previous releases of SQL Server Data Tools (SSDT and SSDT-BI).See alsoSSDT Team BlogDACFx API ReferenceDownload SQL Server Management Studio (SSMS)SQL projects in Azure Data Studio and VS CodeNext stepsAfter installation of SSDT, work through these tutorials to learn how to create databases, packages, data models, and reports using SSDT.Project-Oriented Offline Database DevelopmentSSIS Tutorial: Create a Simple ETL PackageAnalysis Services tutorialsCreate a Basic Table Report (SSRS Tutorial) Get helpIdeas for SQL: HaveAzure Data Studio - Azure Data Studio
In previous article, I have mentioned Microsoft SQL Server Versions List and how to Download and Install SQL Server Management Studio (SSMS), but in this article, I have mentioned free SQL Server management studio (SSMS) alternatives for Mac, Windows or Linux as SSMS is great sql tool, but it is heavy and still not available for linux or mac.Table of Contents1. Azure Data Studio (Windows, Mac, Linux - Free)2. DBeaver (Windows, Mac, Linux - Free)3. SQuirreL SQL (Windows, Mac, Linux - Free)4. Valentina Studio (Windows, Mac, Linux - Free)5. Beekeeper studio (Windows, Mac, Linux - Free)6. Database .NET (Windows - Free)7. DbGate (Windows, Mac, Linux - Free)8. HeidiSQL (Windows - Free)1. Azure Data Studio (Windows, Mac, Linux - Free)Azure Data Studio (formerly SQL Operations Studio) is a free, light-weight tool, that runs on Windows, macOS, and Linux, for managing SQL Server, Azure SQL Database, and Azure SQL Data Warehouse; wherever they're running. It has the basic necessary function to handle what developer needs on working with SQL Server.It is a cross-platform database tool for data professionals using on-premises and cloud data platforms on Windows, macOS, and Linux.Features:Cross-platform, free and best SSMS alternative for mac,linuxSQL code editor with IntelliSenseSmart SQL code snippets (You can create your own custom SQL Snippets)Customizable Server and Database DashboardsIntegrated Terminal window right within the Azure Data Studio user interface.Extensibility and extension authoringThemes, including Dark Mode2. DBeaver (Windows, Mac, Linux - Free)DBeaver is a Universal Database Manager and SQL Client. DBeaver is a free and open-source (GPL) universal database tool for developers and database administrators.Free multi-platform database tool for developers, database administrators, analysts and all people who need to work with databases.Features:Cross-platform, free, and open-source SSMS alternativeSupports all Major Databases like MySQL, PostgreSQL, SQLite, Oracle, DB2, SQL Server, Sybase, MS Access, Teradata, Firebird, Apache Hive, Phoenix, Presto, etc.Various plugins are supported due to the JetBrains ecosystem.Support of Cloud data sourcesSQL And Data-EditorYou can also create charts in this SQL Editor.3. SQuirreL SQL (Windows, Mac, Linux - Free)SQuirreL SQL is an open-source Java SQL Client program that will allow you to view the structure of a JDBC-compliant database, browse the data in tables, issue SQL commands etc.Features:It is based on an open-source framework and allows the writing of various extensions (plugins).Auto-completion with ctrl+spacebarDetects misspelled columns and misspelled table namesYou can create charts from SQL ResultsBookmarks for your common queries4. Valentina Studio (Windows, Mac, Linux - Free)Valentina Studio is the universal tool for database architects, developers, DBAs and data workers to work with the most popular RDBMS including Valentina DB, MySQL, PostgreSQL, SQLite, and MS SQL Server.It has a Free edition and a Pro edition, but we will talk about the free edition only here.Features:Diagram Editor - design your new DB here then generate tables and other db objects from that diagram.Schema Editor - Manage multiple databases in tabs and dockable viewsServer Admin - where you can manage users, learn logs, and other parameters of servers.Valentina Reports - View Reports with parameters stored locally and registered on Valentina ServerData. Download and install Azure Data Studio - Azure Data Studio Compatible version of Azure Data Studio. To use GitHub Copilot in Azure Data Studio, you must have Azure Data Studio version 1.44.0 or later installed. For more information, see the Azure Data Studio download page in the Azure Data Studio documentation. GitHub Copilot extension for Azure Data Studio. To use GitHub Copilot in Azure Data StudioDownload and Install Azure Data Studio - Azure Data Studio
An Azure storage account, you incur costs for the storage resources that your diagnostic data uses.Store diagnostic dataLog data is stored in either Blob or Table storage with the following names:TablesWadLogsTable - Logs written in code using the trace listener.WADDiagnosticInfrastructureLogsTable - Diagnostic monitor and configuration changes.WADDirectoriesTable – Directories that the diagnostic monitor is monitoring. These directories include IIS logs, IIS failed request logs, and custom directories. The location of the blob log file is specified in the Container field and the name of the blob is in the RelativePath field. The AbsolutePath field indicates the location and name of the file as it existed on the Azure virtual machine.WADPerformanceCountersTable – Performance counters.WADWindowsEventLogsTable – Windows Event logs.Blobswad-control-container – (Only for SDK 2.4 and previous) Contains the XML configuration files that control the Azure diagnostics.wad-iis-failedreqlogfiles – Contains information from IIS Failed Request logs.wad-iis-logfiles – Contains information about IIS logs."custom" – A custom container based on configuring directories that are monitored by the diagnostic monitor. WADDirectoriesTable specifies the name of this blob container.Several tools are available to view the data after it transfers to storage. For example:Server Explorer in Visual Studio - If you installed the Azure Tools for Microsoft Visual Studio, you can use the Azure Storage node in Server Explorer to view read-only blob and table data from your Azure storage accounts. You can display data from your local storage emulator account and also from storage accounts you created for Azure. For more information, see Browsing and Managing Storage Resources with Server Explorer.Microsoft Azure Storage Explorer is a standalone app that enables you to easily work with Azure Storage data on Windows, OSX, and Linux.Azure Management Studio includes Azure Diagnostics Manager, which allows you to view, download, and manage the diagnostics data collected by the applications running on Azure.Next StepsTrace theAzure Data Studio - Azure Data Studio
Linux, change the Windows filesystem path to Linux, and then run the following Transact-SQL (T-SQL) command:USE [master];GORESTORE DATABASE [AdventureWorks2022]FROM DISK = '/var/opt/mssql/backup/AdventureWorks2022.bak'WITH MOVE 'AdventureWorks2022' TO '/var/opt/mssql/data/AdventureWorks2022_Data.mdf', MOVE 'AdventureWorks2022_log' TO '/var/opt/mssql/data/AdventureWorks2022_log.ldf', FILE = 1, NOUNLOAD, STATS = 5;GOIf you're not familiar using Azure Data Studio Studio, see connect & query to get started.To restore your database in Azure Data Studio, follow these steps:Download the appropriate .bak file from one of links provided in the download backup files section.Move the .bak file to your SQL Server backup location. This location varies depending on your installation location, instance name, and version of SQL Server. For example, the default location for a default instance of SQL Server 2022 (16.x) is:C:\Program Files\Microsoft SQL Server\MSSQL16.MSSQLSERVER\MSSQL\BackupOpen Azure Data Studio and connect to your SQL Server instance.Right-click on your server and select Manage.Select RestoreOn the General tab, fill in the values listed under Source.Under Restore from, select Backup file.Under Backup file path, select the location you stored the .bak file.This step autopopulates the rest of the fields such as Database, Target database and Restore to.Select Restore to restore your database.Deploy to Azure SQL DatabaseYou have two options to view sample Azure SQL Database data. You can use a sample when you create a new database, or you can deploy a database from SQL Server directly to Azure using SSMS.To get sample data for Azure SQL Managed Instance instead, see restore World Wide Importers to SQL Managed Instance.Deploy new sample databaseWhen you create a new database in Azure SQL Database, you can create a blank database, restore from a backup, or select sample data to populate your new database.Follow these steps to add a sample data to your new database:Connect to your Azure portal.Select Create a resource in the top left of the navigation pane.Select Databases and then select SQL Database.Fill in the requested information to create your database.On the Additional settings tab, choose Sample as the existing data under Data source:Select Create to create your new SQL Database, which is the restored copy of the AdventureWorksLT database.Deploy database from SQL ServerSSMS allows you to deploy a database directly to Azure SQL Database. This method doesn't currently provide data validation so is intended for development and testing and shouldn't be used for production.To deploy a sample database from SQL Server to Azure SQL Database, follow these steps:Connect to your SQL Server in SSMS.If you haven't already done so, restore the sample database to SQL Server.Right-click your restored database in Object Explorer > Tasks > Deploy Database to Microsoft Azure SQL Database....Follow the wizard to connect to Azure SQL Database and deploy your database.Creation scriptsInstead of restoring a database, alternatively, you can use scripts to create the AdventureWorks databases regardless of version.The below scripts can be used to create the entire AdventureWorks database:AdventureWorks OLTP Scripts ZipAdventureWorks DW Scripts ZipAdditional information about using the scripts can be found on GitHub.Related contentDatabase Engine TutorialsQuickstart: Connect and query a SQL Server instance using SQL Server Management Studio (SSMS)Quickstart: Use Azure Data Studio toDownload and Install Azure Data Studio - Azure Data Studio
ข้ามไปยังเนื้อหาหลัก เบราว์เซอร์นี้ไม่ได้รับการสนับสนุนอีกต่อไป อัปเกรดเป็น Microsoft Edge เพื่อใช้ประโยชน์จากคุณลักษณะล่าสุด เช่น การอัปเดตความปลอดภัยและการสนับสนุนด้านเทคนิค AdventureWorks sample databases บทความ09/04/2024 ในบทความนี้ -->Applies to: SQL Server Azure SQL Database Azure SQL Managed Instance Azure Synapse Analytics Analytics Platform System (PDW)This article provides direct links to download AdventureWorks sample databases, and instructions for restoring them to SQL Server, Azure SQL Database, and Azure SQL Managed Instance.For more information about samples, see the Samples GitHub repository.PrerequisitesSQL Server or Azure SQL DatabaseSQL Server Management Studio (SSMS) or Azure Data StudioDownload backup filesUse these links to download the appropriate sample database for your scenario.OLTP data is for most typical online transaction processing workloads.Data Warehouse (DW) data is for data warehousing workloads.Lightweight (LT) data is a lightweight and pared down version of the OLTP sample.If you're not sure what you need, start with the OLTP version that matches your SQL Server version.OLTPData WarehouseLightweightAdventureWorks2022.bakAdventureWorksDW2022.bakAdventureWorksLT2022.bakAdventureWorks2019.bakAdventureWorksDW2019.bakAdventureWorksLT2019.bakAdventureWorks2017.bakAdventureWorksDW2017.bakAdventureWorksLT2017.bakAdventureWorks2016.bakAdventureWorksDW2016.bakAdventureWorksLT2016.bakAdventureWorks2016_EXT.bakAdventureWorksDW2016_EXT.bakN/AAdventureWorks2014.bakAdventureWorksDW2014.bakAdventureWorksLT2014.bakAdventureWorks2012.bakAdventureWorksDW2012.bakAdventureWorksLT2012.bakAdventureWorks2008R2.bakAdventureWorksDW2008R2.bakN/AAdditional files can be found directly on GitHub:SQL Server 2014 - 2022SQL Server 2012SQL Server 2008 and 2008R2Restore to SQL ServerYou can use the .bak file to restore your sample database to your SQL Server instance. You can do so using the RESTORE Statements command, or using the graphical interface (GUI) in SQL Server Management Studio (SSMS) or Azure Data Studio.SQL Server Management Studio (SSMS)Transact-SQL (T-SQL)Azure Data StudioIf you're not familiar using SQL Server Management Studio (SSMS), you can see connect & query to get started.To restore your database in SSMS, follow these steps:Download the appropriate .bak file from one of links provided in the download backup files section.Move the .bak file to your SQL Server backup location. This location varies depending on your installation location, instance name, and version of SQL Server. For example, the default location for a default instance of SQL Server 2022 (16.x) is:C:\Program Files\Microsoft SQL Server\MSSQL16.MSSQLSERVER\MSSQL\BackupOpen SSMS and connect to your SQL Server instance.Right-click Databases in Object Explorer > Restore Database... to launch the Restore Database wizard.Select Device and then select the ellipses (...) to choose a device.Select Add and then choose the .bak file you recently moved to the backup location. If you moved your file to this location but you're not able to see it in the wizard, SQL Server or the user signed into SQL Server doesn't have permission to this file in this folder.Select OK to confirm your database backup selection and close the Select backup devices window.Check the Files tab to confirm the Restore as location and file names match your intended location and file names in the Restore Database wizard.Select OK to restore your database.For more information on restoring a SQL Server database, see Restore a database backup using SSMS.You can restore your sample database using Transact-SQL (T-SQL). An example to restore AdventureWorks2022 is provided in the following example, but the database name and installation file path can vary depending on your environment.To restore AdventureWorks2022 on Windows, modify values as appropriate to your environment and then run the following Transact-SQL (T-SQL) command:USE [master];GORESTORE DATABASE [AdventureWorks2022]FROM DISK = N'C:\Program Files\Microsoft SQL Server\MSSQL16.MSSQLSERVER\MSSQL\Backup\AdventureWorks2022.bak'WITH FILE = 1, NOUNLOAD, STATS = 5;GOTo restore AdventureWorks2022 onAzure Data Studio - Azure Data Studio
Pāriet uz galveno saturu Šī pārlūkprogramma vairs netiek atbalstīta. Jauniniet uz Microsoft Edge, lai izmantotu jaunāko līdzekļu, drošības atjauninājumu un tehniskā atbalsta sniegtās priekšrocības. AdventureWorks sample databases Raksts09/04/2024 Šajā rakstā -->Applies to: SQL Server Azure SQL Database Azure SQL Managed Instance Azure Synapse Analytics Analytics Platform System (PDW)This article provides direct links to download AdventureWorks sample databases, and instructions for restoring them to SQL Server, Azure SQL Database, and Azure SQL Managed Instance.For more information about samples, see the Samples GitHub repository.PrerequisitesSQL Server or Azure SQL DatabaseSQL Server Management Studio (SSMS) or Azure Data StudioDownload backup filesUse these links to download the appropriate sample database for your scenario.OLTP data is for most typical online transaction processing workloads.Data Warehouse (DW) data is for data warehousing workloads.Lightweight (LT) data is a lightweight and pared down version of the OLTP sample.If you're not sure what you need, start with the OLTP version that matches your SQL Server version.OLTPData WarehouseLightweightAdventureWorks2022.bakAdventureWorksDW2022.bakAdventureWorksLT2022.bakAdventureWorks2019.bakAdventureWorksDW2019.bakAdventureWorksLT2019.bakAdventureWorks2017.bakAdventureWorksDW2017.bakAdventureWorksLT2017.bakAdventureWorks2016.bakAdventureWorksDW2016.bakAdventureWorksLT2016.bakAdventureWorks2016_EXT.bakAdventureWorksDW2016_EXT.bakN/AAdventureWorks2014.bakAdventureWorksDW2014.bakAdventureWorksLT2014.bakAdventureWorks2012.bakAdventureWorksDW2012.bakAdventureWorksLT2012.bakAdventureWorks2008R2.bakAdventureWorksDW2008R2.bakN/AAdditional files can be found directly on GitHub:SQL Server 2014 - 2022SQL Server 2012SQL Server 2008 and 2008R2Restore to SQL ServerYou can use the .bak file to restore your sample database to your SQL Server instance. You can do so using the RESTORE Statements command, or using the graphical interface (GUI) in SQL Server Management Studio (SSMS) or Azure Data Studio.SQL Server Management Studio (SSMS)Transact-SQL (T-SQL)Azure Data StudioIf you're not familiar using SQL Server Management Studio (SSMS), you can see connect & query to get started.To restore your database in SSMS, follow these steps:Download the appropriate .bak file from one of links provided in the download backup files section.Move the .bak file to your SQL Server backup location. This location varies depending on your installation location, instance name, and version of SQL Server. For example, the default location for a default instance of SQL Server 2022 (16.x) is:C:\Program Files\Microsoft SQL Server\MSSQL16.MSSQLSERVER\MSSQL\BackupOpen SSMS and connect to your SQL Server instance.Right-click Databases in Object Explorer > Restore Database... to launch the Restore Database wizard.Select Device and then select the ellipses (...) to choose a device.Select Add and then choose the .bak file you recently moved to the backup location. If you moved your file to this location but you're not able to see it in the wizard, SQL Server or the user signed into SQL Server doesn't have permission to this file in this folder.Select OK to confirm your database backup selection and close the Select backup devices window.Check the Files tab to confirm the Restore as location and file names match your intended location and file names in the Restore Database wizard.Select OK to restore your database.For more information on restoring a SQL Server database, see Restore a database backup using SSMS.You can restore your sample. Download and install Azure Data Studio - Azure Data Studio
Download and Install Azure Data Studio - Azure Data Studio
Skip to main content This browser is no longer supported. Upgrade to Microsoft Edge to take advantage of the latest features, security updates, and technical support. Article11/22/2024 In this article -->Applies to: SQL Server Azure SQL Database Azure SQL Managed Instance Azure Synapse Analytics SQL database in Microsoft FabricSQL Server Data Tools (SSDT) is a set of development tooling for building SQL Server databases, Azure SQL databases, Analysis Services (AS) data models, Integration Services (IS) packages, and Reporting Services (RS) reports. With SSDT, you can design and deploy SQL objects with the same project concept as other application development tools. The SQL projects capability extends to CI/CD pipelines, enabling you to automate the build and deployment of your database projects with the SqlPackage CLI.The release notes for SSDT and its components are available for Visual Studio 2017, 2019, and 2022. An overview of the core SSDT functionality is provided in the SSDT Overview.SSDT is installed as a Visual Studio component, both for online installation and offline installation. Analysis Services, Integration Services, and Reporting Services projects are available as separate extensions for each version.NoteSDK-style SQL projects in Visual Studio are available as part of the SQL Server Data Tools, SDK-style (preview) feature for Visual Studio 2022, separate from the original SSDT. The SDK-style project format is based on the new SDK-style projects introduced in .NET Core and is the format used by the SQL Database Projects extension for Azure Data Studio and VS Code. For more information, see SQL Server Data Tools, SDK-style (preview).Install SSDT with Visual StudioIf Visual Studio 2022 or Visual Studio 2019 is already installed, you can edit the list of workloads to include SSDT. If you don't have Visual Studio 2019/2022 installed, then you can download and install Visual Studio 2022.To modify the installed Visual Studio workloads to include SSDT, use the Visual Studio Installer.Launch the Visual Studio Installer. In the Windows Start menu, you can search for "installer."In the installer, select for the edition of Visual Studio that you want to add SSDT to, and then choose Modify.Select SQL Server Data Tools under Data storage and processing in the list of workloads.Visual Studio for Arm64Visual Studio is available as a native Arm64 application on Windows 11 Arm64. In Visual Studio 17.10 and later, SSDT is available for Arm64 with some limitations. To install or configure Visual Studio to include SSDT on an Arm64 device:Install Visual StudioAzure Data Studio - Azure Data Studio
Database using Transact-SQL (T-SQL). An example to restore AdventureWorks2022 is provided in the following example, but the database name and installation file path can vary depending on your environment.To restore AdventureWorks2022 on Windows, modify values as appropriate to your environment and then run the following Transact-SQL (T-SQL) command:USE [master];GORESTORE DATABASE [AdventureWorks2022]FROM DISK = N'C:\Program Files\Microsoft SQL Server\MSSQL16.MSSQLSERVER\MSSQL\Backup\AdventureWorks2022.bak'WITH FILE = 1, NOUNLOAD, STATS = 5;GOTo restore AdventureWorks2022 on Linux, change the Windows filesystem path to Linux, and then run the following Transact-SQL (T-SQL) command:USE [master];GORESTORE DATABASE [AdventureWorks2022]FROM DISK = '/var/opt/mssql/backup/AdventureWorks2022.bak'WITH MOVE 'AdventureWorks2022' TO '/var/opt/mssql/data/AdventureWorks2022_Data.mdf', MOVE 'AdventureWorks2022_log' TO '/var/opt/mssql/data/AdventureWorks2022_log.ldf', FILE = 1, NOUNLOAD, STATS = 5;GOIf you're not familiar using Azure Data Studio Studio, see connect & query to get started.To restore your database in Azure Data Studio, follow these steps:Download the appropriate .bak file from one of links provided in the download backup files section.Move the .bak file to your SQL Server backup location. This location varies depending on your installation location, instance name, and version of SQL Server. For example, the default location for a default instance of SQL Server 2022 (16.x) is:C:\Program Files\Microsoft SQL Server\MSSQL16.MSSQLSERVER\MSSQL\BackupOpen Azure Data Studio and connect to your SQL Server instance.Right-click on your server and select Manage.Select RestoreOn the General tab, fill in the values listed under Source.Under Restore from, select Backup file.Under Backup file path, select the location you stored the .bak file.This step autopopulates the rest of the fields such as Database, Target database and Restore to.Select Restore to restore your database.Deploy to Azure SQL DatabaseYou have two options to view sample Azure SQL Database data. You can use a sample when you create a new database, or you can deploy a database from SQL Server directly to Azure using SSMS.To get sample data for Azure SQL Managed Instance instead, see restore World Wide Importers to SQL Managed Instance.Deploy new sample databaseWhen you create a new database in Azure SQL Database, you can create a blank database, restore from a backup, or select sample data to populate your new database.Follow these steps to add a sample data to your new database:Connect to your Azure portal.Select Create a resource in the top left of the navigation pane.Select Databases and then select SQL Database.Fill in the requested information to create your database.On the Additional settings tab, choose Sample as the existing data under Data source:Select Create to create your new SQL Database, which is the restored copy of the AdventureWorksLT database.Deploy database from SQL ServerSSMS allows you to deploy a database directly to Azure SQL Database. This method doesn't currently provide data validation so is intended for development and testing and shouldn't be used for production.To deploy a sample database from SQL Server to Azure. Download and install Azure Data Studio - Azure Data Studio Compatible version of Azure Data Studio. To use GitHub Copilot in Azure Data Studio, you must have Azure Data Studio version 1.44.0 or later installed. For more information, see the Azure Data Studio download page in the Azure Data Studio documentation. GitHub Copilot extension for Azure Data Studio. To use GitHub Copilot in Azure Data StudioDownload and Install Azure Data Studio - Azure Data Studio
Skip to main content This browser is no longer supported. Upgrade to Microsoft Edge to take advantage of the latest features, security updates, and technical support. Run an SSIS package from Visual Studio Code with Transact-SQL Article02/28/2023 In this article -->Applies to: SQL Server SSIS Integration Runtime in Azure Data FactoryThis quickstart demonstrates how to use Visual Studio Code to connect to the SSIS Catalog database, and then use Transact-SQL statements to run an SSIS package stored in the SSIS Catalog.Visual Studio Code is a code editor for Windows, macOS, and Linux that supports extensions, including the mssql extension for connecting to Microsoft SQL Server, Azure SQL Database, or Azure Synapse Analytics. For more info about VS Code, see Visual Studio Code.PrerequisitesBefore you start, make sure you have installed the latest version of Visual Studio Code and loaded the mssql extension. To download these tools, see the following pages:Download Visual Studio Codemssql extensionSupported platformsYou can use the information in this quickstart to run an SSIS package on the following platforms:SQL Server on Windows.Azure SQL Database. For more info about deploying and running packages in Azure, see Lift and shift SQL Server Integration Services workloads to the cloud.You cannot use the information in this quickstart to run an SSIS package on Linux. For more info about running packages on Linux, see Extract, transform, and load data on Linux with SSIS.Set language mode to SQL in VS CodeTo enable mssql commands and T-SQL IntelliSense, set the language mode is set to SQLComments
Skip to main content This browser is no longer supported. Upgrade to Microsoft Edge to take advantage of the latest features, security updates, and technical support. Install Python in an offline Windows environment Article02/06/2025 In this article -->This tutorial demonstrates how to install and use the Python kernel in an offline Windows environment with notebooks.PrerequisitesAzure Data Studio installedDownload Python and dependenciesOn a machine that has internet access, download the latest Azure Data Studio Python package. Unzip the file into a local directory (for example: C:\azuredatastudio-python).NoteThe latest Azure Data Studio Python version is 3.8.10.In a terminal, navigate to the Python directory.cd C:\azuredatastudio-pythonCreate a text file named requirements.txt with the following contents.pandas>=0.24.2jupyter>=1.0.0sparkmagic>=0.12.9powershell-kernel>=0.1.3Create a sub directory named wheelhouse.mkdir wheelhouseRun the following command to download the required dependencies to the sub directory.python.exe -m pip download -r requirements.txt -d wheelhouseNoteCheck to make sure you have the latest pip version installed.If you aren't sure, you can upgrade it by running the following command: C:\azuredatastudio-python\python.exe -m pip install --upgrade pip.Install Python on a machine that doesn't have internet accessOn a machine that doesn't have internet access, copy the Python folder to a local directory (for example: C:\azuredatastudio-python).In a terminal, navigate to the Python folder.cd C:\azuredatastudio-pythonRun the following to install the dependencies.python.exe -m pip install -r requirements.txt --no-index --find-links wheelhouseUse the Python Installation in Azure Data StudioOpen Azure Data StudioFrom the Command Palette, search for Configure Python for Notebooks.In the Configure Python for Notebooks wizard, select Use existing Python installation, and browse to the installed Python location (for example: C:\azuredatastudio-python).Once the wizard is completed, open a new notebook and change the kernel to Python.Related contentPython in Azure Data Studio --> Feedback Additional resources In this article
2025-04-2317.10 or later on your Arm64 device.In the installer, select the Individual components tab and search for SQL Server Data Tools.Select SQL Server Data Tools and then choose Modify.Install extensions for Analysis Services, Integration Services, and Reporting ServicesFor Analysis Services (SSAS), Integration Services (SSIS), or Reporting Services (SSRS) projects, you can install the appropriate extensions from within Visual Studio with Extensions > Manage Extensions or from the Marketplace.Extensions for Visual Studio 2022Analysis ServicesIntegration ServicesReporting ServicesExtensions for Visual Studio 2019Analysis ServicesIntegration ServicesReporting ServicesSupported SQL versionsSupported SQL versions in Visual Studio 2022Project TemplatesSQL Platforms SupportedRelational databasesSQL Server 2016 (13.x) - SQL Server 2022 (16.x)Azure SQL Database, Azure SQL Managed InstanceAzure Synapse Analytics Dedicated Pools Azure Synapse Analytics Serverless Pools (requires VS2022 17.7 see the release notes)Warehouse in Microsoft Fabric (requires VS2022 17.12)SQL database in Microsoft Fabric (requires VS2022 17.12)Analysis Services modelsReporting Services reportsSQL Server 2016 - SQL Server 2022Integration Services packagesSQL Server 2019 - SQL Server 2022Supported SQL versions in Visual Studio 2019Project TemplatesSQL Platforms SupportedRelational databasesSQL Server 2012 - SQL Server 2019Azure SQL Database, Azure SQL Managed InstanceAzure Synapse Analytics (dedicated pools only)Analysis Services modelsReporting Services reportsSQL Server 2008 - SQL Server 2019Integration Services packagesSQL Server 2012 - SQL Server 2022Offline installationFor scenarios where offline installation is required, such as low bandwidth or isolated networks, SSDT is available for offline installation. Two approaches are available:For a single machine, Download All, then installFor installation on one or more machines, use the Visual Studio bootstrapper from the command lineFor more details, you can follow the Step-by-Step Guidelines for Offline InstallationLicense terms for Visual StudioTo understand the license terms and use cases for Visual Studio, refer to Visual Studio License Directory. For example, if you're using the Community Edition of Visual Studio for SQL Server Data Tools, review the end user licensing agreement (EULA) for that specific edition of Visual Studio in the Visual Studio License Directory.Previous versionsTo download and install SSDT for Visual Studio 2017, or an older version of SSDT, see Previous releases of SQL Server Data Tools (SSDT and SSDT-BI).See alsoSSDT Team BlogDACFx API ReferenceDownload SQL Server Management Studio (SSMS)SQL projects in Azure Data Studio and VS CodeNext stepsAfter installation of SSDT, work through these tutorials to learn how to create databases, packages, data models, and reports using SSDT.Project-Oriented Offline Database DevelopmentSSIS Tutorial: Create a Simple ETL PackageAnalysis Services tutorialsCreate a Basic Table Report (SSRS Tutorial) Get helpIdeas for SQL: Have
2025-03-25An Azure storage account, you incur costs for the storage resources that your diagnostic data uses.Store diagnostic dataLog data is stored in either Blob or Table storage with the following names:TablesWadLogsTable - Logs written in code using the trace listener.WADDiagnosticInfrastructureLogsTable - Diagnostic monitor and configuration changes.WADDirectoriesTable – Directories that the diagnostic monitor is monitoring. These directories include IIS logs, IIS failed request logs, and custom directories. The location of the blob log file is specified in the Container field and the name of the blob is in the RelativePath field. The AbsolutePath field indicates the location and name of the file as it existed on the Azure virtual machine.WADPerformanceCountersTable – Performance counters.WADWindowsEventLogsTable – Windows Event logs.Blobswad-control-container – (Only for SDK 2.4 and previous) Contains the XML configuration files that control the Azure diagnostics.wad-iis-failedreqlogfiles – Contains information from IIS Failed Request logs.wad-iis-logfiles – Contains information about IIS logs."custom" – A custom container based on configuring directories that are monitored by the diagnostic monitor. WADDirectoriesTable specifies the name of this blob container.Several tools are available to view the data after it transfers to storage. For example:Server Explorer in Visual Studio - If you installed the Azure Tools for Microsoft Visual Studio, you can use the Azure Storage node in Server Explorer to view read-only blob and table data from your Azure storage accounts. You can display data from your local storage emulator account and also from storage accounts you created for Azure. For more information, see Browsing and Managing Storage Resources with Server Explorer.Microsoft Azure Storage Explorer is a standalone app that enables you to easily work with Azure Storage data on Windows, OSX, and Linux.Azure Management Studio includes Azure Diagnostics Manager, which allows you to view, download, and manage the diagnostics data collected by the applications running on Azure.Next StepsTrace the
2025-04-24Linux, change the Windows filesystem path to Linux, and then run the following Transact-SQL (T-SQL) command:USE [master];GORESTORE DATABASE [AdventureWorks2022]FROM DISK = '/var/opt/mssql/backup/AdventureWorks2022.bak'WITH MOVE 'AdventureWorks2022' TO '/var/opt/mssql/data/AdventureWorks2022_Data.mdf', MOVE 'AdventureWorks2022_log' TO '/var/opt/mssql/data/AdventureWorks2022_log.ldf', FILE = 1, NOUNLOAD, STATS = 5;GOIf you're not familiar using Azure Data Studio Studio, see connect & query to get started.To restore your database in Azure Data Studio, follow these steps:Download the appropriate .bak file from one of links provided in the download backup files section.Move the .bak file to your SQL Server backup location. This location varies depending on your installation location, instance name, and version of SQL Server. For example, the default location for a default instance of SQL Server 2022 (16.x) is:C:\Program Files\Microsoft SQL Server\MSSQL16.MSSQLSERVER\MSSQL\BackupOpen Azure Data Studio and connect to your SQL Server instance.Right-click on your server and select Manage.Select RestoreOn the General tab, fill in the values listed under Source.Under Restore from, select Backup file.Under Backup file path, select the location you stored the .bak file.This step autopopulates the rest of the fields such as Database, Target database and Restore to.Select Restore to restore your database.Deploy to Azure SQL DatabaseYou have two options to view sample Azure SQL Database data. You can use a sample when you create a new database, or you can deploy a database from SQL Server directly to Azure using SSMS.To get sample data for Azure SQL Managed Instance instead, see restore World Wide Importers to SQL Managed Instance.Deploy new sample databaseWhen you create a new database in Azure SQL Database, you can create a blank database, restore from a backup, or select sample data to populate your new database.Follow these steps to add a sample data to your new database:Connect to your Azure portal.Select Create a resource in the top left of the navigation pane.Select Databases and then select SQL Database.Fill in the requested information to create your database.On the Additional settings tab, choose Sample as the existing data under Data source:Select Create to create your new SQL Database, which is the restored copy of the AdventureWorksLT database.Deploy database from SQL ServerSSMS allows you to deploy a database directly to Azure SQL Database. This method doesn't currently provide data validation so is intended for development and testing and shouldn't be used for production.To deploy a sample database from SQL Server to Azure SQL Database, follow these steps:Connect to your SQL Server in SSMS.If you haven't already done so, restore the sample database to SQL Server.Right-click your restored database in Object Explorer > Tasks > Deploy Database to Microsoft Azure SQL Database....Follow the wizard to connect to Azure SQL Database and deploy your database.Creation scriptsInstead of restoring a database, alternatively, you can use scripts to create the AdventureWorks databases regardless of version.The below scripts can be used to create the entire AdventureWorks database:AdventureWorks OLTP Scripts ZipAdventureWorks DW Scripts ZipAdditional information about using the scripts can be found on GitHub.Related contentDatabase Engine TutorialsQuickstart: Connect and query a SQL Server instance using SQL Server Management Studio (SSMS)Quickstart: Use Azure Data Studio to
2025-04-10Pāriet uz galveno saturu Šī pārlūkprogramma vairs netiek atbalstīta. Jauniniet uz Microsoft Edge, lai izmantotu jaunāko līdzekļu, drošības atjauninājumu un tehniskā atbalsta sniegtās priekšrocības. AdventureWorks sample databases Raksts09/04/2024 Šajā rakstā -->Applies to: SQL Server Azure SQL Database Azure SQL Managed Instance Azure Synapse Analytics Analytics Platform System (PDW)This article provides direct links to download AdventureWorks sample databases, and instructions for restoring them to SQL Server, Azure SQL Database, and Azure SQL Managed Instance.For more information about samples, see the Samples GitHub repository.PrerequisitesSQL Server or Azure SQL DatabaseSQL Server Management Studio (SSMS) or Azure Data StudioDownload backup filesUse these links to download the appropriate sample database for your scenario.OLTP data is for most typical online transaction processing workloads.Data Warehouse (DW) data is for data warehousing workloads.Lightweight (LT) data is a lightweight and pared down version of the OLTP sample.If you're not sure what you need, start with the OLTP version that matches your SQL Server version.OLTPData WarehouseLightweightAdventureWorks2022.bakAdventureWorksDW2022.bakAdventureWorksLT2022.bakAdventureWorks2019.bakAdventureWorksDW2019.bakAdventureWorksLT2019.bakAdventureWorks2017.bakAdventureWorksDW2017.bakAdventureWorksLT2017.bakAdventureWorks2016.bakAdventureWorksDW2016.bakAdventureWorksLT2016.bakAdventureWorks2016_EXT.bakAdventureWorksDW2016_EXT.bakN/AAdventureWorks2014.bakAdventureWorksDW2014.bakAdventureWorksLT2014.bakAdventureWorks2012.bakAdventureWorksDW2012.bakAdventureWorksLT2012.bakAdventureWorks2008R2.bakAdventureWorksDW2008R2.bakN/AAdditional files can be found directly on GitHub:SQL Server 2014 - 2022SQL Server 2012SQL Server 2008 and 2008R2Restore to SQL ServerYou can use the .bak file to restore your sample database to your SQL Server instance. You can do so using the RESTORE Statements command, or using the graphical interface (GUI) in SQL Server Management Studio (SSMS) or Azure Data Studio.SQL Server Management Studio (SSMS)Transact-SQL (T-SQL)Azure Data StudioIf you're not familiar using SQL Server Management Studio (SSMS), you can see connect & query to get started.To restore your database in SSMS, follow these steps:Download the appropriate .bak file from one of links provided in the download backup files section.Move the .bak file to your SQL Server backup location. This location varies depending on your installation location, instance name, and version of SQL Server. For example, the default location for a default instance of SQL Server 2022 (16.x) is:C:\Program Files\Microsoft SQL Server\MSSQL16.MSSQLSERVER\MSSQL\BackupOpen SSMS and connect to your SQL Server instance.Right-click Databases in Object Explorer > Restore Database... to launch the Restore Database wizard.Select Device and then select the ellipses (...) to choose a device.Select Add and then choose the .bak file you recently moved to the backup location. If you moved your file to this location but you're not able to see it in the wizard, SQL Server or the user signed into SQL Server doesn't have permission to this file in this folder.Select OK to confirm your database backup selection and close the Select backup devices window.Check the Files tab to confirm the Restore as location and file names match your intended location and file names in the Restore Database wizard.Select OK to restore your database.For more information on restoring a SQL Server database, see Restore a database backup using SSMS.You can restore your sample
2025-04-07Skip to main content This browser is no longer supported. Upgrade to Microsoft Edge to take advantage of the latest features, security updates, and technical support. Article11/22/2024 In this article -->Applies to: SQL Server Azure SQL Database Azure SQL Managed Instance Azure Synapse Analytics SQL database in Microsoft FabricSQL Server Data Tools (SSDT) is a set of development tooling for building SQL Server databases, Azure SQL databases, Analysis Services (AS) data models, Integration Services (IS) packages, and Reporting Services (RS) reports. With SSDT, you can design and deploy SQL objects with the same project concept as other application development tools. The SQL projects capability extends to CI/CD pipelines, enabling you to automate the build and deployment of your database projects with the SqlPackage CLI.The release notes for SSDT and its components are available for Visual Studio 2017, 2019, and 2022. An overview of the core SSDT functionality is provided in the SSDT Overview.SSDT is installed as a Visual Studio component, both for online installation and offline installation. Analysis Services, Integration Services, and Reporting Services projects are available as separate extensions for each version.NoteSDK-style SQL projects in Visual Studio are available as part of the SQL Server Data Tools, SDK-style (preview) feature for Visual Studio 2022, separate from the original SSDT. The SDK-style project format is based on the new SDK-style projects introduced in .NET Core and is the format used by the SQL Database Projects extension for Azure Data Studio and VS Code. For more information, see SQL Server Data Tools, SDK-style (preview).Install SSDT with Visual StudioIf Visual Studio 2022 or Visual Studio 2019 is already installed, you can edit the list of workloads to include SSDT. If you don't have Visual Studio 2019/2022 installed, then you can download and install Visual Studio 2022.To modify the installed Visual Studio workloads to include SSDT, use the Visual Studio Installer.Launch the Visual Studio Installer. In the Windows Start menu, you can search for "installer."In the installer, select for the edition of Visual Studio that you want to add SSDT to, and then choose Modify.Select SQL Server Data Tools under Data storage and processing in the list of workloads.Visual Studio for Arm64Visual Studio is available as a native Arm64 application on Windows 11 Arm64. In Visual Studio 17.10 and later, SSDT is available for Arm64 with some limitations. To install or configure Visual Studio to include SSDT on an Arm64 device:Install Visual Studio
2025-03-30