Download icloud photos to pc
Author: w | 2025-04-24
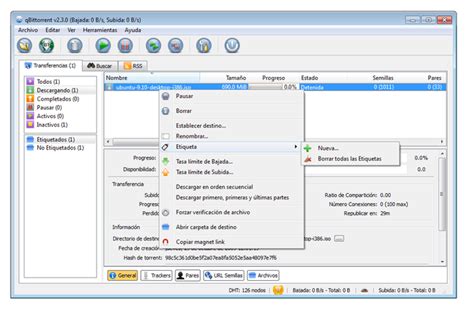
In this tutorial, you will learn how to download photos from iCloud to your PC. Situation 1: How to Download iCloud Photos to PC (Only for Photos) Here, I would like to show you 3 ways to download photos from iCloud to PC, so that you can easily view iCloud photos on PC and free up your iCloud space. 1. Download iCloud Photos to PC via iCloud.com In this tutorial, you will learn how to download photos from iCloud to your PC. Situation 1: How to Download iCloud Photos to PC (Only for Photos) Here, I would like to show you 3 ways to download photos from iCloud to PC, so that you can easily view iCloud photos on PC and free up your iCloud space. 1. Download iCloud Photos to PC via iCloud.com

Download iCloud’s Photo Stream to PC, get iCloud Photo Stream
ICloud provides an easy way for iOS users to back up valuable data such as photos and videos. Sometimes, you may want to download iCloud photos to your PC as an extra backup or to free up storage space in your iCloud account.Then how to transfer photos from iCloud to PC? Relax and read on as we will share with you some practical ways to download photos from iCloud to PC; then, you can easily access and view iCloud photos on your PC.To download and transfer photos from iCloud to PC, you can use FoneGeek iPhone Data Recovery, iCloud.com, or iCloud for Windows. To decide which way to go, you can check out the comparison table below:FoneGeek TooliCloud.comiCloud for WindowsDownload All PhotosDownload all photos at onceDownload only 1000 photos at a timeDownload all photos at oncePreserve Album StructureYesNoNo (Download photos by year)Download Photos in Original QualityYesYesNot alwaysRecover Deleted PhotosYesNoNoDownload & Transfer SpeedFastSlowSlowView & Select Photos Before DownloadingYesYesNoUsing on a MacYesYesNoWay 1. Download Photos from iCloud to PC with FoneGeek ToolFoneGeek iPhone Data Recovery is a professional software available for both Windows and Mac, which can be used to recover data from iPhone/iPad directly or selectively restore data from iTunes/iCloud backup. Using this tool, you can easily download and transfer partial or all photos in iCloud to PC.Not only photos, but you can also transfer many other data like videos, contacts, text messages, WhatsApp, notes, etc. You can preview the data in iCloud and select whatever content you want to transfer. It is fully compatible with all the latest iOS devices and iOS versions, including iPhone 16/15 and iOS 18/17. Here's how to transfer photos from iCloud to PC using FoneGeek iPhone Data Recovery:Step 1: Download FoneGeek iPhone Data Recovery software on your PC and install it. Run the program and select "Recover Data from iCloud" to continue.Step 2: Sign in to your iCloud account. Enter the verification code you received if you have enabled the two-factor authentication.Step 3: Once logged into iCloud, the program will display all backup files in your account. Choose the one where you want to transfer photos and click "Download".Step 4: In the pop-up window, choose "Photos" and any other type of files you would like to transfer, then click "Recover to PC" to start downloading.Pros:Download all the photos and videos from iCloud to PC at once.Preserves the original format, size, and quality of photos.Compatible with all iCloud backups and detects them automatically.Download faster than both iCloud.com and iCloud for Windows.Cons:The free version only allows you to scan and view the photos. To download iCloud photos, you need to upgrade to the premium version.iCloud.com offers iOS users the option to view and download photos from iCloud to their PC. If the number of photos that you want to download is less than 1000, you can follow this method to transfer photos from iCloud to PC. If you are trying to transfer over 1000 photos, you can move to the following method.In any browser on your PC, In this tutorial, you will learn how to download photos from iCloud to your PC. Situation 1: How to Download iCloud Photos to PC (Only for Photos) Here, I would like to show you 3 ways to download photos from iCloud to PC, so that you can easily view iCloud photos on PC and free up your iCloud space. 1. Download iCloud Photos to PC via iCloud.com In this tutorial, you will learn how to download photos from iCloud to your PC. Situation 1: How to Download iCloud Photos to PC (Only for Photos) Here, I would like to show you 3 ways to download photos from iCloud to PC, so that you can easily view iCloud photos on PC and free up your iCloud space. 1. Download iCloud Photos to PC via iCloud.com Go to the iCloud official site and sign in with your Apple ID and password.Click on the Photos icon and select the photos you want to transfer, then click and hold the Download icon, which is in the upper-right corner of the window.To download your photos in their original resolution, you can select "Unmodified Original".Lastly, click "Download" to transfer the chosen photos to your PC. The iCloud photos will be downloaded to the "Downloads" folder on your computer.Pros:You are allowed to view and select the photos you want.Cons:You can only download some photos if there are more than 1000 photos.If you download multiple photos simultaneously, Windows will save them as a compressed zip file.Way 3. Download iCloud Photos to PC Using iCloud for WindowsiCloud for Windows is a great tool provided by Apple that enables you to download photos from iCloud to PC at once. If you want to download more than 1000 photos from iCloud to PC, you can download and install iCloud for Windows on your computer and follow the steps below:Download, install, and open iCloud for Windows on your Windows 11/10/8 computer and sign in with your Apple ID.Next to Photos, click "Options" and select "iCloud Photos".You can select the location where iCloud photos are saved and click "Done".After that, click on "Apply" to begin the process of transferring all iCloud photos to the Downloads folder on your computer.When you add new photos and videos to the iCloud Photos, they will be automatically downloaded onto your PC (Windows 7 and later). However, that's not always the case. You can manually download photos from iCloud Photos to PC via Windows File Explorer. Here is how to do that:On your PC, open a File Explorer window.Click on iCloud Photos in the Navigation pane, then choose the photos you want to save on your PC.Right-click the selection and choose "Always keep on this device".Pros:You can download all of the photos from iCloud without choosing them one by one.Cons:It doesn't preserve the album structure of your iCloud library.It may not download all the photos in the original quality.It is difficult to set up and sometimes may need to be more stable.ConclusionIn this article, we've shown how to transfer photos from iCloud to PC, whether you are using Windows 11, 10, 8, or 7. The processes involved are straightforward to implement. Do let us know if these solutions worked for you. Please feel free to leave your questions or problems in the comments below.Comments
ICloud provides an easy way for iOS users to back up valuable data such as photos and videos. Sometimes, you may want to download iCloud photos to your PC as an extra backup or to free up storage space in your iCloud account.Then how to transfer photos from iCloud to PC? Relax and read on as we will share with you some practical ways to download photos from iCloud to PC; then, you can easily access and view iCloud photos on your PC.To download and transfer photos from iCloud to PC, you can use FoneGeek iPhone Data Recovery, iCloud.com, or iCloud for Windows. To decide which way to go, you can check out the comparison table below:FoneGeek TooliCloud.comiCloud for WindowsDownload All PhotosDownload all photos at onceDownload only 1000 photos at a timeDownload all photos at oncePreserve Album StructureYesNoNo (Download photos by year)Download Photos in Original QualityYesYesNot alwaysRecover Deleted PhotosYesNoNoDownload & Transfer SpeedFastSlowSlowView & Select Photos Before DownloadingYesYesNoUsing on a MacYesYesNoWay 1. Download Photos from iCloud to PC with FoneGeek ToolFoneGeek iPhone Data Recovery is a professional software available for both Windows and Mac, which can be used to recover data from iPhone/iPad directly or selectively restore data from iTunes/iCloud backup. Using this tool, you can easily download and transfer partial or all photos in iCloud to PC.Not only photos, but you can also transfer many other data like videos, contacts, text messages, WhatsApp, notes, etc. You can preview the data in iCloud and select whatever content you want to transfer. It is fully compatible with all the latest iOS devices and iOS versions, including iPhone 16/15 and iOS 18/17. Here's how to transfer photos from iCloud to PC using FoneGeek iPhone Data Recovery:Step 1: Download FoneGeek iPhone Data Recovery software on your PC and install it. Run the program and select "Recover Data from iCloud" to continue.Step 2: Sign in to your iCloud account. Enter the verification code you received if you have enabled the two-factor authentication.Step 3: Once logged into iCloud, the program will display all backup files in your account. Choose the one where you want to transfer photos and click "Download".Step 4: In the pop-up window, choose "Photos" and any other type of files you would like to transfer, then click "Recover to PC" to start downloading.Pros:Download all the photos and videos from iCloud to PC at once.Preserves the original format, size, and quality of photos.Compatible with all iCloud backups and detects them automatically.Download faster than both iCloud.com and iCloud for Windows.Cons:The free version only allows you to scan and view the photos. To download iCloud photos, you need to upgrade to the premium version.iCloud.com offers iOS users the option to view and download photos from iCloud to their PC. If the number of photos that you want to download is less than 1000, you can follow this method to transfer photos from iCloud to PC. If you are trying to transfer over 1000 photos, you can move to the following method.In any browser on your PC,
2025-04-19Go to the iCloud official site and sign in with your Apple ID and password.Click on the Photos icon and select the photos you want to transfer, then click and hold the Download icon, which is in the upper-right corner of the window.To download your photos in their original resolution, you can select "Unmodified Original".Lastly, click "Download" to transfer the chosen photos to your PC. The iCloud photos will be downloaded to the "Downloads" folder on your computer.Pros:You are allowed to view and select the photos you want.Cons:You can only download some photos if there are more than 1000 photos.If you download multiple photos simultaneously, Windows will save them as a compressed zip file.Way 3. Download iCloud Photos to PC Using iCloud for WindowsiCloud for Windows is a great tool provided by Apple that enables you to download photos from iCloud to PC at once. If you want to download more than 1000 photos from iCloud to PC, you can download and install iCloud for Windows on your computer and follow the steps below:Download, install, and open iCloud for Windows on your Windows 11/10/8 computer and sign in with your Apple ID.Next to Photos, click "Options" and select "iCloud Photos".You can select the location where iCloud photos are saved and click "Done".After that, click on "Apply" to begin the process of transferring all iCloud photos to the Downloads folder on your computer.When you add new photos and videos to the iCloud Photos, they will be automatically downloaded onto your PC (Windows 7 and later). However, that's not always the case. You can manually download photos from iCloud Photos to PC via Windows File Explorer. Here is how to do that:On your PC, open a File Explorer window.Click on iCloud Photos in the Navigation pane, then choose the photos you want to save on your PC.Right-click the selection and choose "Always keep on this device".Pros:You can download all of the photos from iCloud without choosing them one by one.Cons:It doesn't preserve the album structure of your iCloud library.It may not download all the photos in the original quality.It is difficult to set up and sometimes may need to be more stable.ConclusionIn this article, we've shown how to transfer photos from iCloud to PC, whether you are using Windows 11, 10, 8, or 7. The processes involved are straightforward to implement. Do let us know if these solutions worked for you. Please feel free to leave your questions or problems in the comments below.
2025-04-10It up and turn it on. So please ensure that Photo Stream is on in your device. Go to Settings > iCloud > Photos (Photo Stream in iOS 6), then turn on My Photo Stream. The most decent way to access your iCloud Photo Stream is indeed installing the Syncios iOS Transfer, which makes iCloud Photo Stream Export just a piece of cake. Here are two ways about how to access and download photos in iCloud Photo Stream to Windows PC. 3. The easiest way to download iCloud photo.Step 1: Simply download and launch the free Syncios iPad Photo Transfer. Step 2: Click "Photos" in the left list, find "Photo Stream" in the right. Step 3: Choose the photos you want and click "Export" button. 4. Another way to download iCloud photos through iCloud account Step 1: Download and install the free Syncios iPad Photo Transfer. Simply download and install Syncios iPad Transfer on your computer. Step 2: Log in to your iCloud account. Simply go to Toolkit Tab on the top, click Photo Stream under Device Management section, enter your Apple ID and password in the pop-up window to log in to your iCloud account via Syncios iPad Photo Transfer. Step 3: Download iCloud's photo stream to Windows PC. 1. Select photos on iCloud‘s Photo Stream you would like to download to PC. Hold down Ctrl/Shift key to select multiple photos or select all by checking the blank box next to Export button. 2. Click Export button. 3. Browse output location and export selected photos from iCloud to your computer. Please Note That: Photo Stream feature currently is only available when iOS device is connected. Double-click the icloud photo stream in Syncios, you are able to preview the iCloud Photo. 5. Other Things You can Do With Syncios iPad Photo Transfer With Syncios iPad Transfer, you can not only access and downlaod photo on iCloud Photo Stream to PC, but also use the iPad Mini Transfer as an external drive for convenient storage. You can even transfer all your favorite movie, web videos, home videos, music, apps, ebooks from
2025-04-04