Download miro board
Author: h | 2025-04-24
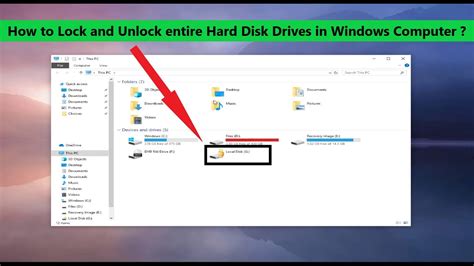
Miro Boards are now even more useful, as you can embed them into the Targetprocess interface. Enable Miro Integration. Create Miro boards. Embed Miro boards into entity details view. Add Miro boards as widget to Dashboards. Enable Miro integration. First, the administrator of your Targetprocess account will need to enable Miro Integration. Either way, this tutorial will clarify how to export your Miro board to PDF WEBJul, Learn how to export your Miro board to a PDF. Create a Miro board from scratch, export it to a PDF, and securely share it live ces: WEBTo export a Miro board, navigate to the top left corner of your Miro board and click on the 'Export this board

Miro-Boards einbetten - Miro-Miro-Hilfecenter
Miro user so that they can recreate the board copy in their paid team.To restore a board from a backup, go to the dashboard and click Create New, then Import, and then Import backup. A dialogue box will appear, where you will be able to choose your *.rtb board backup file. After you confirm your choice, a new board with the same content will be created in the team. The board title will include Restored.After restoring the board, you also have the capability to move the board to a different space within your team.Restoring a board from backupTroubleshootingPlease note both board backup downloads and uploads are limited. For downloads, there is a limit of 1GB. As a workaround split the board into smaller boards or stick to the board versions instead of physical backups of the boards.As for uploads, the Miro interface can only upload board backups of less than 200 MB. To upload larger backup files, please contact the Miro Support team:log in to Miro and submit your request using the Support formattach your backup file to your request or upload it to any cloud storage and send us the link to it (please make sure to allow anyone with the link to download the file)If your backup file is less than 200 MB and you still have issues uploading it please check the troubleshooting steps on this pageIf you get the error Can't find existing resource duplicate for optimized resource 0 when trying to upload a backup, it means that the board backup contains a resource that needs to be deleted. You can send the rtb. file to Miro Support so that we could delete the resource data to ensure the successful upload of the backup.Frequently asked questionsI don't have the option to download board backup. Why?- Please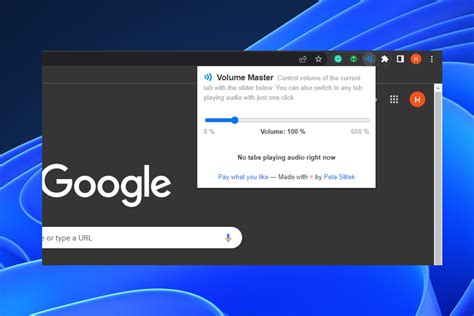
HOW TO DOWNLOAD MIRO BOARD
Miro is a visual platform that centralizes communication on a single online whiteboard. It’s perfect for collaborating and mindmapping throughout your entire company. Miro Boards are now even more useful, as you can embed them into the Targetprocess interface.Enable Miro IntegrationCreate Miro boardsEmbed Miro boards into entity details viewAdd Miro boards as widget to DashboardsEnable Miro integrationFirst, the administrator of your Targetprocess account will need to enable Miro Integration.Go to Settings → Integrations page, find Miro and click + Add. Create Miro boards from TargetprocessAfter Integration is added the Miro board option will appear under the '+Create' button on the left menu: Click 'Miro Board' → 'Select board' green button.If you don’t have a Miro account or didn't log-in from the current browser, a popup with Sign-in or Sign-up will appear.You can pick existing board or create a new one. Simply choose access rights and click 'Insert' to proceed. The selected Miro board will appear in Targetprocess: Change Miro boardsIf access rights allow you to edit the Miro board then you'll be able to change it in the same way you would do when using the Miro interface, adding new elements, updating existing ones, etc. - You won't be able to update a Miro board's name- Hotkeys are not supportedManage Miro boardsClick on ‘...’ available in the left menu to see the options available for Miro boards: Open in new tabRename (relates to the name in the Targetprocess interface only)Change Access (by default, every Board is Private)Change OwnersAdd to FavouritesHideRemove (relates to Targetprocess interface only)You can also organize Miro boards into Folders together with other types of Views and Reports.Embed Miro boards as additional tab into Entity Details viewCreate URL custom filed for the entity that will have additional tab for Miro board: Open Miro board that you want to embed → Click 'Embed this board' → Select 'Embed' Switch on 'Access' for this board and copy link located in 'src' property: Paste this link into URL custom field of a specific entity view Introduce additional tab into Entity view:- Via Embedded pages mashup.- Via Detailed view customization if view customization feature is enabled for your account.As a result new tab appears on entity details view: Add Miro boards as widget to DashboardsInstall web page widget mashup Use link to the Miro board from step 3 of Embed Miro boards into entity details view:Can't download a board - Miro
Gather around a Miro board right in Google Meet and unleash your team’s potential. Create more engaged teams, share ideas, and plan together in one place. Find all of Miro’s powerful features directly in Google Meet. Key Features: Invite your team: Simply tap Start Collaborating to add teammates to the board in the meeting. Everyone will be able to see the content, edit the board, and follow the conversation at the same time. You can even start collaborating without a Miro account by opening a new board as a guest. Create a free Miro account within 24 hours to save your board. Try a template: No need to start from scratch. Choose from hundreds of Miro templates to find one that matches your meeting’s mission. Whether you’re hosting a team planning session, creative brainstorm, or retrospective, we have ready-made frameworks to help you get started. Boost engagement: Bring a jolt of energy to your meeting with Miro’s delightful tools, including ice breakers, emojis, voting, timers, and more. Collaborate continuously: Leave every meeting with a living artifact of your discussion that’s automatically shared with everyone, all in one place. So, even after the live session ends, it’s easy to continue the conversation. How to Connect: Once you start a meeting with Google Meet, you’ll see Miro in the Activities tab. You can open any of your saved boards, create a new one, or automatically open the board attached to the Google Calendar event — no need to install any extra software. Helpful Links: Help Center * Note that any information provided by a third party application provider, including pricing and payment details as applicable, is subject to change and should be verified with the provider.. Miro Boards are now even more useful, as you can embed them into the Targetprocess interface. Enable Miro Integration. Create Miro boards. Embed Miro boards into entity details view. Add Miro boards as widget to Dashboards. Enable Miro integration. First, the administrator of your Targetprocess account will need to enable Miro Integration. Either way, this tutorial will clarify how to export your Miro board to PDF WEBJul, Learn how to export your Miro board to a PDF. Create a Miro board from scratch, export it to a PDF, and securely share it live ces: WEBTo export a Miro board, navigate to the top left corner of your Miro board and click on the 'Export this boardMiro-Boards in Microsoft Teams einbetten - Miro-Miro
To install our native Mobile app for which we have optimized the user interface.Miro board in MS Teams on mobile - press Open in the app to install Miro native mobile appFrequently asked questionsDoes each team member need to have a Miro profile to view embedded boards in Microsoft Teams?- If you choose Anyone can view/comment/edit when embedding the board, even non-registered users will be able to view/comment the board. Also, if the board is shared publicly on the Miro side, it will be available for anyone in Microsoft Teams.Once a board is embedded, who has the ability to change the board’s access in MS Teams (e.g. from “Anyone can view” to “Private”)?- No one can change access to the attached board, not even the one who has attached it. However, anyone can click Settings on the tab, and then choose another (or the same) board for the same tab and select another access level for the chosen board. I am registered with Miro under two emails and would like to embed a Miro board from my second Miro profile. How can I switch the Miro profile?- The picker shows boards of the user with which you're authorized in Miro in the same browser. Open Miro in another browser tab, sign out and log in to your second Miro profile.If you use the Microsoft Teams desktop app, sign out of the app - this will also sign you out of Miro within the app. Then log in to the app and try to embed a board. You will be prompted to log in to Miro and will be able to sign in to another Miro profile. Related articles Miro for Microsoft Teams (user guide) Miro for Microsoft Teams (admin guide) Add Miro as a tab in Microsoft Teams Board accessEin Miro-Board privat machen – Miro-Miro-Hilfecenter
Can be authorized in Miro and in Microsoft Teams under different emails.Сhoose a board that you would like to add to your Microsoft Teams channel. The picker with Miro boardsNote that only board owners and board editors who are team members can embed Miro boards. If you pick a board on which you don't have the needed level of access, you will see a warning message.The warning message that your access level does not allow you to embed a boardNext, you can set permissions for the rest of the meeting participants and give or restrict access to the board. You can choose from these permission types:Anyone can edit (no sign-in required)Anyone can comment (no sign-in required)Anyone can view (no sign-in required)PrivateAccess settings for an embedded board✏️ Note that the sharing settings that are set for a board in Miro can also define the board access within Microsoft Teams. If the board is shared publicly in Miro, it will be available for anyone in Microsoft Teams even if you have embedded the board as Private. However, if your board is private on the Miro side and you embed it with Anyone can view/comment/edit access, board access in Miro will not be affected. Learn more.✏️ For Enterprise plan Miro users, your access settings will follow organization-wide access controls which might imply that some sharing options may be restricted. Learn more: Managing Enterprise sharing policy for embed integrations.⚠️ Anyone can comment option is not supported if you embed a board located in a free team.Once the board is embedded, you can start interacting with it right away.Board embedded into a Microsoft Teams channel✏️ Users of Microsoft Teams that use Miro on the Microsoft Teams mobile app can view and comment on boards depending on set permissions. For editing boards, we highly advise usersHow to create a Miro board - Miro Help
You can copy-paste content from Mural to Miro.This article provides guidance for best results, explains how to use the copy-paste method to import content from Mural to Miro, and describes what you can expect for some objects copy-pasted from Mural to Miro.Available on: Business, Education, Enterprise, Free, and Starter Who can do it: Users with edit accessMural import guidelines – Copy-pasteFor structured data, like Mural Mind maps, the copy-paste method is the best method to avoid breaking connections.✏️ To import to Miro, Mural content must be under a Full or Free Restricted license.The copy-paste method is recommended for individual widgets that the PDF method does not support, or does not import with high fidelity.Limitations of the copy-paste method involve some styling, and uploaded images, which Mural does not copy to the user clipboard.How to copy and paste Mural objects to MiroThe following procedure explains how to copy-paste Mural content to Miro.PrerequisitesEnsure that you have edit access to the target board in Mural, and the destination board in Miro.ProcedureFollow these steps:In Mural, select the objects you want to copy.💡 To select all objects on the board, use the keyboard shortcut Ctrl+A (Windows), or Cmd+A (Mac).To copy, use the keyboard shortcut Ctrl+A (Windows), or Cmd+A (Mac).Your Mural objects are copied to your clipboard.In Miro, to paste on your board use the keyboard shortcut Ctrl+V (Windows), or Cmd+V (Mac).You have successfully copied and pasted content from Mural to Miro.✏️ Content pasted from Mural may require manual adjustment in Miro. Some styling and formatting may appear differently in Miro.Copying and pasting Mural objects to MiroMural objects copy-paste to Miro with some variation from their original state. This section describes the expected results from some objects, and some best practices.AreasAreas copy-paste as Miro frames and shapes.A Mural area with 100% transparency will show a transparent but visible border in Miro. If the area has a title, the title appears and behaves in Miro as a frame title.A Mural freeform area with title, and 100% transparent background and borderA pasted area from Mural to MiroConnectorsConnectors copy-paste as Miro connectors.For connector labels, vertical and horizontal positions pasteOpen Miro Board web link in Miro
Embed Miro boards into Microsoft Teams channels and seamlessly share them with team members. Keep your Miro boards at hand and rest assured that your entire team is on the same page.✏️ Check how you can embed Miro boards into Microsoft Teams Meetings: Miro for Microsoft Teams Meetings (Admin guide), Miro for Microsoft Teams Meetings (User guide).Available for: all Miro plansInstalling the pluginFirst, you need to find Miro in Microsoft Teams Store or just follow the direct link.⚠️ Please note that your tenant admin on the Microsoft Teams side should enable the Miro app within your 3rd party apps catalogue for Teams. Unless Miro is approved, it won't be listed among the apps in Microsoft Teams Store.Click Add to install the plugin.Miro plugin installationOnce having installed the Miro plugin, you'll be redirected to the chat where you will be able to configure getting Miro notifications. To learn more, please check out this article.However, at that moment, you can already start embedding Miro boards into a Microsoft Teams channel without any additional configuration.Embedding boards into Microsoft Teams channelsSet up by: board owners and board editors who are members of the team where the board is locatedYou can embed your boards into Microsoft Teams channels by creating a new tab. Click the plus icon. You will get a picker with various apps. Find Miro in the list of apps and select it. If you are not authorized in Miro in the same browser or within the desktop app, you will need to log in. Click Get Started and sign in or register with Miro.The modal that prompts you to authorize your Miro profileOnce authorized, you will see a picker with Miro boards - the picker will show those boards that you have access to on the Miro side. Please note that you. Miro Boards are now even more useful, as you can embed them into the Targetprocess interface. Enable Miro Integration. Create Miro boards. Embed Miro boards into entity details view. Add Miro boards as widget to Dashboards. Enable Miro integration. First, the administrator of your Targetprocess account will need to enable Miro Integration. Either way, this tutorial will clarify how to export your Miro board to PDF WEBJul, Learn how to export your Miro board to a PDF. Create a Miro board from scratch, export it to a PDF, and securely share it live ces: WEBTo export a Miro board, navigate to the top left corner of your Miro board and click on the 'Export this board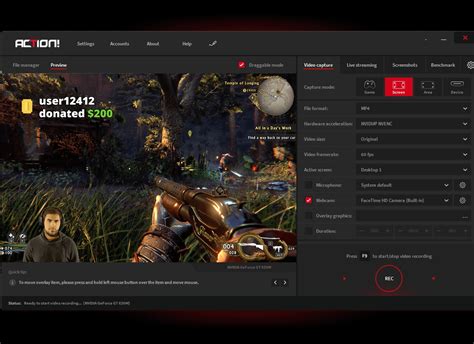
Embed integrations on a Miro board (BETA) – Miro
Create archived copies of your boards by saving board backups. Backups allow you to ensure the safety of your content and share copies of your boards with other Miro users.Miro UI updates in phased rolloutMiro is enhancing the board user interface to be more inclusive and intuitive, and introducing an evolution of Projects called Spaces. The rollout will occur gradually for all Miro accounts over several weeks.In case you already have the enhanced UI and Spaces layout, this article may describe entry-points that have changed. To view the most current documentation, see Miro's new simplified user interface. This article will be updated when the rollout is complete.Available for: Starter, Business, Enterprise, and Education plansSet up by: board owner, board co-owner, Company Admins with Content Admin permissions on Enterprise PlanThe backup file can be uploaded by any userSaving a board backupTo create a backup, open a board and click on the three dots (...) icon, then the Board submenu, and then the Export submenu. Choose the Download board backup option and follow the on-screen instructions.Downloading board backupYou can also save a backup from your dashboard: open a board's menu by clicking the three dots (...) icon and choose the option.The *.rtb file will be saved to your device.⚠️ Please note that only board owners and co-owners can download backups of boards located in paid teams. If this option is greyed out in the Export menu, please check if this functionality is available on your plan and if you are the owner of the board or board co-owner.✏️ If you have issues saving a backup, try the troubleshooting steps from this article.Restoring a board from a backupThe option to upload a board backup is available for any user in paid teams. You can send an archived copy of your board to anotherBoard-Backups speichern - Miro-Miro-Hilfecenter
Tables are an interactive tool that allow you to structure your content on Miro, turning ideas into actionable plans. Available on: All devicesAvailable for: All Miro plansWho can do it: Board owners and editorsKey featuresTables includes the following key features:Create custom fields Organize and structure your information with custom fields. Create records from Miro CardsDrag and drop Miro Cards into the Table widget to create new records.Advanced filter and sorting capabilitiesFilter and sort Tables to organize and prioritize records. Group records Organize the records in a Table by field to group information logically.Create synced Tables on multiple boardsCopy and paste a Table to create a synced view of the same records Timeline viewSwitch to a Timeline view to see your data in a new layout.How to add a Table to your boardThe following procedure explains how to add a table to your board.ProcedureFollow these steps:Open a Miro board.Click the Tools, Media and Integrations icon (+) on the creation toolbar.The Tools, Media and Integrations panel opens.Search and select Table.Your cursor now shows as the Table icon.Click anywhere on the Miro board to place your Table widget.You have successfully added a table to your board.Copying and pasting TablesYou essentially have two options when copying and pasting Tables, either within a board or between boards. The first option is to create a synced Table that will show updates in each location. The second option is to create a non-synced Table, which functions like a template.ProcedureFollow these steps to copy and paste a Table:Select the table you’d like to copy.Click on the Context menu ( ) and select Copy. Alternatively, use the Ctrl + C (on Windows) or Command + C (on Mac) keyboard shortcut.Navigate to the place on the board where you want to paste your table.Right click and select Paste. Alternatively, use. Miro Boards are now even more useful, as you can embed them into the Targetprocess interface. Enable Miro Integration. Create Miro boards. Embed Miro boards into entity details view. Add Miro boards as widget to Dashboards. Enable Miro integration. First, the administrator of your Targetprocess account will need to enable Miro Integration.Embed or link a Miro Board within another Miro Board / Nested
The board via the Link to option and then duplicate the board, the link on the copy remains internal (it brings to the object on the same board).Frequently asked questionsCan I link my board to another Miro board?Yes, copy the link to the board (or a particular object on the board) and paste the link on the original board (or add the link to an object or notes). You can also embed Miro boards.How can I copy a link to my board?Open the board Share dialog and click Copy board link. You can also simply copy the link from the browser address bar. If you have a board opened in Desktop app, click File > Copy board link.How do I create a link to a specific area on my board?You can create a frame that covers the area and copy a link to the frame. Note that users who have access to your board will be able to navigate and see other areas of the board as well.Can I remove all links on my board at once?You can remove all links that have been pasted on canvas in several clicks. Select all objects, choose Filter on the context menu, select Preview, and delete the selected link objects.Filtering previews in selected objectsCan I link to local files on my computer?No. For security reasons, please upload your files to a cloud-based service and link from there.Does Miro recognize hyperlinks of email addresses as mailto: links?At the moment, this is not supported. RelatedComments
Miro user so that they can recreate the board copy in their paid team.To restore a board from a backup, go to the dashboard and click Create New, then Import, and then Import backup. A dialogue box will appear, where you will be able to choose your *.rtb board backup file. After you confirm your choice, a new board with the same content will be created in the team. The board title will include Restored.After restoring the board, you also have the capability to move the board to a different space within your team.Restoring a board from backupTroubleshootingPlease note both board backup downloads and uploads are limited. For downloads, there is a limit of 1GB. As a workaround split the board into smaller boards or stick to the board versions instead of physical backups of the boards.As for uploads, the Miro interface can only upload board backups of less than 200 MB. To upload larger backup files, please contact the Miro Support team:log in to Miro and submit your request using the Support formattach your backup file to your request or upload it to any cloud storage and send us the link to it (please make sure to allow anyone with the link to download the file)If your backup file is less than 200 MB and you still have issues uploading it please check the troubleshooting steps on this pageIf you get the error Can't find existing resource duplicate for optimized resource 0 when trying to upload a backup, it means that the board backup contains a resource that needs to be deleted. You can send the rtb. file to Miro Support so that we could delete the resource data to ensure the successful upload of the backup.Frequently asked questionsI don't have the option to download board backup. Why?- Please
2025-04-02Miro is a visual platform that centralizes communication on a single online whiteboard. It’s perfect for collaborating and mindmapping throughout your entire company. Miro Boards are now even more useful, as you can embed them into the Targetprocess interface.Enable Miro IntegrationCreate Miro boardsEmbed Miro boards into entity details viewAdd Miro boards as widget to DashboardsEnable Miro integrationFirst, the administrator of your Targetprocess account will need to enable Miro Integration.Go to Settings → Integrations page, find Miro and click + Add. Create Miro boards from TargetprocessAfter Integration is added the Miro board option will appear under the '+Create' button on the left menu: Click 'Miro Board' → 'Select board' green button.If you don’t have a Miro account or didn't log-in from the current browser, a popup with Sign-in or Sign-up will appear.You can pick existing board or create a new one. Simply choose access rights and click 'Insert' to proceed. The selected Miro board will appear in Targetprocess: Change Miro boardsIf access rights allow you to edit the Miro board then you'll be able to change it in the same way you would do when using the Miro interface, adding new elements, updating existing ones, etc. - You won't be able to update a Miro board's name- Hotkeys are not supportedManage Miro boardsClick on ‘...’ available in the left menu to see the options available for Miro boards: Open in new tabRename (relates to the name in the Targetprocess interface only)Change Access (by default, every Board is Private)Change OwnersAdd to FavouritesHideRemove (relates to Targetprocess interface only)You can also organize Miro boards into Folders together with other types of Views and Reports.Embed Miro boards as additional tab into Entity Details viewCreate URL custom filed for the entity that will have additional tab for Miro board: Open Miro board that you want to embed → Click 'Embed this board' → Select 'Embed' Switch on 'Access' for this board and copy link located in 'src' property: Paste this link into URL custom field of a specific entity view Introduce additional tab into Entity view:- Via Embedded pages mashup.- Via Detailed view customization if view customization feature is enabled for your account.As a result new tab appears on entity details view: Add Miro boards as widget to DashboardsInstall web page widget mashup Use link to the Miro board from step 3 of Embed Miro boards into entity details view:
2025-03-26To install our native Mobile app for which we have optimized the user interface.Miro board in MS Teams on mobile - press Open in the app to install Miro native mobile appFrequently asked questionsDoes each team member need to have a Miro profile to view embedded boards in Microsoft Teams?- If you choose Anyone can view/comment/edit when embedding the board, even non-registered users will be able to view/comment the board. Also, if the board is shared publicly on the Miro side, it will be available for anyone in Microsoft Teams.Once a board is embedded, who has the ability to change the board’s access in MS Teams (e.g. from “Anyone can view” to “Private”)?- No one can change access to the attached board, not even the one who has attached it. However, anyone can click Settings on the tab, and then choose another (or the same) board for the same tab and select another access level for the chosen board. I am registered with Miro under two emails and would like to embed a Miro board from my second Miro profile. How can I switch the Miro profile?- The picker shows boards of the user with which you're authorized in Miro in the same browser. Open Miro in another browser tab, sign out and log in to your second Miro profile.If you use the Microsoft Teams desktop app, sign out of the app - this will also sign you out of Miro within the app. Then log in to the app and try to embed a board. You will be prompted to log in to Miro and will be able to sign in to another Miro profile. Related articles Miro for Microsoft Teams (user guide) Miro for Microsoft Teams (admin guide) Add Miro as a tab in Microsoft Teams Board access
2025-04-24